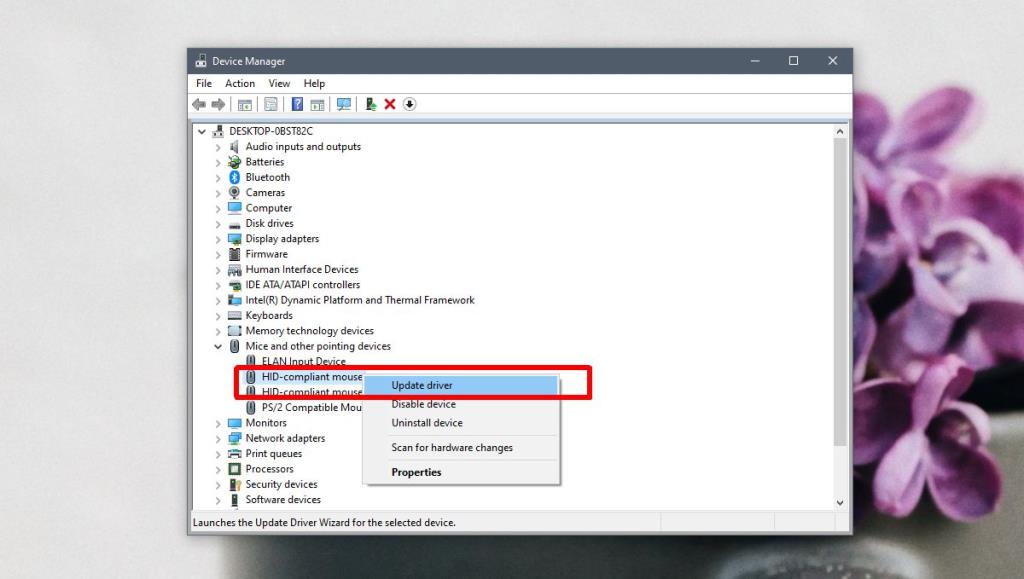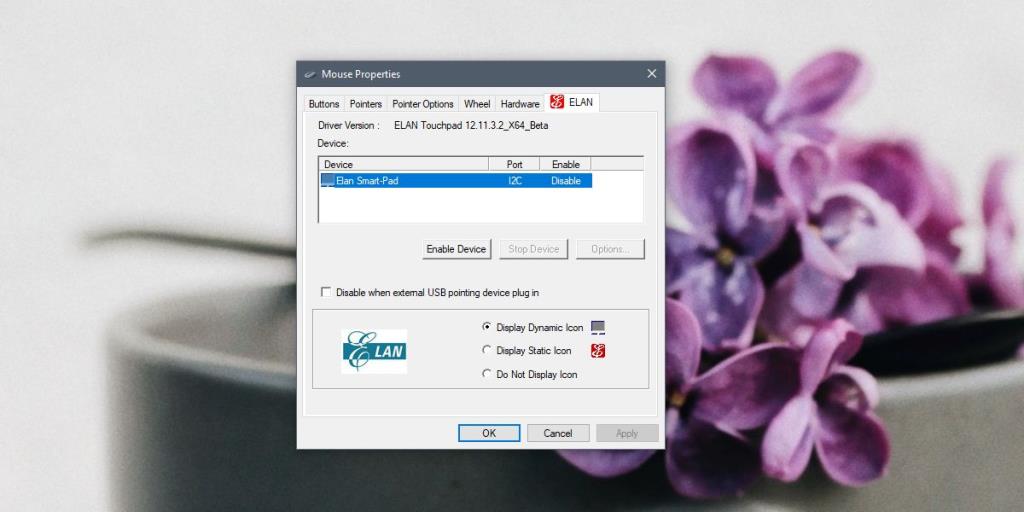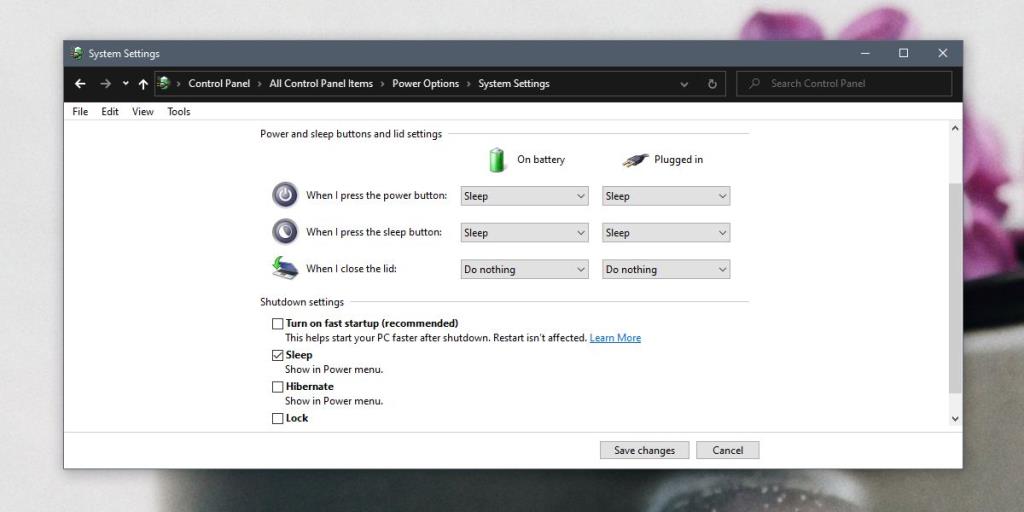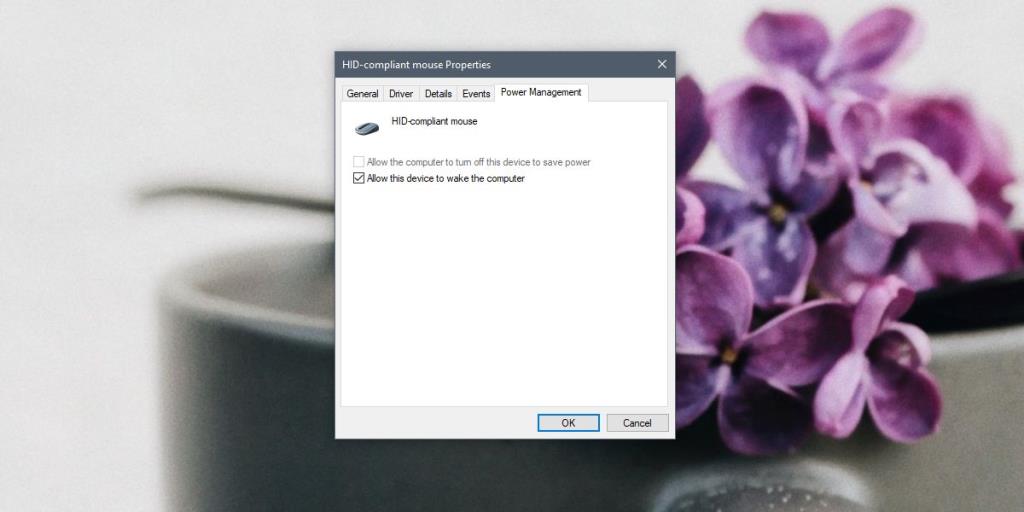Dla użytkowników końcowych życie bez myszy jest prawie niemożliwe. Chociaż możesz preferować używanie klawiatury tak bardzo, jak to możliwe, jeśli chodzi o korzystanie z określonych aplikacji, nie ma możliwości poruszania się po komputerze z systemem Windows bez małego szczura.
To zrozumiałe, że mysz musi działać dobrze, i to wyjątkowo. Każde opóźnienie będzie frustrować użytkowników w dobry dzień, a w zły dzień uniemożliwi pracę lub zabawę. Jeśli doświadczasz opóźnienia myszy w systemie Windows 10, możesz zrobić kilka rzeczy, aby rozwiązać problem.

Jak naprawić opóźnienie myszy w systemie Windows 10?
Mysz, bez względu na to, czy jest przewodowa, czy bezprzewodowa, może zacząć się opóźniać, ale okaże się, że jest to bardziej problem z urządzeniem bezprzewodowym. Mimo to, jeśli twoja mysz przewodowa jest opóźniona, możesz również wypróbować niektóre z poniższych poprawek. Będą równie skuteczne.
Oto 10 możliwych rozwiązań problemu opóźnienia myszy w systemie Windows 10
1. Sprawdź baterię
To jest dla myszy bezprzewodowej. Mysz bezprzewodowa jest naładowana lub działa na bateriach, które należy wymienić. Naładuj mysz, jeśli to takie urządzenie. Wymień baterię, jeśli na tym działa.
- Odwróć mysz i poszukaj panelu, który można wysunąć.
- Wysuń go i wysuń w nim baterię.
- Wymień go na nowe baterie o takim samym rozmiarze, np. wymień baterie AA na baterie AA.
- Usuń klucz sprzętowy myszy i uruchom ponownie komputer.
- Podłącz klucz sprzętowy, a mysz powinna działać normalnie.

2. Sprawdź sterowniki: Synaptics, Elan i Generic
Windows 10 zwykle instaluje ogólne sterowniki myszy lub będzie działać z Synaptics. Sterowniki nie są często aktualizowane i mogą powodować problemy w dowolnym momencie. Warto wiedzieć, który sterownik jest zalecany dla Twojej myszy.
- Otwórz Menedżera urządzeń .
- Rozwiń grupę urządzeń Mysz i inne urządzenia wskazujące .
- Kliknij prawym przyciskiem myszy i wybierz Aktualizuj sterownik z menu kontekstowego.
- Zezwól systemowi Windows 10 na zainstalowanie dowolnego zalecanego sterownika.
- Uruchom ponownie komputer.
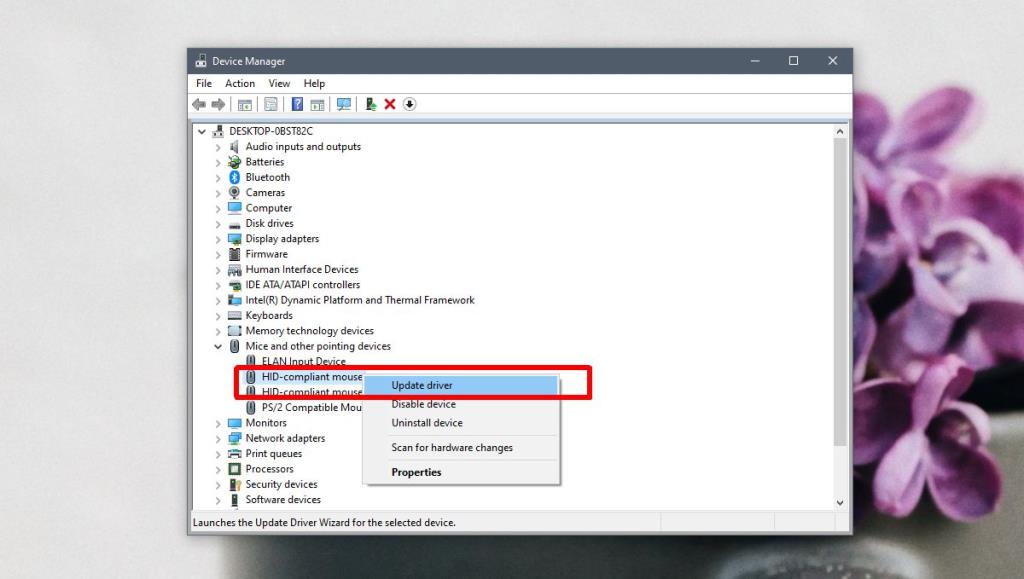
3. Sprawdź opcje sterownika myszy
Jeśli masz zainstalowany własny sterownik myszy, np. Synaptics lub Elan, będzie miał dodatkowe ustawienia, które powinieneś sprawdzić, aby naprawić opóźnienie myszy w systemie Windows 10.
- Otwórz Panel sterowania .
- Przejdź do Sprzęt i dźwięk .
- Wybierz Mysz .
- Sprawdź w oknie Właściwości myszy zakładkę o nazwie Synaptics lub Elan .
- Poznaj ustawienia; pomocne może być wyłączenie touchpada, jeśli podłączyłeś urządzenie wskazujące USB lub coś podobnego.
- Po wprowadzeniu zmian uruchom ponownie komputer.
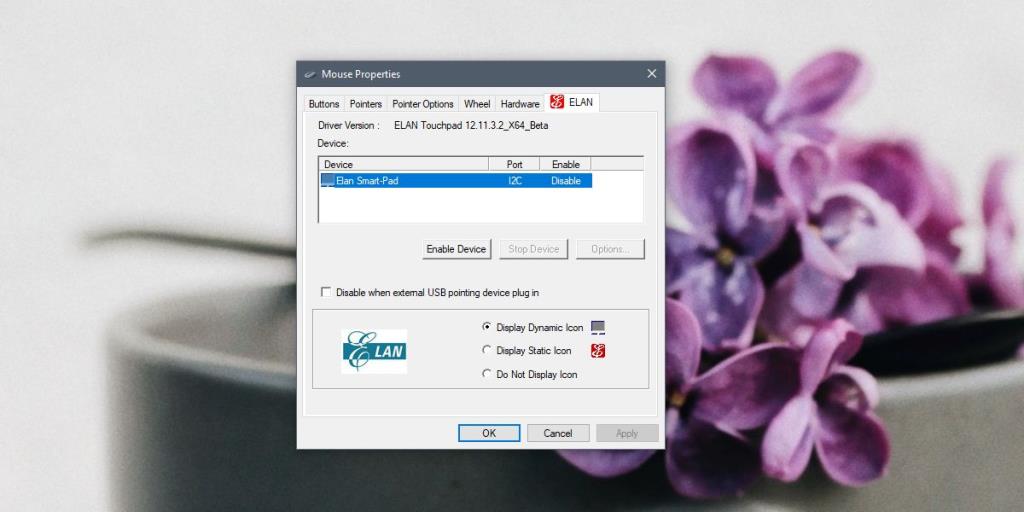
4. Wyłącz szybkie uruchamianie
Szybkie uruchamianie to funkcja systemu Windows 10, która ze względu na swoją nazwę znacznie przyspiesza uruchamianie komputera. Ma to swoją cenę; twój system nie wyłącza się poprawnie, kiedy go zamykasz. Tymczasową poprawką jest ponowne uruchomienie komputera. Bardziej trwałym jest wyłączenie szybkiego uruchamiania.
- Otwórz panel Opcje zasilania w Panelu sterowania.
- Kliknij „Wybierz działanie zamykania pokrywy” w kolumnie po lewej stronie.
- Kliknij „ Zmień ustawienia, które są obecnie niedostępne ”.
- Przewiń w dół i odznacz opcję „ Włącz szybkie uruchamianie (zalecane) ” i kliknij Zapisz zmiany.
- Uruchom ponownie komputer.
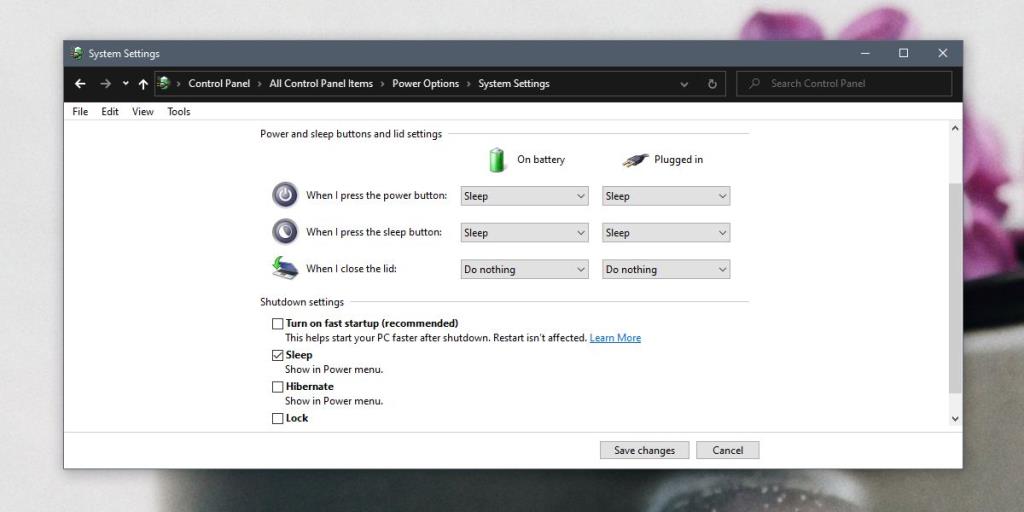
5. Odinstaluj/ponownie zainstaluj mysz
Odinstalowanie i ponowne zainstalowanie myszy może pomóc w rozwiązaniu problemu lagów.
- Otwórz Menedżera urządzeń .
- Przejdź do grupy urządzeń Mysz i inne urządzenia wskazujące i rozwiń ją.
- Kliknij prawym przyciskiem myszy i wybierz Odinstaluj urządzenie .
- Po odinstalowaniu wyjmij klucz sprzętowy używany do podłączenia myszy do komputera.
- Uruchom ponownie lub wymuś zamknięcie i uruchom komputer.
- Gdy wrócisz na pulpit, podłącz klucz sprzętowy do komputera.
- Windows 10 ponownie zainstaluje sterownik i opóźnienie powinno zniknąć.
6. Zmień port
Komputery stacjonarne i laptopy zazwyczaj mają dwa typy portów USB; USB 2.0 i USB 3.0. Większość portów to USB 3.0, ale mysz może nie obsługiwać szybkości portu.
Najpierw zidentyfikuj porty USB w komputerze/laptopie. Gdy już wiesz, który jest portem USB 2.0, podłącz do niego klucz sprzętowy i uruchom ponownie komputer.
7. Opóźnienia w grach/aplikacjach
Jeśli mysz działa poprawnie na pulpicie, ale zaczyna działać z opóźnieniem w określonej aplikacji lub grze, nie masz problemu z opóźnieniem myszy. Masz problem z aplikacją lub zasobami systemowymi.
- Sprawdź ustawienia aplikacji dla gry, z którą masz problem i zoptymalizuj wszystko, co jest związane z myszą, np. czułość.
- Zwiększ alokację pamięci. Niektóre aplikacje umożliwiają użytkownikom przydzielanie pamięci dla aplikacji. Zwiększ go tak bardzo, jak możesz.
- Zmniejsz liczbę klatek na sekundę. Ten jest przeznaczony specjalnie do gier. Zmniejszenie szybkości klatek może sprawić, że mysz będzie działać płynniej.
- Spróbuj zamknąć wszystkie aplikacje, których nie używasz podczas grania w gry lub korzystania z aplikacji, która doświadcza opóźnienia myszy. Zwolnienie zasobów systemowych pomoże zmniejszyć opóźnienia.
8. Usuń przedłużacze i koncentratory
Jeśli używasz jakiegoś przedłużacza do podłączenia myszy do komputera lub laptopa z systemem Windows 10, odłącz go i podłącz mysz bezpośrednio do portu. Podobnie, jeśli używasz koncentratora USB, usuń go i ponownie podłącz mysz bezpośrednio do systemu. Uruchom go ponownie po zmianie portu.
9. Zarządzanie energią dla myszy
Zmień opcje zarządzania energią myszy, aby system Windows 10 nie wyłączał jej w celu oszczędzania energii. Czasami, gdy znowu zaczyna działać, nie działa tak dobrze.
- Otwórz Menedżera urządzeń.
- Rozwiń grupę urządzeń Mysz i inne urządzenia wskazujące .
- Kliknij dwukrotnie myszą, aby otworzyć jego ustawienia.
- Przejdź do zakładki Zarządzanie energią.
- Odznacz opcję „Zezwalaj komputerowi na wyłączanie tego urządzenia w celu oszczędzania energii”.
- Uruchom ponownie komputer.
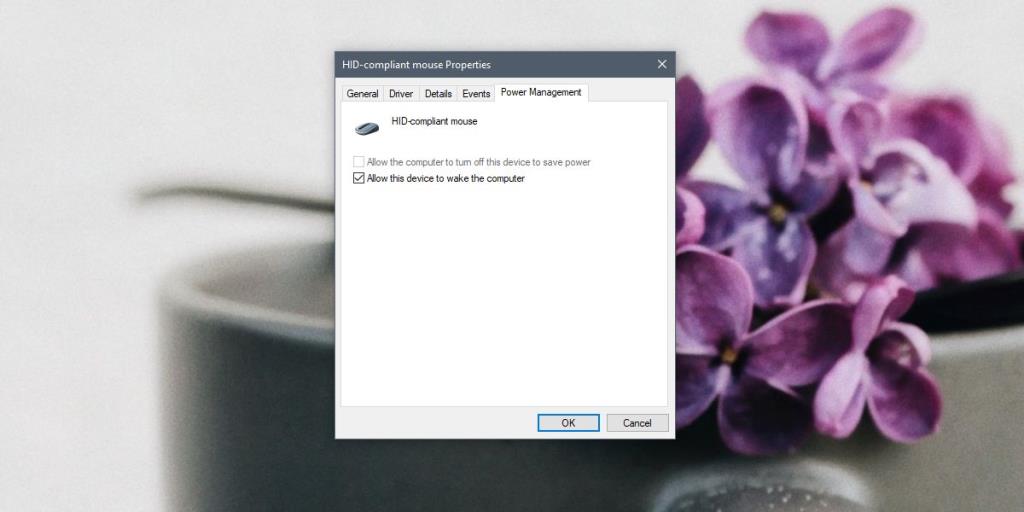
10. Wypróbuj inną mysz
Mysz, jak każdy inny sprzęt, może się zepsuć. Nowoczesne myszy są nieco bardziej czułe po upuszczeniu. Spróbuj użyć innej myszy, aby sprawdzić, czy problem zniknie. Jeśli tak, masz problem ze sprzętem i mysz wymaga wymiany.
Który naprawił opóźnienie myszy?
Opóźnienie myszy jest dość proste do rozwiązania. Często właściwy sterownik to wszystko, czego potrzebujesz, aby rozwiązać problemy z nim i ogólnie dobrym pomysłem jest użycie sterowników własnościowych zamiast ogólnych. Szkoda, że system Windows 10 nie ma narzędzia do rozwiązywania problemów z myszą, ale możesz spróbować uruchomić ogólne narzędzie do rozwiązywania problemów ze sprzętem, jeśli opóźnienie nie zniknie.