Outlook współpracuje z dowolnymi usługami poczty e-mail. Możesz dodać wiele kont i sprawdzić skrzynkę odbiorczą dowolnego z nich. Outlook może przechowywać oddzielne skrzynki odbiorcze dla każdego konta i możesz skonfigurować różne reguły dla każdego z nich.
Outlook może również tworzyć różne profile. Profil może składać się z zupełnie różnych kont i ustawień. To świetny sposób na oddzielenie służbowej i osobistej poczty e-mail.
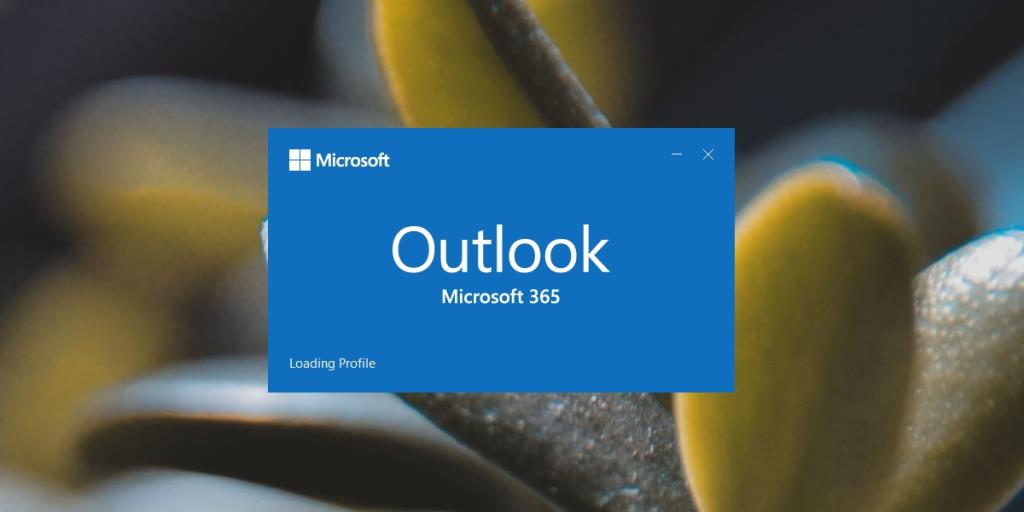
Napraw Outlook zablokowany podczas ładowania profilu
Program Outlook domyślnie utworzy profil podczas pierwszej instalacji i otwarcia. Dodane konta zostaną dodane do tego profilu. Zawsze możesz tworzyć inne profile i konfigurować do nich inne konta.
Za każdym razem, gdy otwierasz Outlooka, ładowany jest profil domyślny. Zwykle jest to bezproblemowy proces, ale program Outlook może utknąć podczas ładowania profilu, jeśli coś jest nie tak z ładowanym profilem. Oto kilka rzeczy, które możesz spróbować rozwiązać.
1. Napraw Outlook
Pierwszą rzeczą, którą należy wypróbować, gdy program Outlook utknie w dowolnym momencie, jest naprawa aplikacji. Jest to prosty proces, który często działa jako rozwiązanie wielu problemów.
- Otwórz Panel sterowania.
- Przejdź do Programy>Odinstaluj program.
- Wybierz Microsoft 365 i kliknij przycisk Odinstaluj.
- Wybierz opcję Napraw.
- Zezwól aplikacji na naprawę i otwieranie programu Outlook.
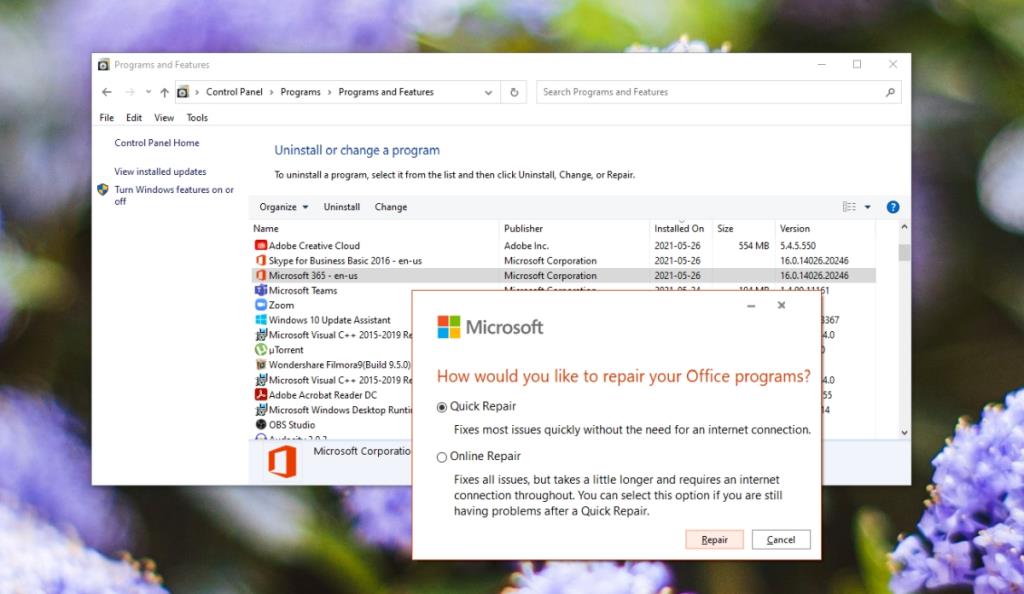
2. Napraw skrzynkę odbiorczą
Program Outlook zawiera wbudowane narzędzie naprawcze, które może rozwiązać problemy z profilem i skrzynką odbiorczą. To narzędzie jest niezależne od narzędzia do naprawy Microsoft 365 i jest przeznaczone specjalnie dla programu Outlook.
- Zamknij program Outlook (upewnij się, że nie jest uruchomiony w zasobniku systemowym).
- Przejdź do C:\Pliki programów.
- Poszukaj folderu Microsoft Office i otwórz folder dla swojej wersji pakietu Office lub Microsoft 365.
- Wewnątrz uruchom plik Scanpst.exe.
- Wyszukaj i wybierz plik PST dla swojego profilu.
- Pozwól narzędziu naprawić plik PST .
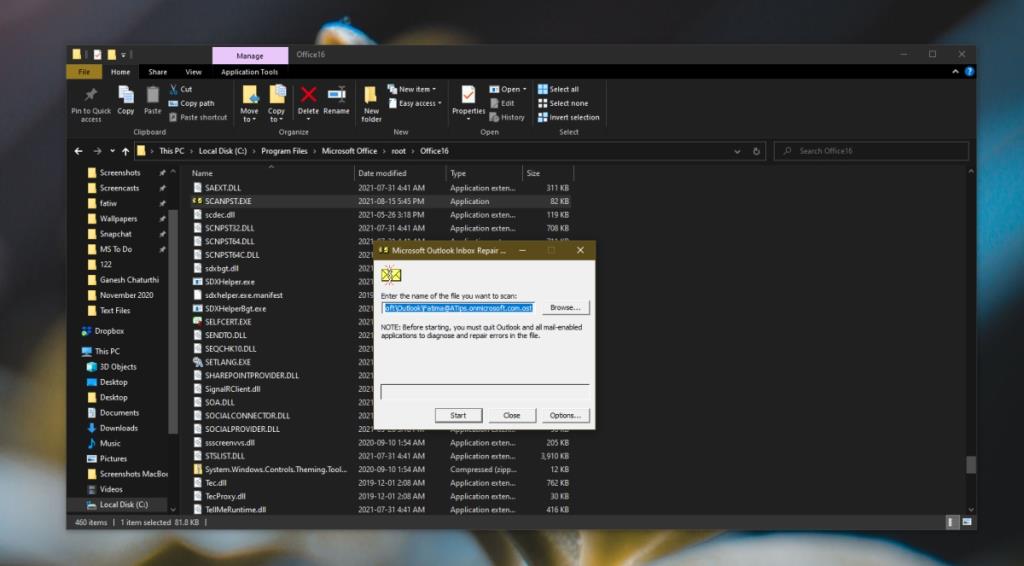
3. Uruchom w trybie zgodności
Jeśli używasz starszej wersji pakietu Office, może być konieczne uruchomienie programu Outlook w trybie zgodności.
- Znajdź plik EXE dla programu Outlook lub utwórz do niego skrót na pulpicie.
- Kliknij prawym przyciskiem myszy EXE/skrót i wybierz Właściwości z menu kontekstowego.
- Przejdź do zakładki Zgodność.
- Włącz Uruchom tę aplikację w trybie zgodności dla.
- Wybierz Windows 7 z menu rozwijanego.
- Kliknij OK.
- Kliknij prawym przyciskiem skrót/EXE i wybierz Uruchom jako administrator.
4. Wyłącz przyspieszenie sprzętowe
Outlook obsługuje akcelerację sprzętową, ale tak naprawdę nie jest to typ aplikacji, która mogłaby na tym skorzystać. Wyłącz go, a profil zostanie załadowany.
- Stuknij skrót klawiaturowy Win + R, aby otworzyć okno uruchamiania.
- W polu uruchamiania wpisz Outlook /safe i naciśnij klawisz Enter.
- Outlook uruchomi się w trybie awaryjnym.
- Przejdź do Plik>Opcje.
- Wybierz kartę Zaawansowane.
- W sekcji Wyświetlanie włącz opcję Wyłącz sprzętową akcelerację grafiki.
- Kliknij OK i zamknij Outlooka.
- Otwórz Outlooka w normalnym trybie użytkownika.
Uwaga: Jeśli nie widzisz opcji Wyłącz sprzętową akcelerację grafiki, otwórz inne aplikacje Microsoft 365 zainstalowane w systemie i sprawdź ich Opcje. Zmiana wprowadzona w jednej aplikacji zostanie zastosowana do wszystkich aplikacji platformy Microsoft 365.
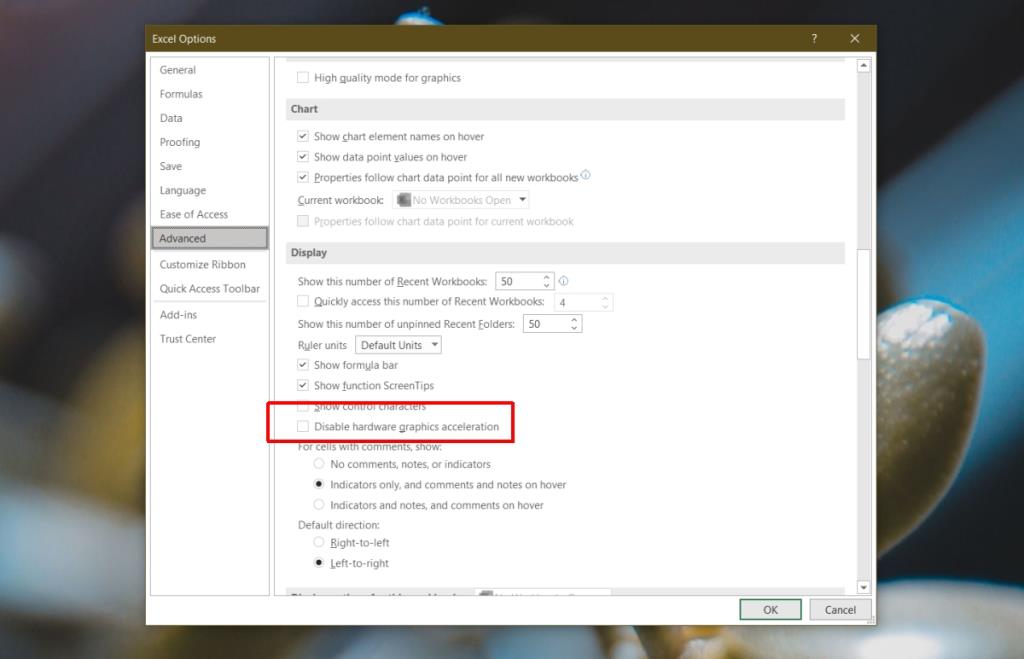
5. Uruchom Outlooka w trybie offline
Spróbuj uruchomić Outlooka w trybie offline. Aplikacja może próbować pobierać nowe wiadomości podczas ładowania, co może powodować konflikt.
- Kliknij ikonę Wi - Fi na pasku zadań i kliknij przełącznik Tryb samolotowy w panelu, który się otworzy.
- Otwórz Outlooka.
6. Zainstaluj oczekujące aktualizacje
Jeśli masz oczekujące aktualizacje, niezależnie od tego, czy są przeznaczone dla systemu Windows 10, czy dla platformy Microsoft 365, zainstaluj je. Mogą rozwiązać problemy z Outlookiem.
- Otwórz aplikację Ustawienia za pomocą skrótu klawiaturowego Win + I.
- Przejdź do Aktualizacji i bezpieczeństwa.
- Wybierz kartę Aktualizacja systemu Windows.
- Kliknij Sprawdź aktualizacje.
- Zainstaluj dostępne aktualizacje i uruchom ponownie system.
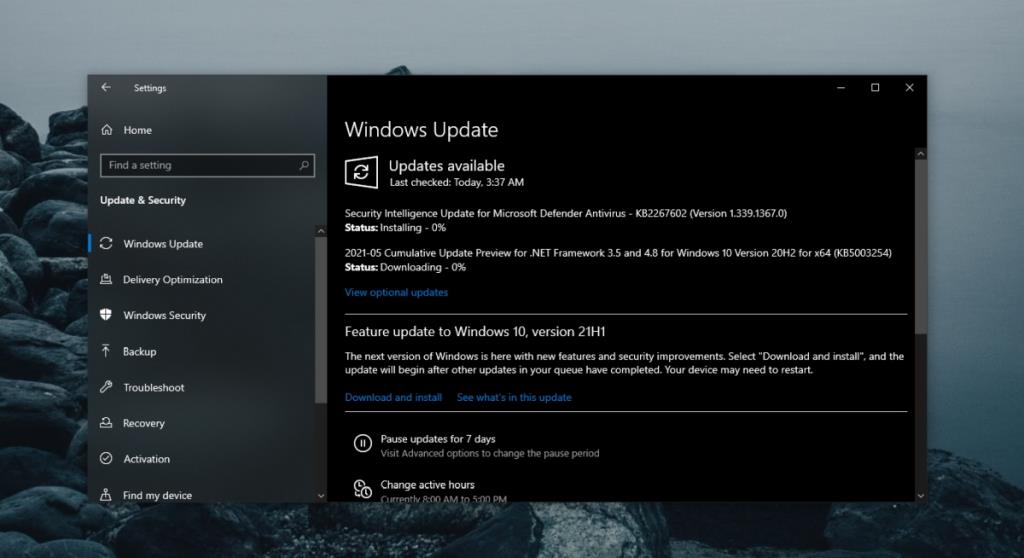
7. Utwórz nowy profil
Zawsze możesz utworzyć nowy profil Outlooka, jeśli wszystko inne zawiedzie. To proste, ale musisz skonfigurować swoje konta e-mail, reguły i inne ustawienia.
- Stuknij skrót klawiaturowy Win + R, aby otworzyć okno uruchamiania.
- W polu uruchamiania wpisz Outlook /safe i naciśnij Enter.
- Gdy Outlook otworzy się w trybie awaryjnym, przejdź do Plik> Ustawienia konta> Zarządzaj profilami.
- Wybierz Wybierz profil>Nowy.
- Utwórz nowy profil.
- Uruchom ponownie Outlooka.
- Po otwarciu programu Outlook wybierz nowy profil, a program Outlook zostanie uruchomiony.
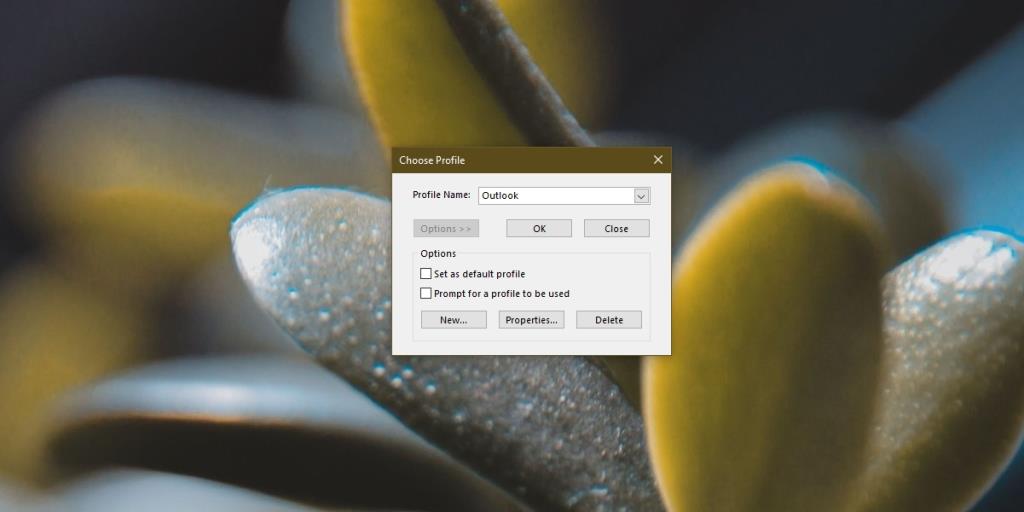
Wniosek
Pliki profili programu Outlook mogą zostać uszkodzone, jeśli aplikacja nie zostanie poprawnie zamknięta, jeśli zainstalowano nieaktualny dodatek lub wystąpił problem z konfiguracjami kont. Jeśli wszystko inne zawiedzie, utwórz nowy profil.

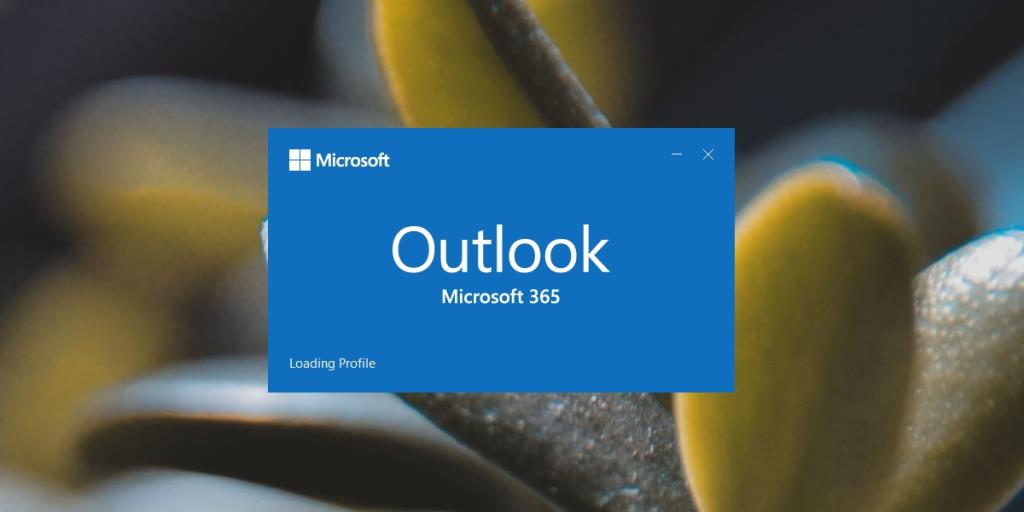
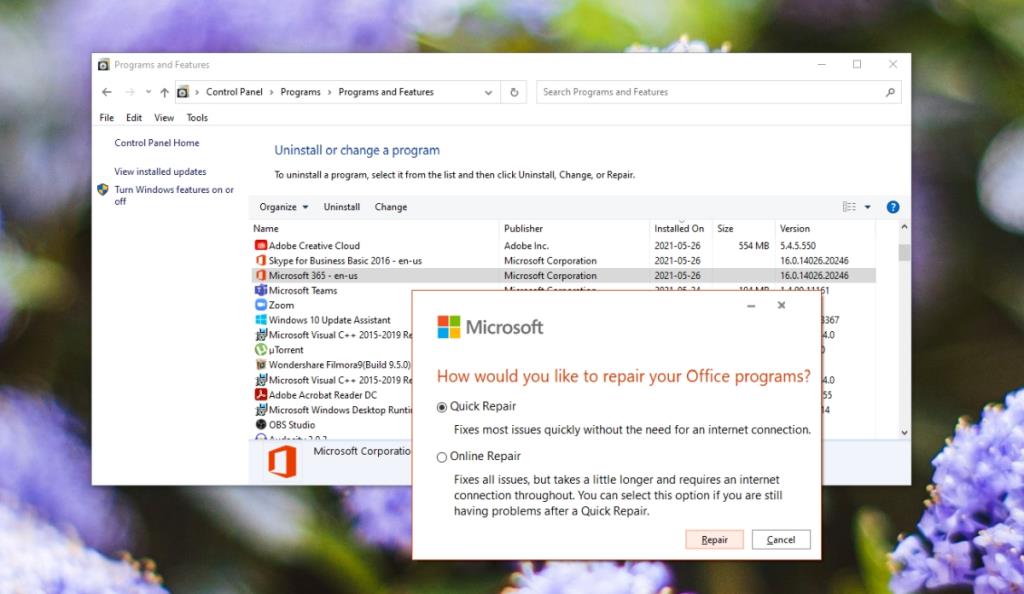
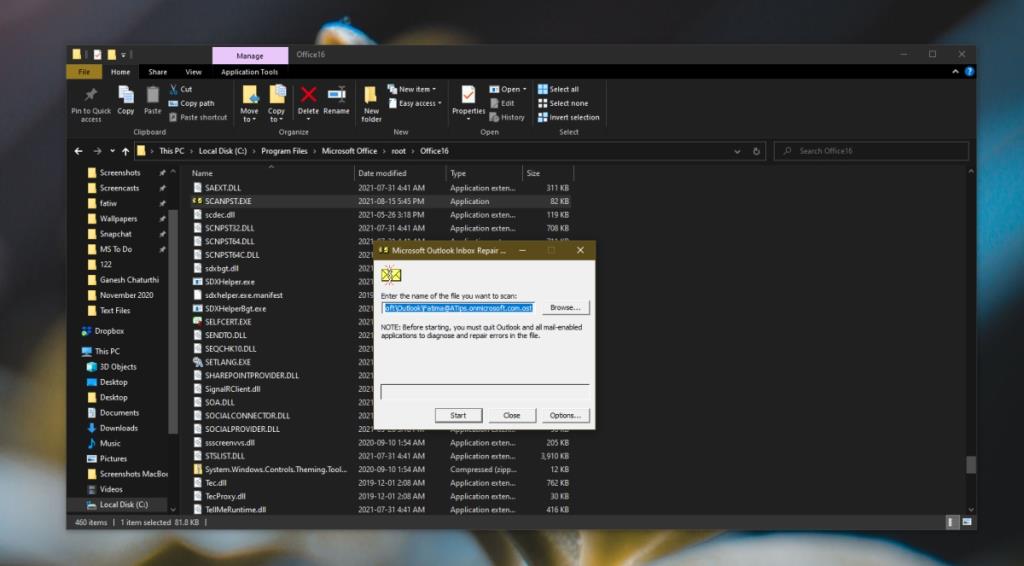
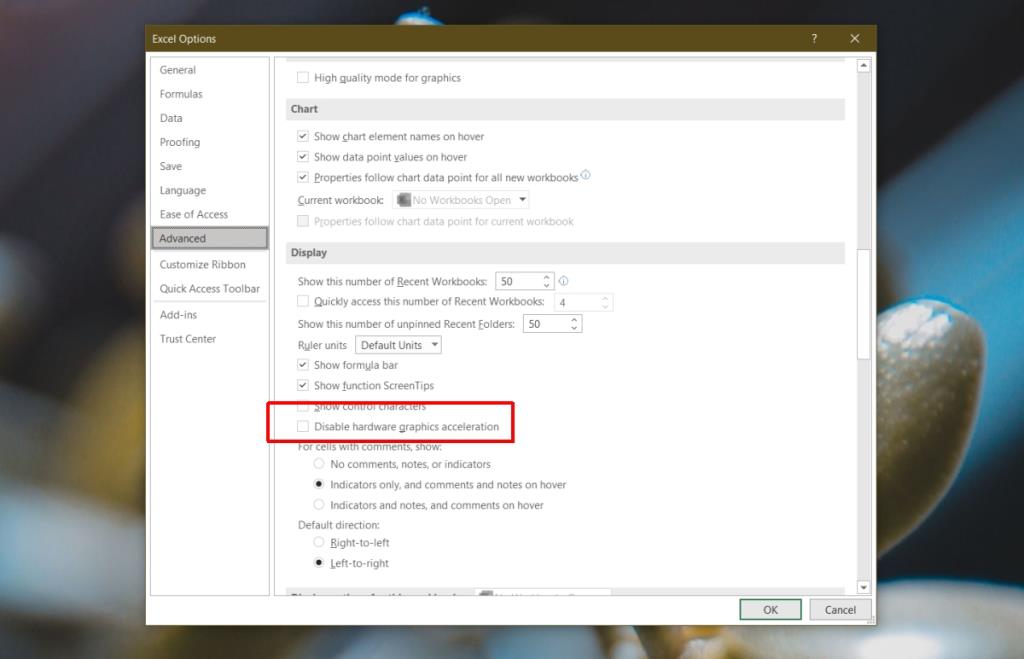
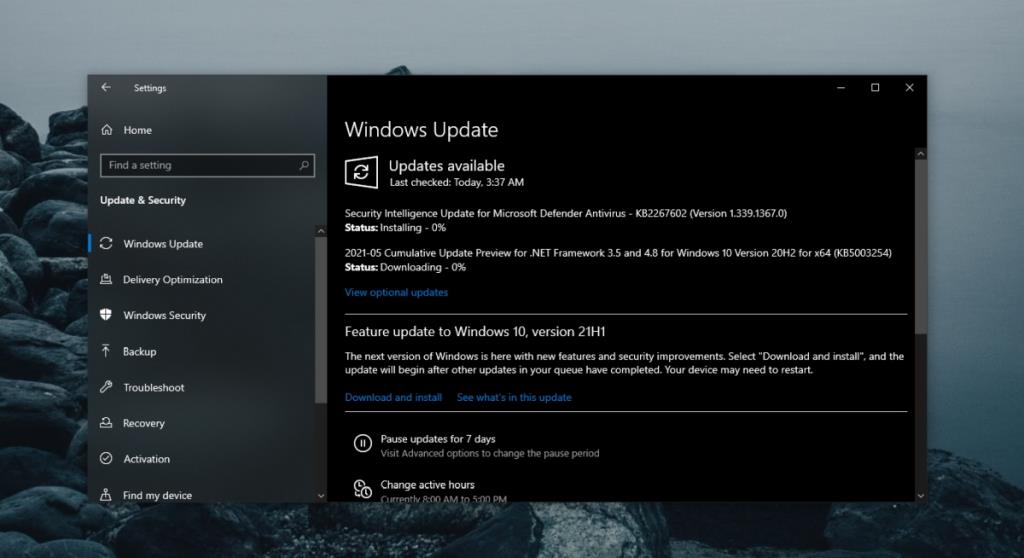
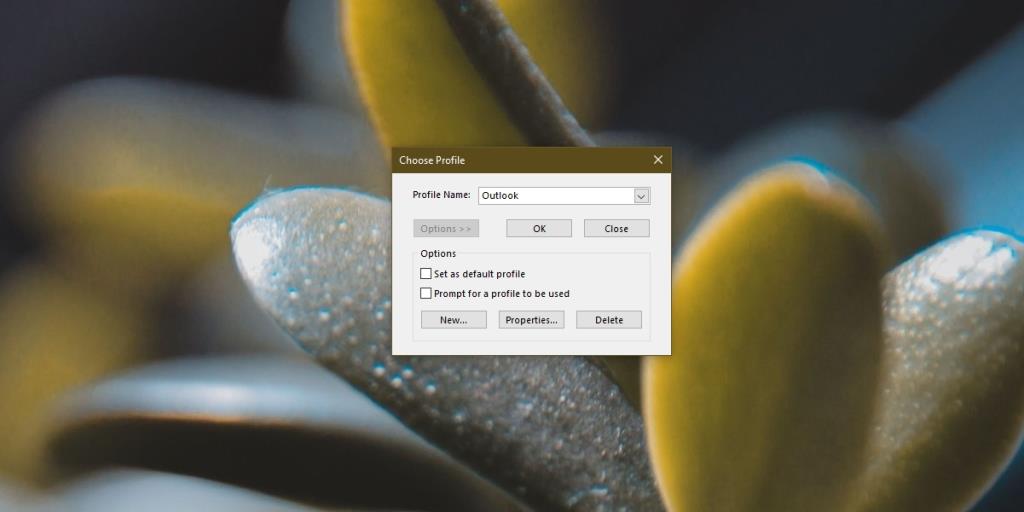







![Jak zawsze włączyć klawisz Num Lock [Windows] Jak zawsze włączyć klawisz Num Lock [Windows]](https://tips.webtech360.com/resources8/r252/image-5898-0829094801884.jpg)