Telefony z Androidem są plug & play, jeśli chodzi o system Windows 10. Po podłączeniu urządzenia z systemem Android (telefonu lub tabletu) system Windows 10 automatycznie zainstaluje dla niego sterowniki. Po zainstalowaniu sterowników możesz uzyskać dostęp do pamięci telefonu z Eksploratora plików.
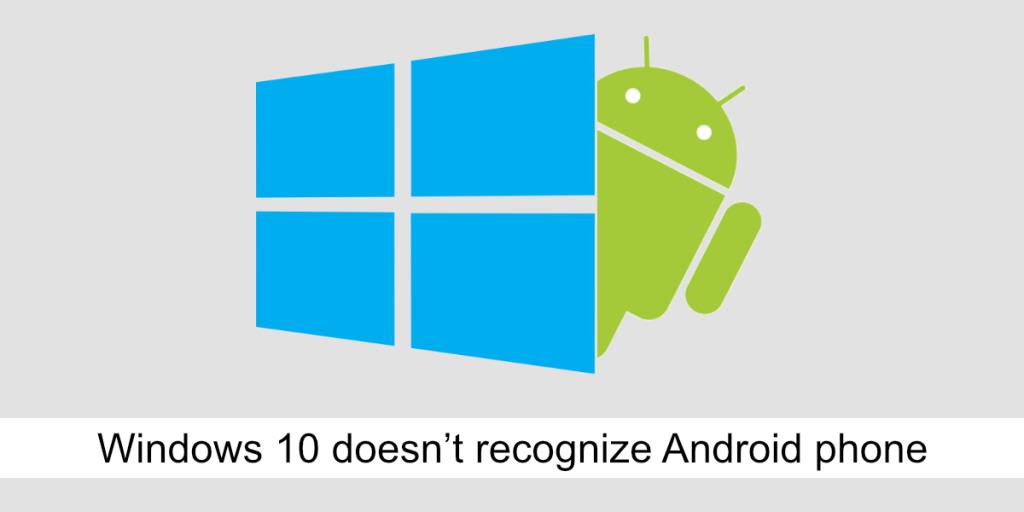
Napraw system Windows 10 nie rozpoznaje telefonu z Androidem
Podłączenie telefonu z Androidem do systemu Windows 10 i uzyskanie dostępu do jego pamięci jest łatwe, jednak czasami możesz napotkać problemy. Jednym z typowych problemów, z którymi borykają się użytkownicy, jest to, że telefon z Androidem nie jest rozpoznawany przez system Windows 10. Ten problem objawia się na dwa sposoby;
- Telefon nie pojawia się na tym komputerze po podłączeniu.
- Po podłączeniu telefonu do komputera system Windows 10 wyświetla komunikat, że urządzenie USB nie zostało rozpoznane lub działa nieprawidłowo.
Te problemy są dość łatwe do naprawienia, ale jeśli masz starsze urządzenie z Androidem (Android 6 lub starszy) lub masz urządzenie zrootowane, może być konieczne ręczne zainstalowanie kilku rzeczy, aby podłączyć telefon do komputera z systemem Windows 10.
Zanim wypróbujesz którąkolwiek z poprawek, przejrzyj te testy;
- Upewnij się, że telefon jest odblokowany po podłączeniu go do systemu i że pozostaje odblokowany przez co najmniej pięć minut.
- Upewnij się, że do podłączenia urządzenia używasz oryginalnego kabla do transmisji danych lub certyfikowanego kabla do transmisji danych.
- Spróbuj zmienić port, do którego podłączasz telefon. Wypróbuj port USB 2.0, jeśli Twoje urządzenie jest stare.
1. Włącz połączenie transferu plików
Po podłączeniu telefonu z Androidem do systemu Windows 10 może on łączyć się z różnymi typami połączeń;
- Połączenie do ładowania (nie można odczytać ani zapisać danych)
- Transfer plików (odczyt i zapis danych).
- Protokół przesyłania multimediów (MTP) (dostęp do plików audio i wideo oraz niektórych obrazów).
- Protokół przesyłania zdjęć (zdjęcia dostępowe).
Aby odczytywać i zapisywać pliki na urządzeniu z Androidem, musisz ustawić je na protokół File Transfer.
- Podłącz telefon z Androidem do komputera z systemem Windows 10.
- Poczekaj, aż usłyszysz dźwięk łączenia sprzętu lub zobaczysz, że telefon się ładuje.
- Przesuń w dół, aby otworzyć panel powiadomień.
- Dwukrotnie dotknij opcji połączenia z systemem Android.
- Na ekranie, który się otworzy, wybierz Transfer plików.
- Poczekaj minutę (system Windows 10 może zainstalować dodatkowe sterowniki), a następnie otwórz Eksplorator plików.
- Przejdź do tego komputera.
- Urządzenie będzie widoczne z napędów wewnętrznych.

2. Włącz debugowanie USB
Debugowanie USB jest zwykle używane przez programistów, jednak po włączeniu go i podłączeniu urządzenia do systemu Windows 10 instalowane są dodatkowe sterowniki. Sterowniki te mogą być niezbędne do nawiązania połączenia.
- Otwórz aplikację Ustawienia na swoim urządzeniu z Androidem.
- Przejdź do System lub O telefonie (w zależności od urządzenia).
- Poszukaj kompilacji .
- Stuknij numer kompilacji siedem razy, aby włączyć Opcje programisty.
- Przejdź do Opcji programisty (pojawi się w aplikacji Ustawienia na urządzeniu z Androidem).
- Włącz debugowanie USB.
- Odłącz telefon z Androidem od systemu Windows 10 i podłącz go ponownie.
- Zezwól na debugowanie USB w telefonie (zobaczysz monit).
- Poczekaj, aż system Windows 10 zainstaluje sterowniki, a następnie uzyskaj dostęp do urządzenia z Eksploratora plików.
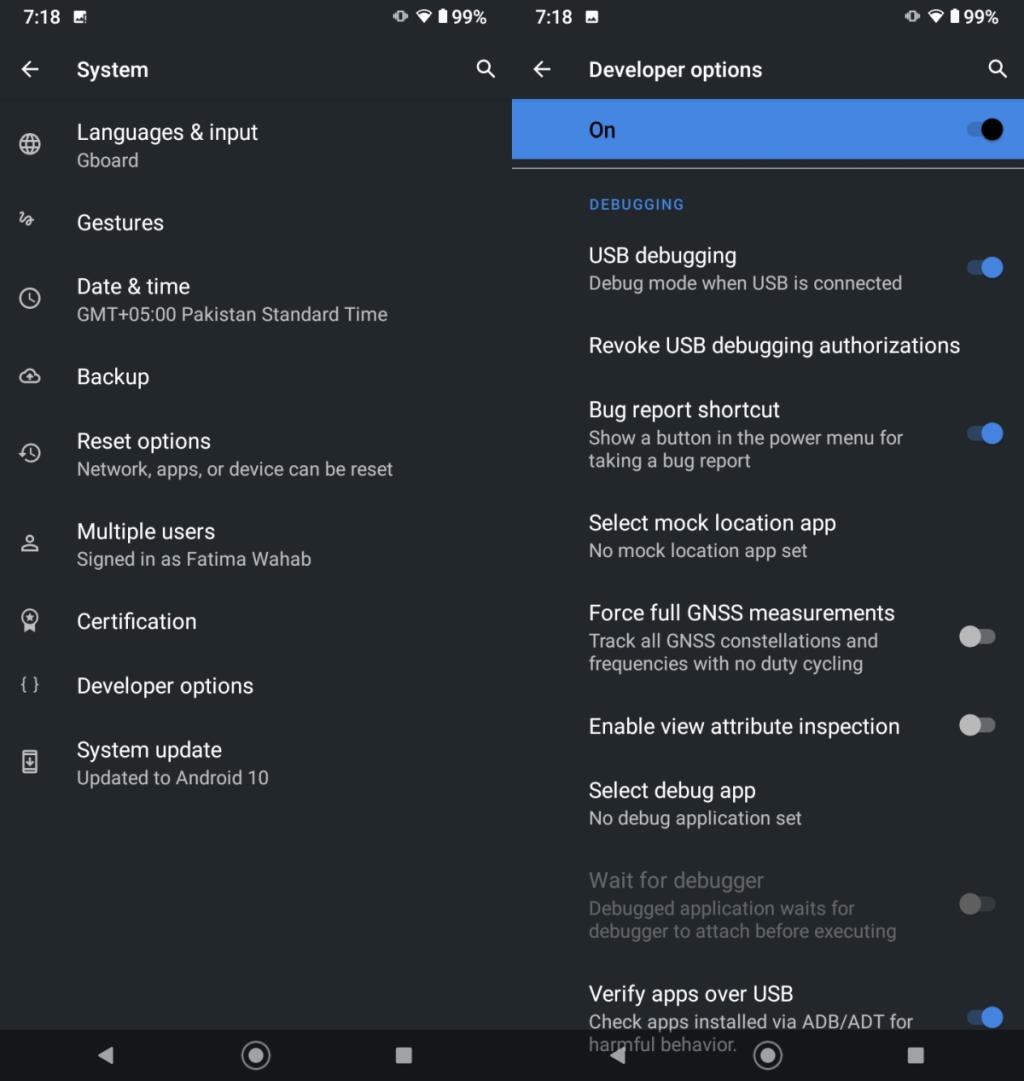
3. Odinstaluj i ponownie zainstaluj urządzenie
Windows 10 czasami nie instaluje sterowników. Oznacza to, że Twoje urządzenie nie jest poprawnie zainstalowane. Spróbuj odinstalować i ponownie zainstalować.
- Podłącz telefon z Androidem do komputera z systemem Windows 10.
- Otwórz Menedżera urządzeń.
- Rozwiń Urządzenia przenośne i poszukaj swojego telefonu.
- Kliknij urządzenie prawym przyciskiem myszy i wybierz Odinstaluj urządzenie z menu kontekstowego.
- Pozwól urządzeniu na odinstalowanie.
- Odłącz telefon od komputera.
- Podłącz telefon ponownie i zezwól na instalację sterowników.
Uwaga: Jeśli nie widzisz swojego telefonu pod urządzeniami przenośnymi, sprawdź pod Inne urządzenia i urządzenia USB.
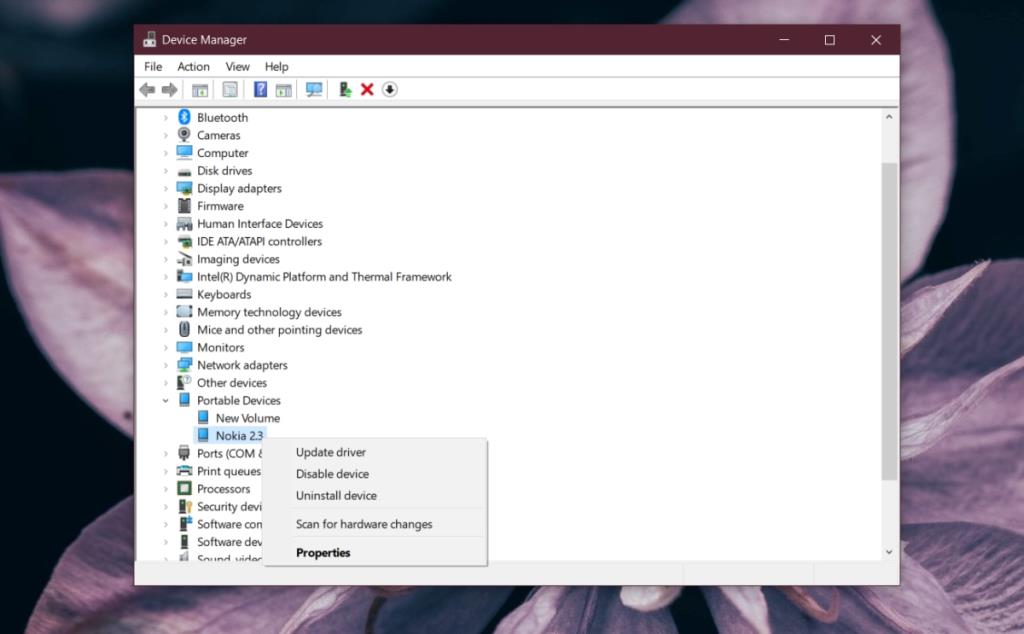
4. Wyłącz i włącz telefon i komputer
Telefony z Androidem mogą napotkać problemy, które uniemożliwiają im połączenie z komputerem.
- Odłącz telefon z Androidem od komputera z systemem Windows 10.
- Uruchom ponownie system Windows 10.
- Naciśnij przycisk zasilania/wybudzenia/uśpienia na telefonie z systemem Android.
- Wybierz z menu Uruchom ponownie .
- Odblokuj telefon po ponownym uruchomieniu i odczekaj 5 minut, aby telefon był gotowy.
- Podłącz telefon do systemu Windows 10.
5. Uruchom w trybie ODIN/Fastboot
Podobnie jak system Windows 10 ma BIOS, telefony z Androidem mają tryb ODIN (urządzenia Samsung) lub tryb Fastboot. Uruchomienie urządzenia w tym trybie, a następnie podłączenie go do systemu Windows 10 może zainstalować sterowniki niezbędne do połączenia.
Uwaga: zwracaj szczególną uwagę na ekran swojego telefonu. Przycisk wybudzenia/uśpienia telefonu będzie działał jak klawisz wyboru, więc uważaj, aby go nie nacisnąć i wybierz opcję, która może wymazać telefon.
- Wyłącz telefon.
- Przytrzymaj przycisk zwiększania głośności, zmniejszania głośności i przycisk Home na urządzeniu (lub przycisk Bixby na urządzeniu Samsung).
- Gdy pojawi się logo urządzenia, zwolnij wszystkie trzy przyciski i naciśnij przycisk zwiększania głośności.
- Podłącz telefon do komputera z systemem Windows 10.
- Poczekaj 5 minut.
- Naciśnij przycisk zasilania, aż telefon się wyłączy.
- Naciśnij ponownie przycisk zasilania, aby go włączyć.
6. Zainstaluj inteligentny przełącznik Samsung
Ta poprawka dotyczy urządzeń z systemem Android produkowanych przez firmę Samsung.
- Pobierz Samsung Smart Switch.
- Zainstaluj aplikację w systemie Windows 10.
- Podłącz telefon z Androidem do swojego systemu.
- Zostanie wykryty telefon.
7. Ręcznie zainstaluj sterowniki z Google
System Windows 10 może stale nie instalować sterowników urządzenia. Odinstalowanie i ponowne zainstalowanie na nic się w tym przypadku nie przyda. Możesz ręcznie zainstalować sterowniki od Google.
- Otwórz Menedżera urządzeń.
- Poszukaj interfejsu Android Composite ADB. Może znajdować się pod kontrolerami USB lub urządzeniami przenośnymi .
- Kliknij urządzenie prawym przyciskiem myszy i wybierz Odinstaluj.
- Pobierz sterowniki USB z Google tutaj .
- Wyodrębnij folder
- Odłącz i ponownie podłącz urządzenie z systemem Android.
- Otwórz Menedżera urządzeń.
- Zlokalizuj telefon (spójrz pod Urządzenia przenośne lub USB).
- Kliknij telefon prawym przyciskiem myszy i wybierz Aktualizuj sterownik.
- Wybierz Przeglądaj mój komputer w poszukiwaniu oprogramowania.
- Wybierz wyodrębniony folder.
- Kliknij Dalej i zezwól na instalację sterowników.
- Odłącz telefon i podłącz go ponownie.
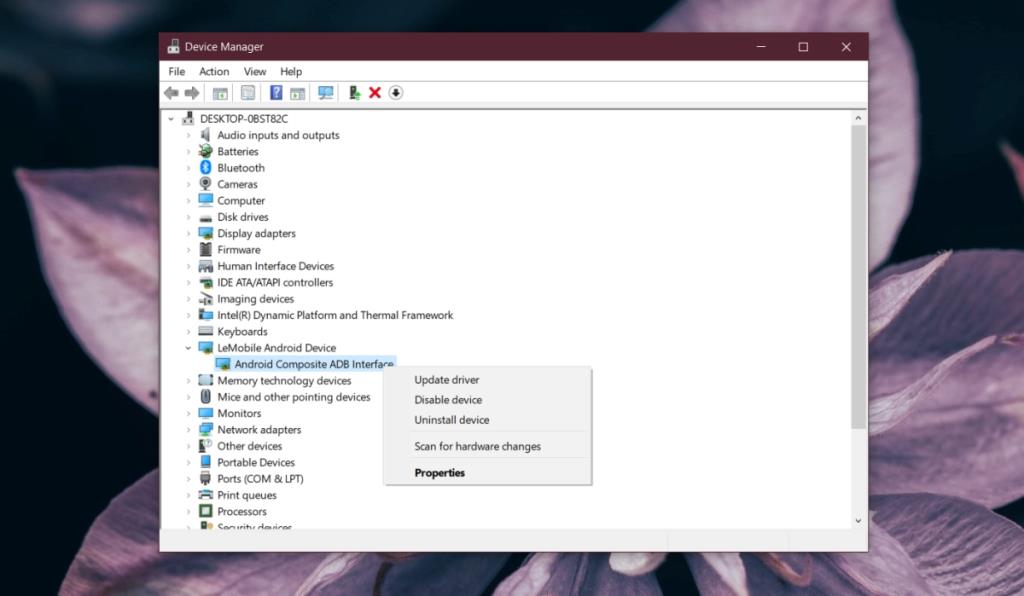
8. Połącz się w trybie samolotowym
Spróbuj przełączyć telefon w tryb samolotowy przed podłączeniem go do systemu. Wiadomo, że w niektórych przypadkach działa.
- Odłącz telefon od komputera.
- Przesuń palcem w dół i dotknij przełącznika Tryb samolotowy.
- Podłącz telefon do systemu.
- Gdy telefon pojawi się w Eksploratorze plików, możesz wyłączyć tryb samolotowy.
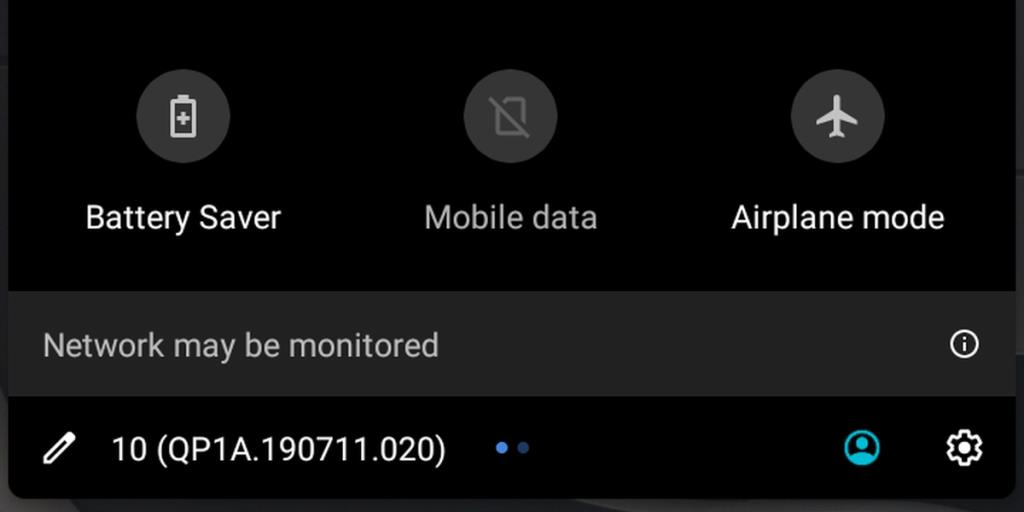
Wniosek
Telefony z systemem Android nie wymagają specjalnych aplikacji, aby połączyć się z systemem Windows 10. Zasadniczo dostęp do wewnętrznej pamięci urządzenia z Androidem jest bardzo łatwy bez specjalnych menedżerów plików. Staje się to trudne tylko dlatego, że Android pozostaje dość pofragmentowany, a Windows 10 nie jest w stanie rozpoznać urządzeń niektórych producentów urządzeń.

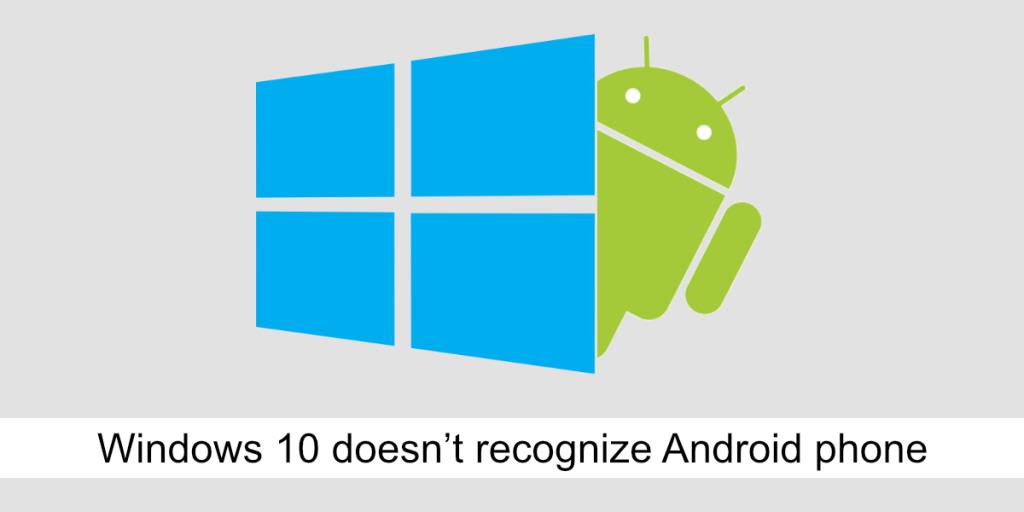

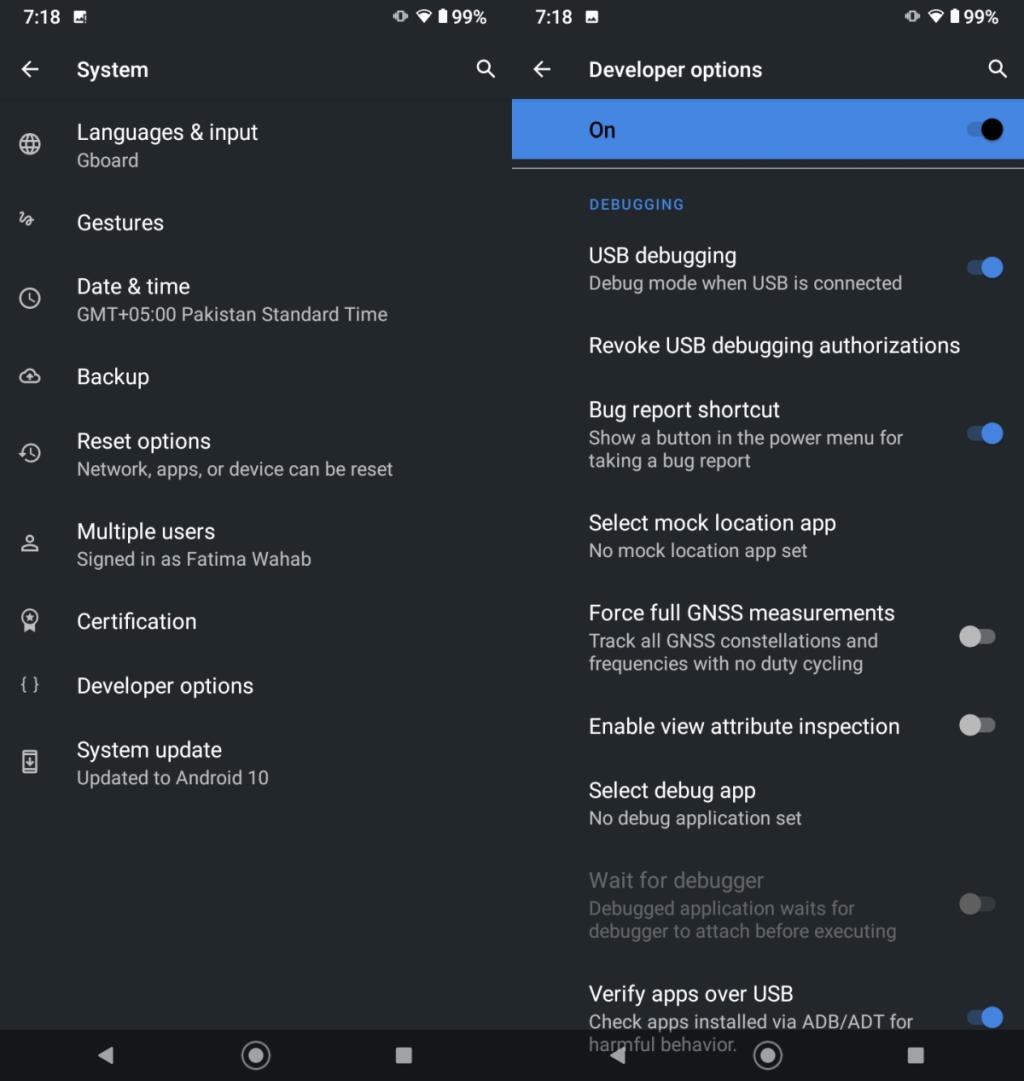
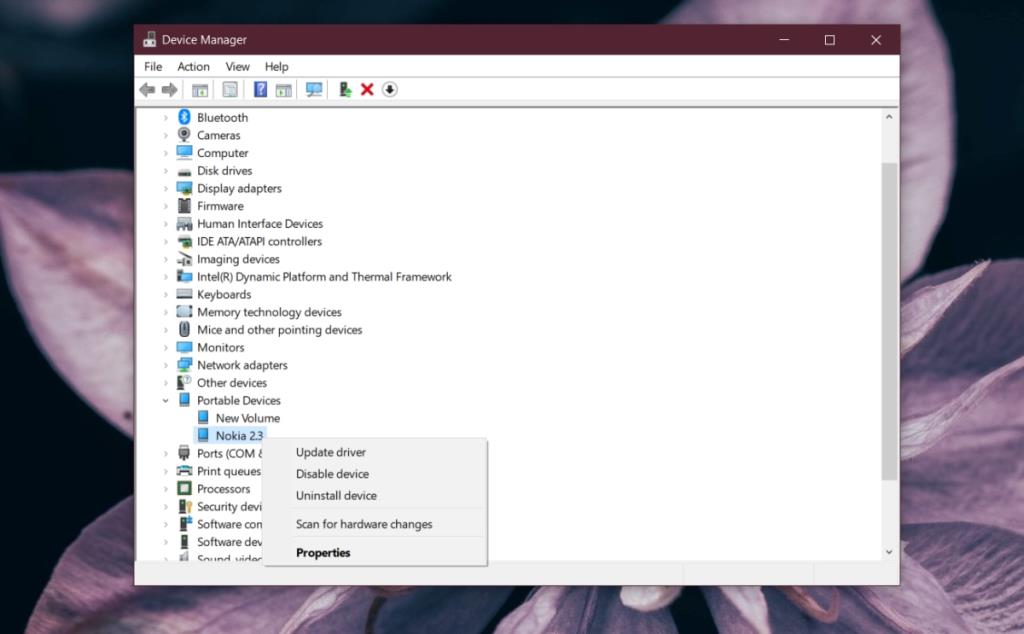
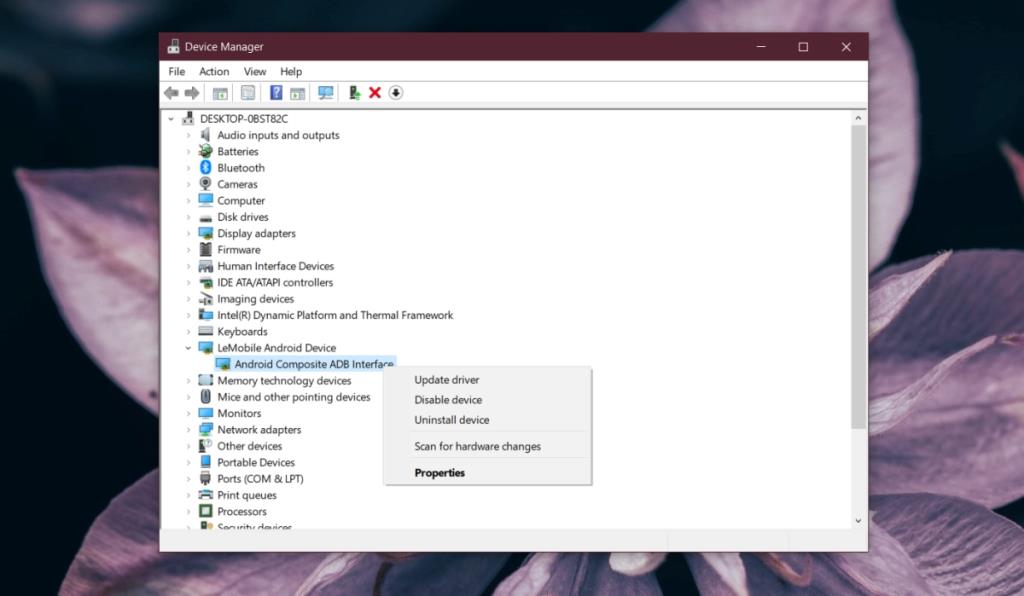
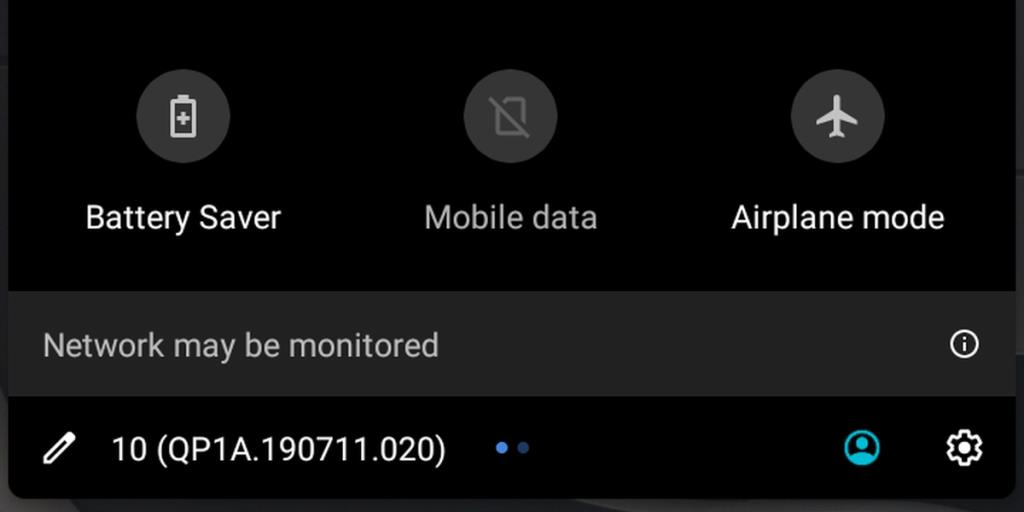







![Jak zawsze włączyć klawisz Num Lock [Windows] Jak zawsze włączyć klawisz Num Lock [Windows]](https://tips.webtech360.com/resources8/r252/image-5898-0829094801884.jpg)