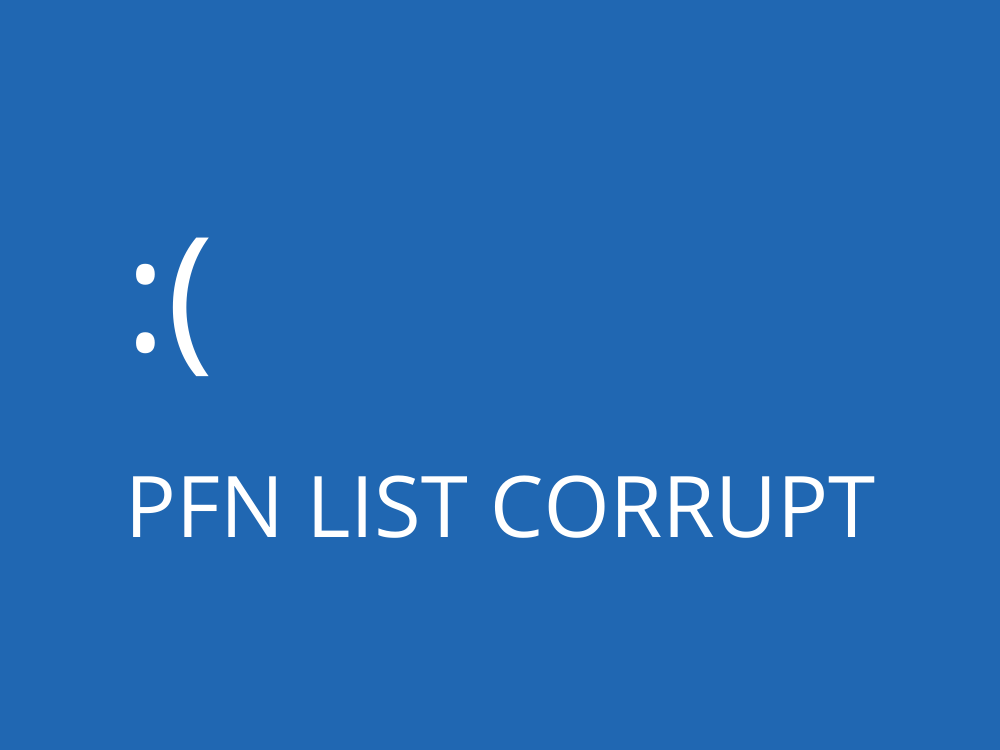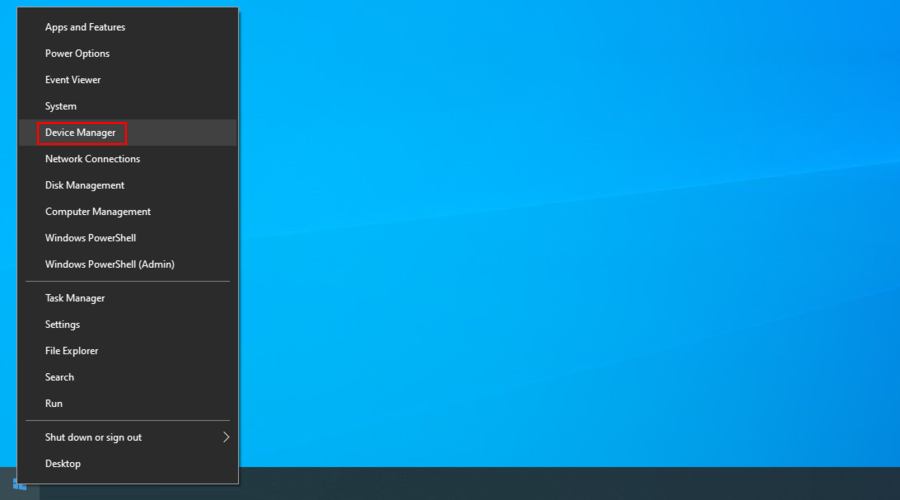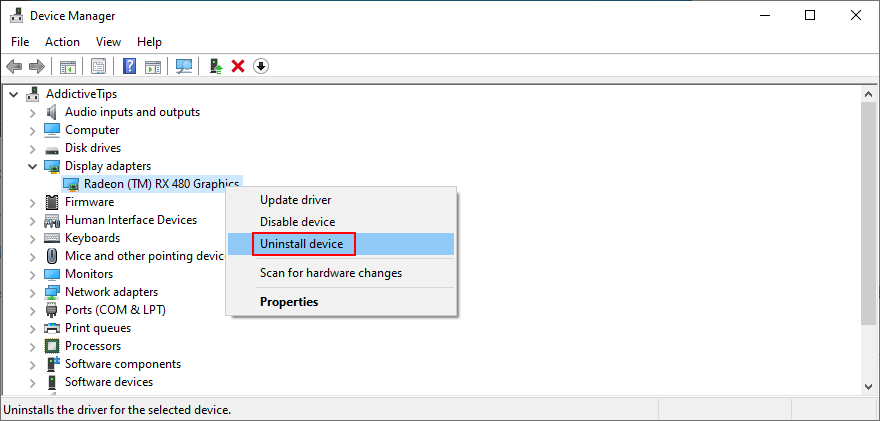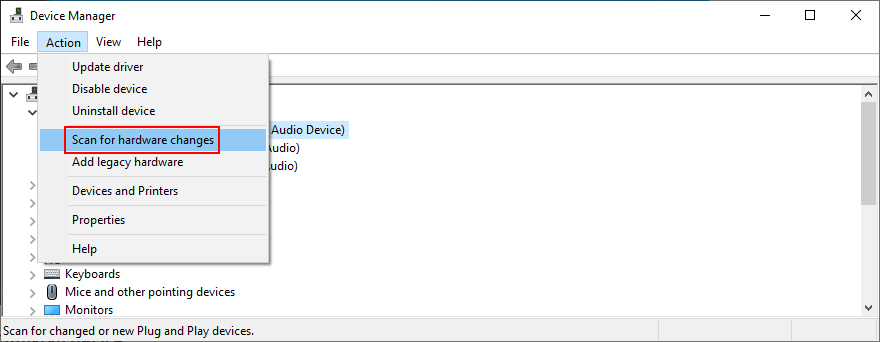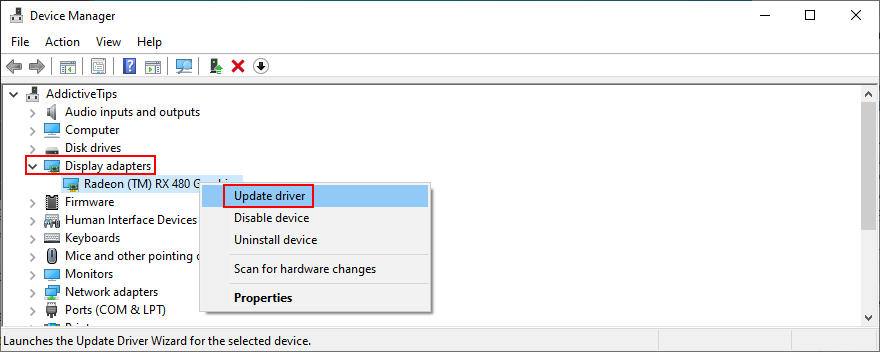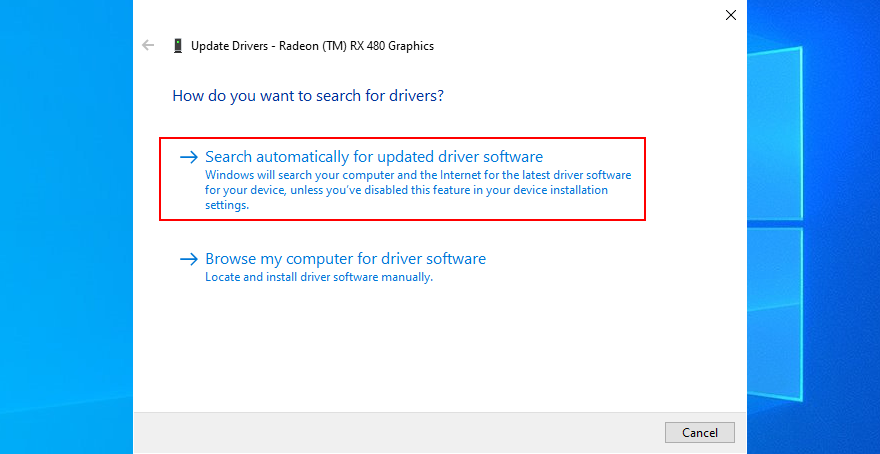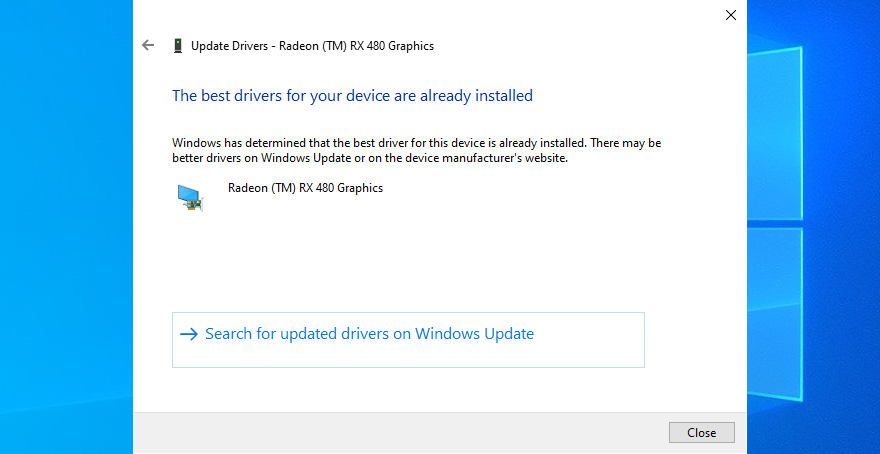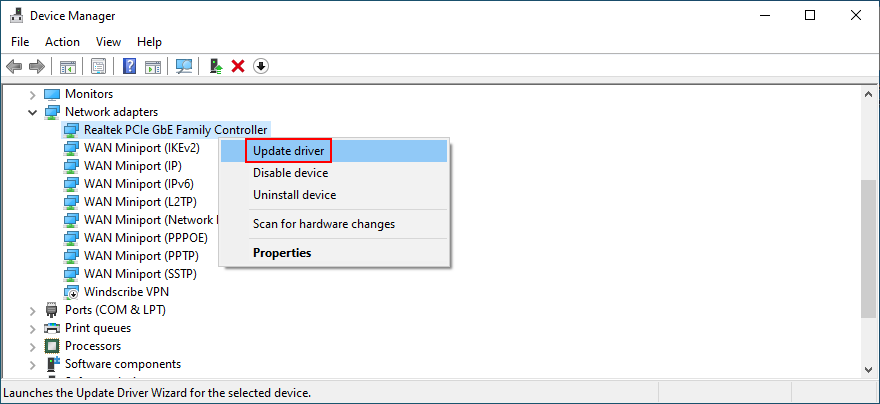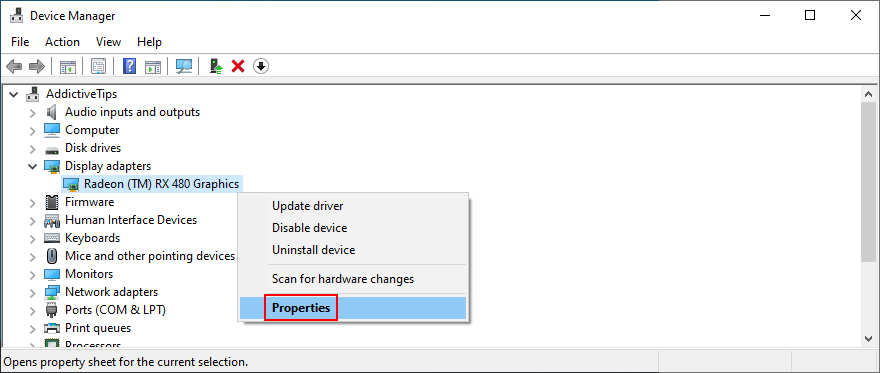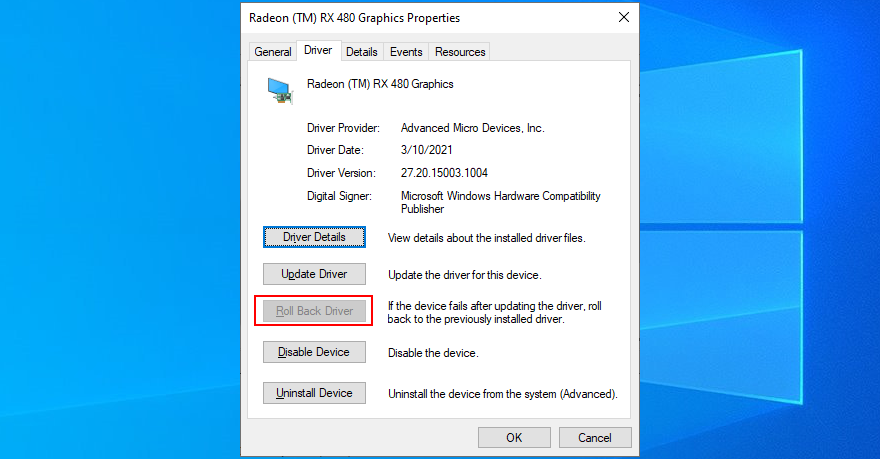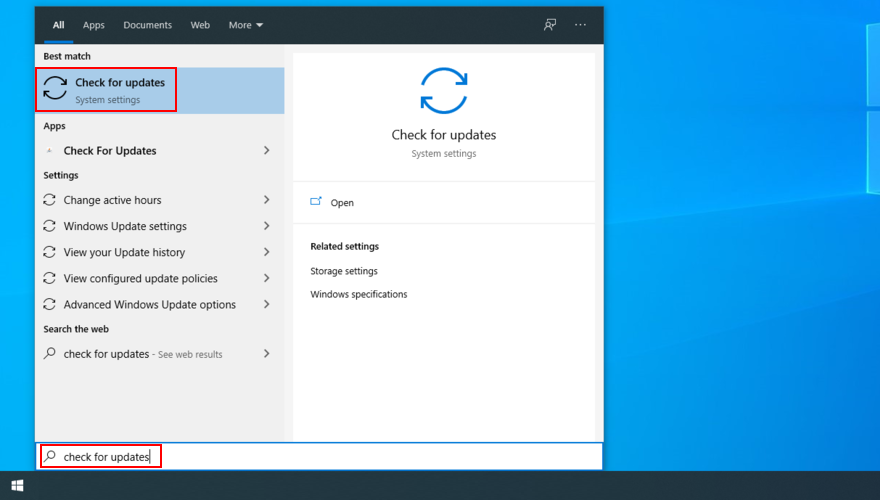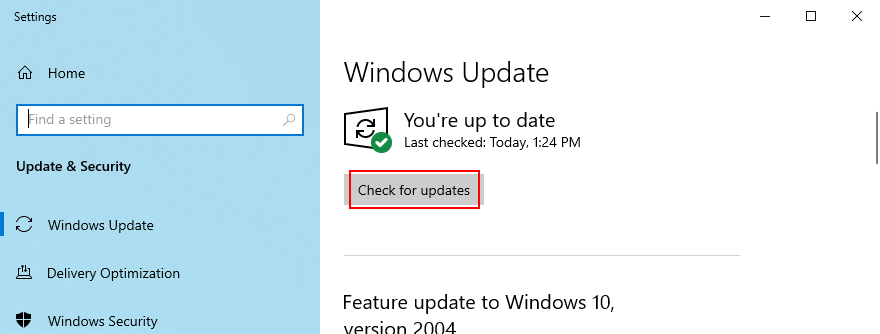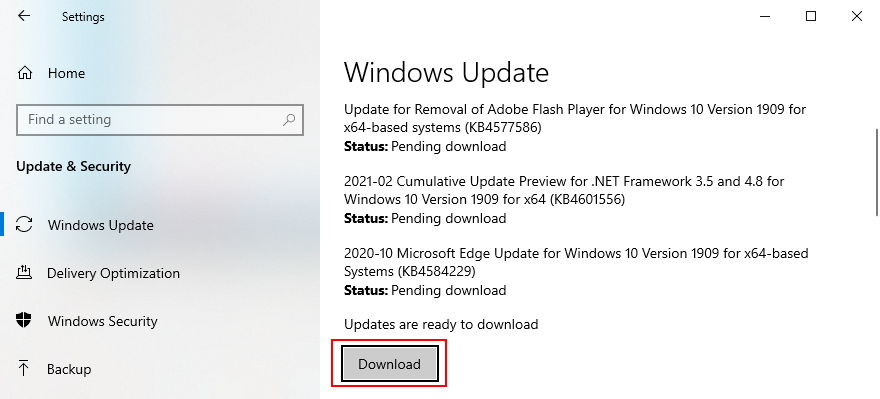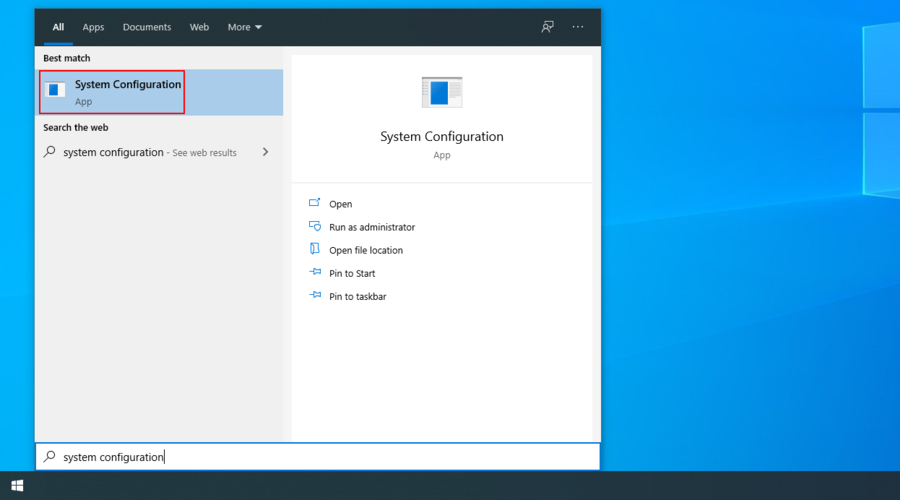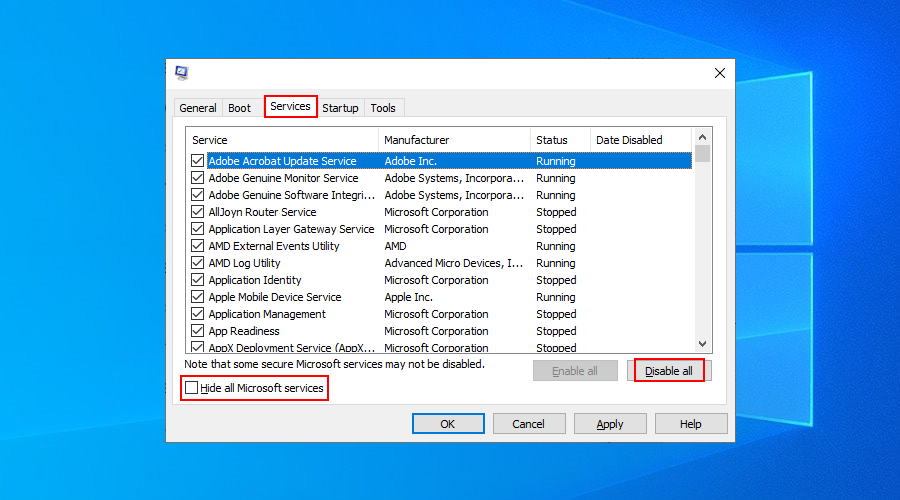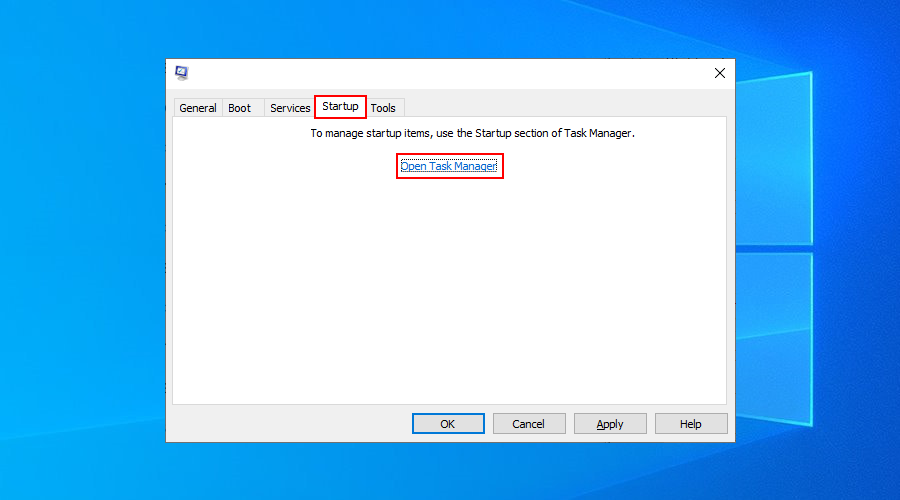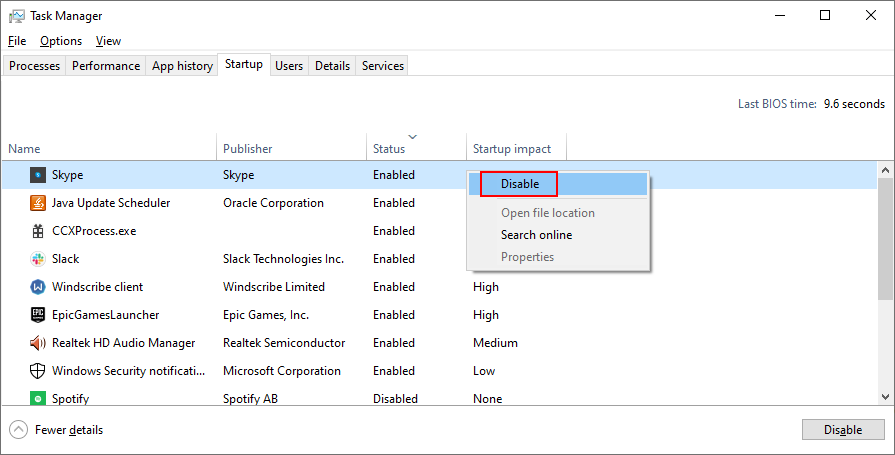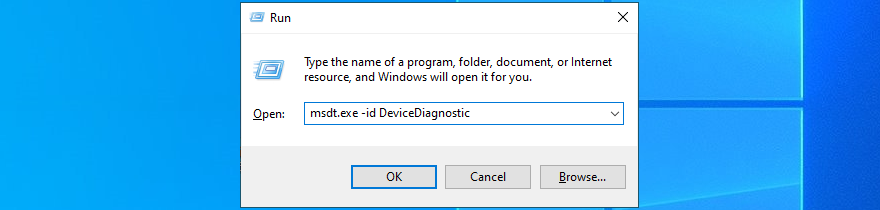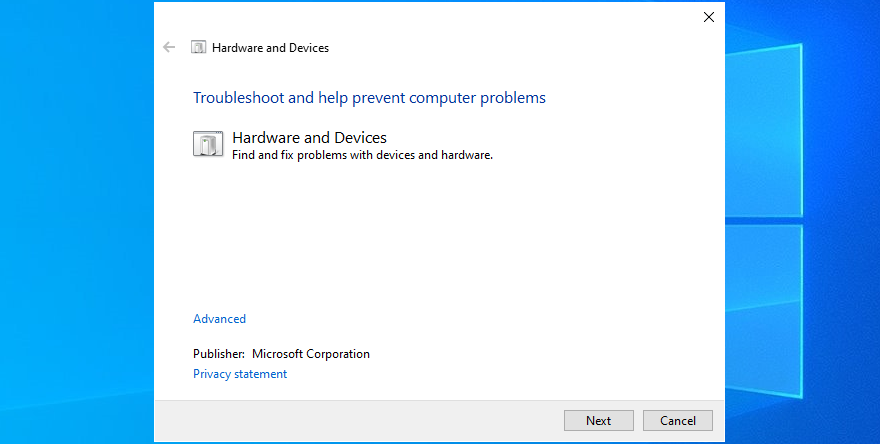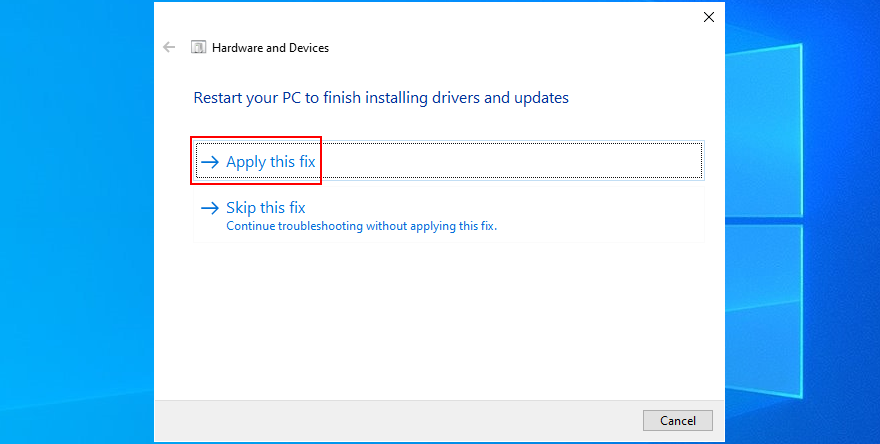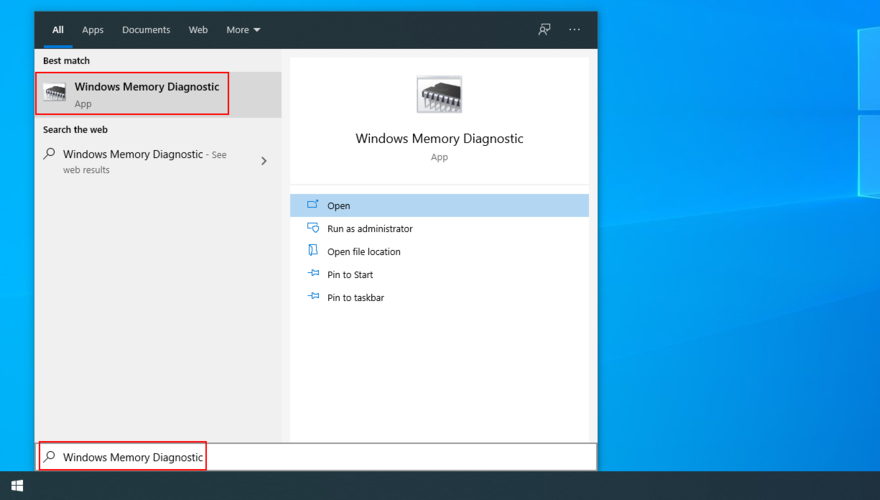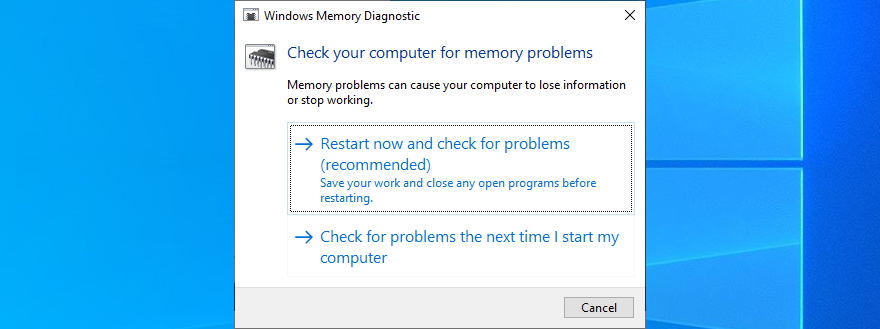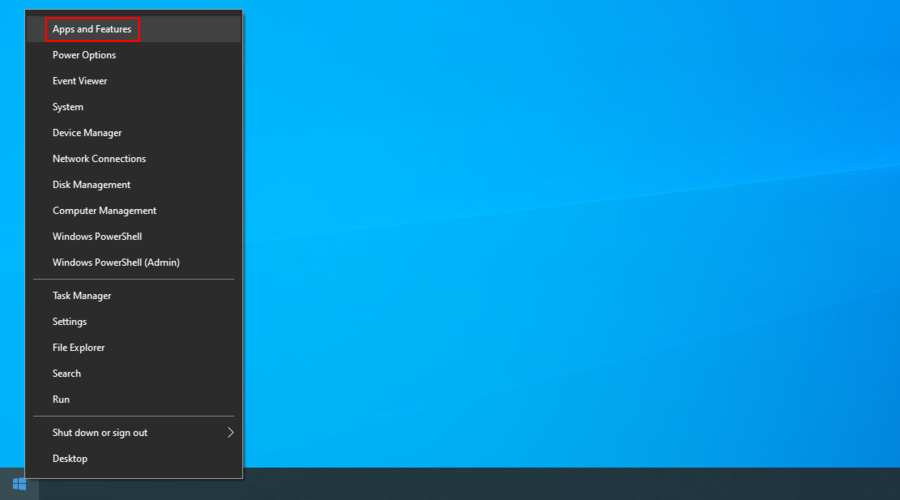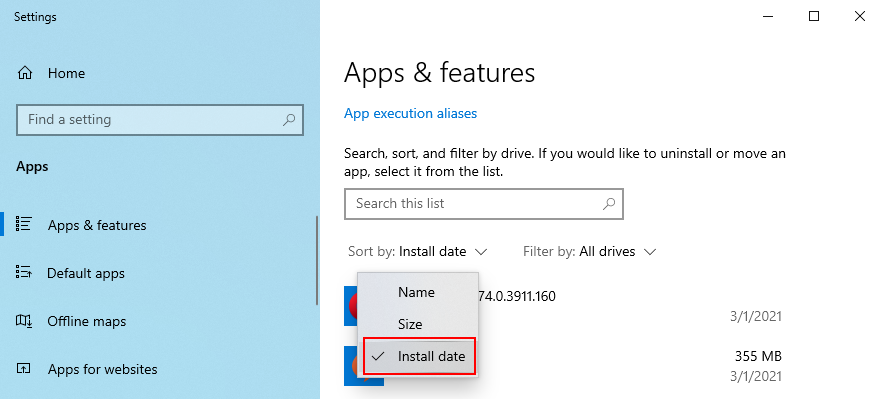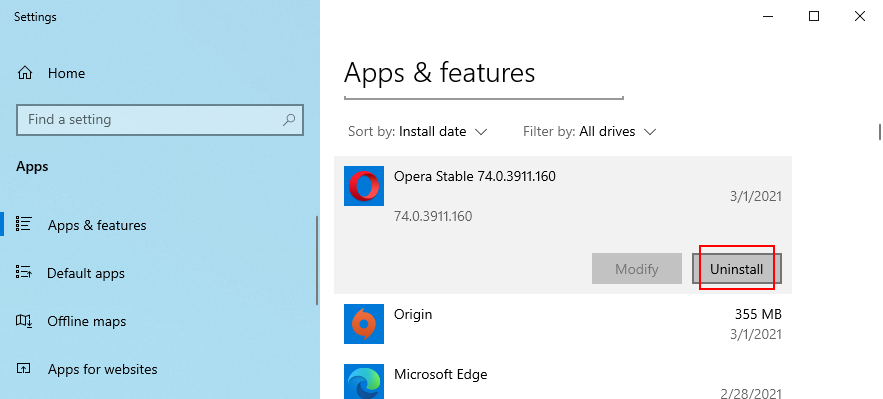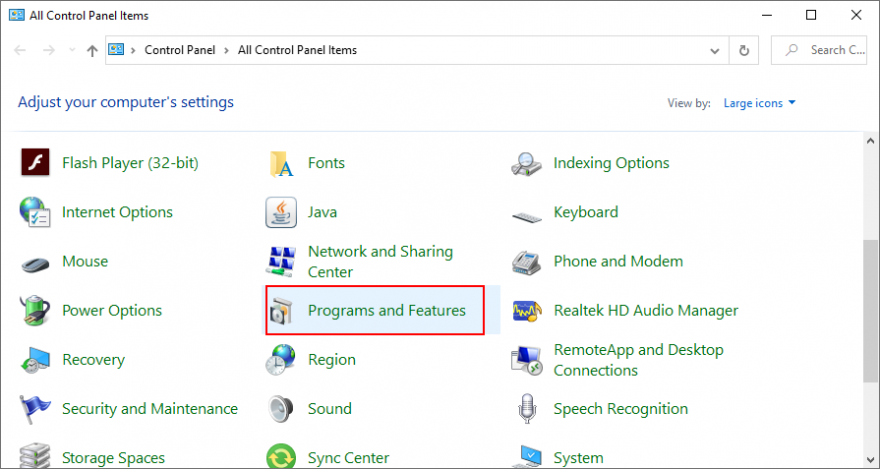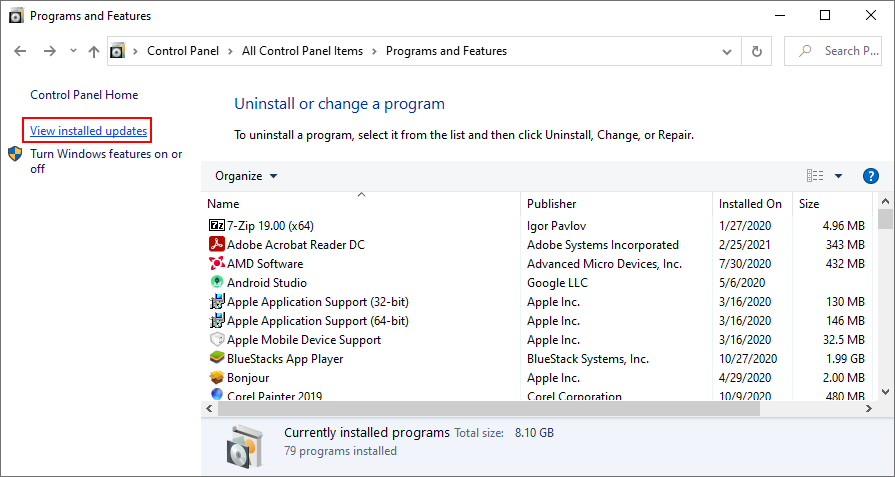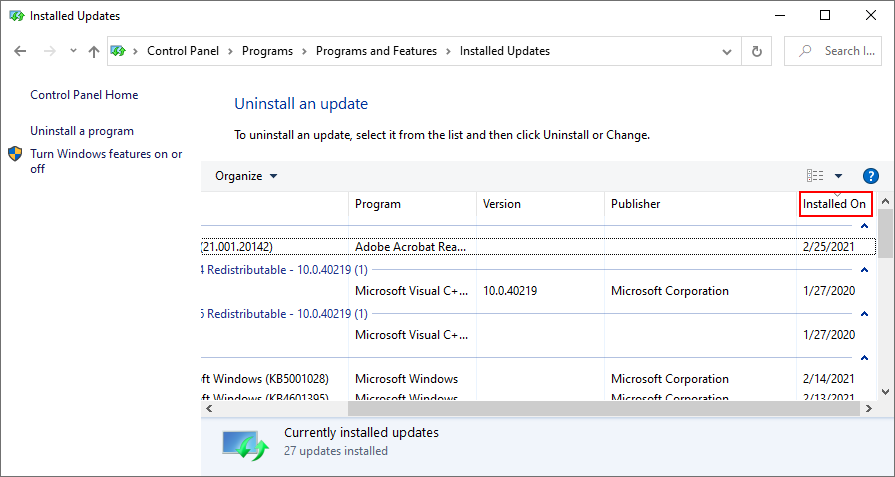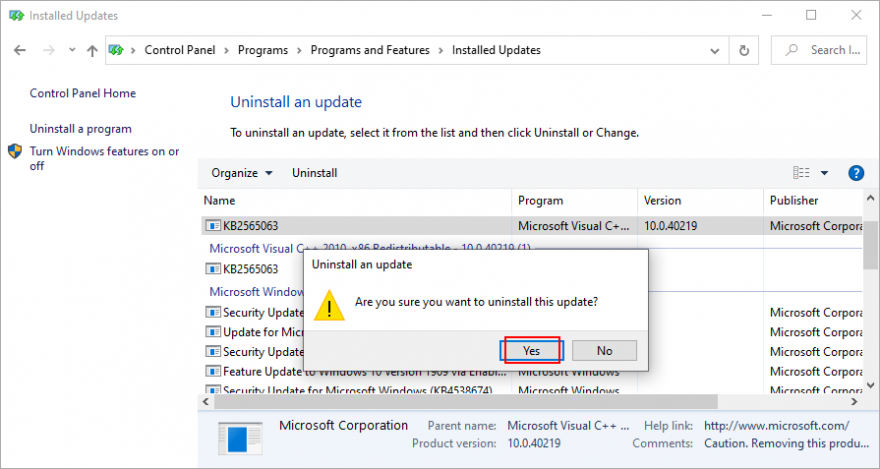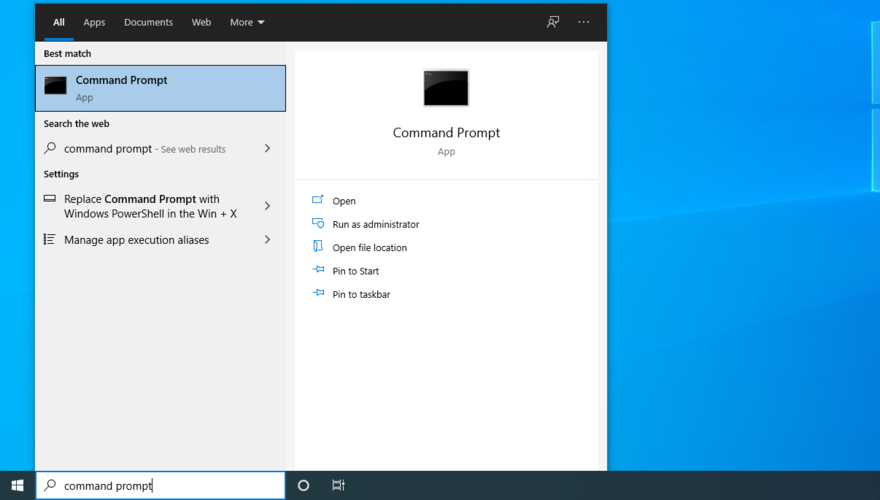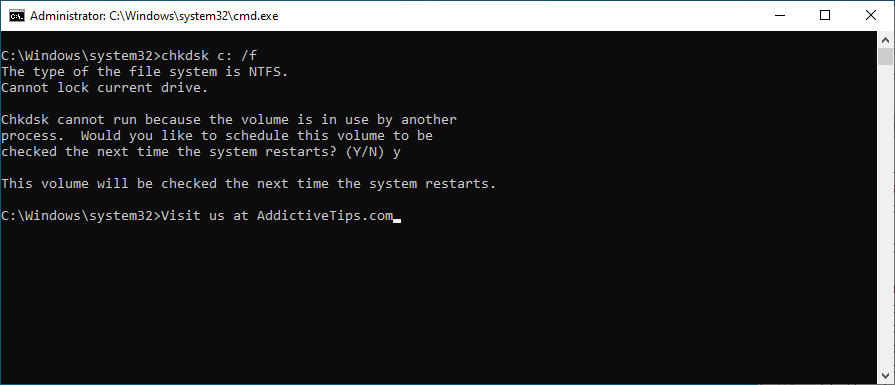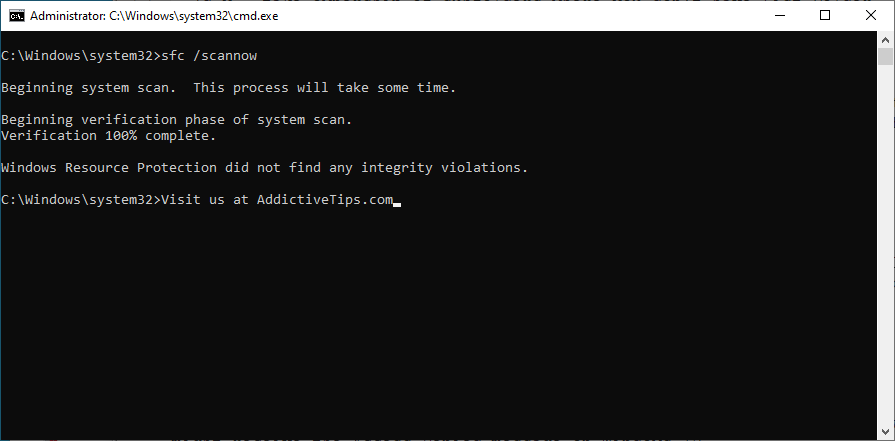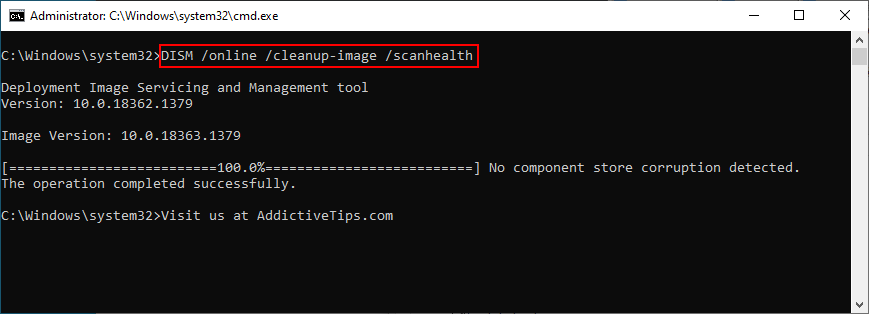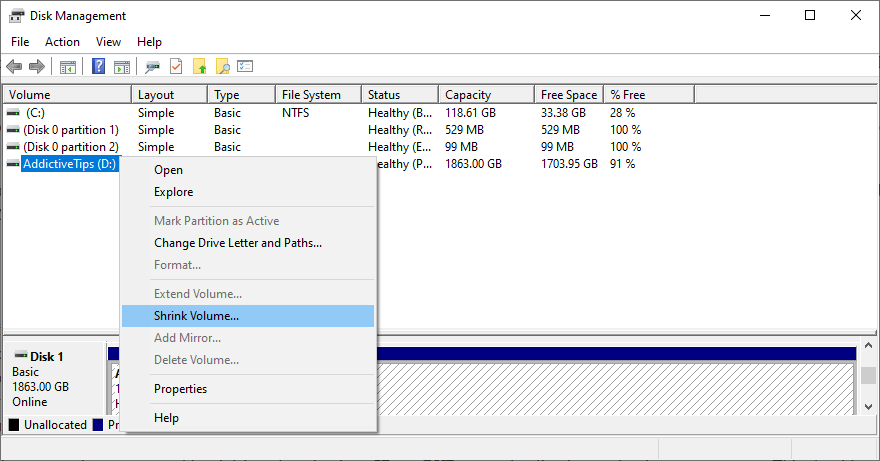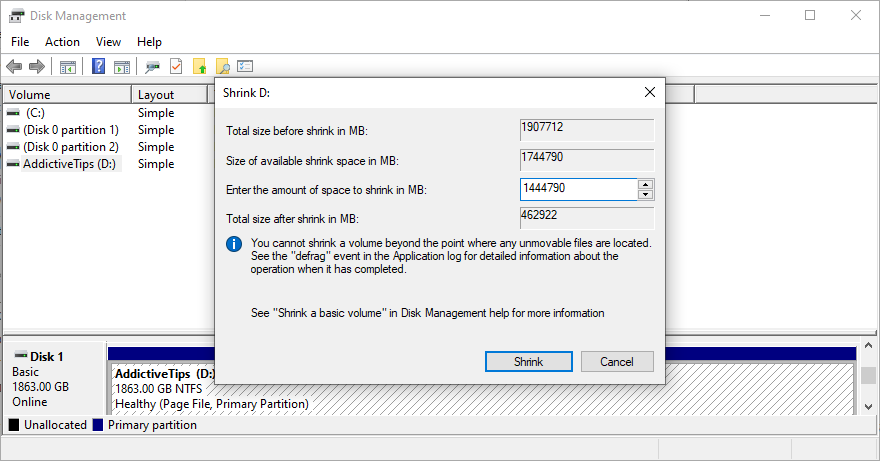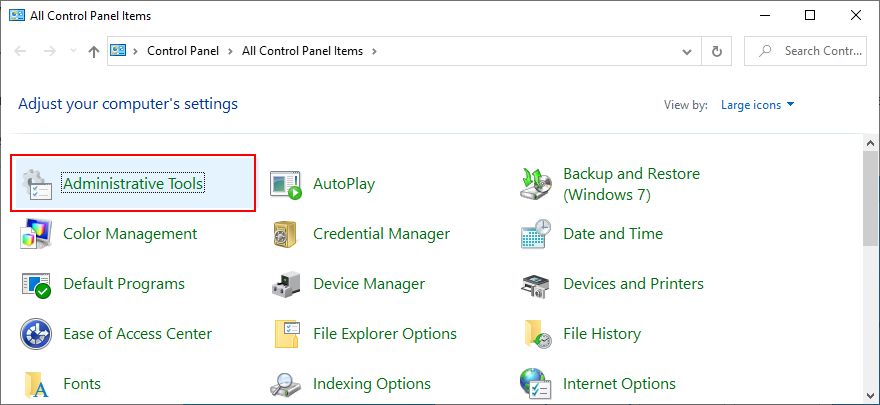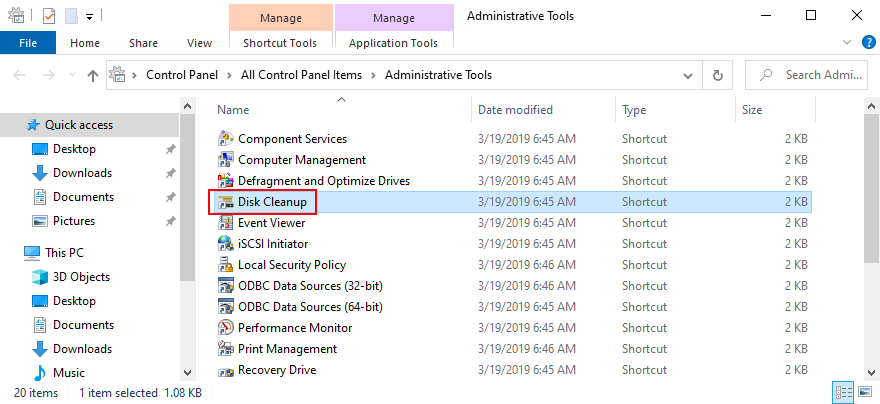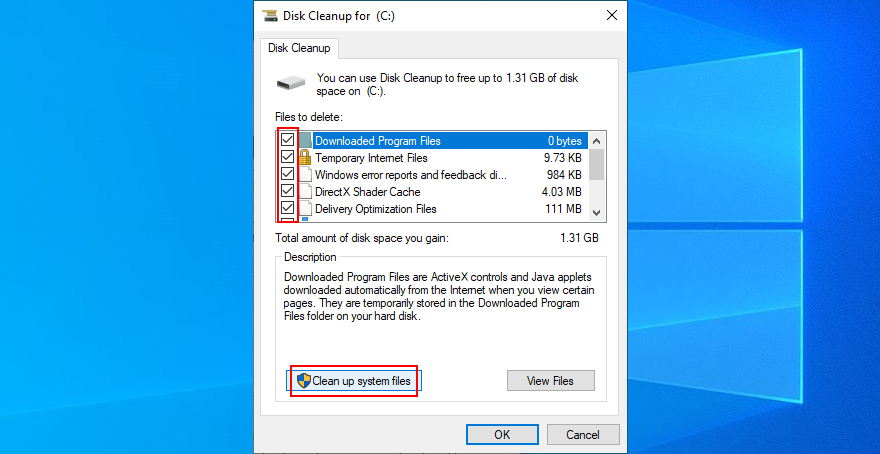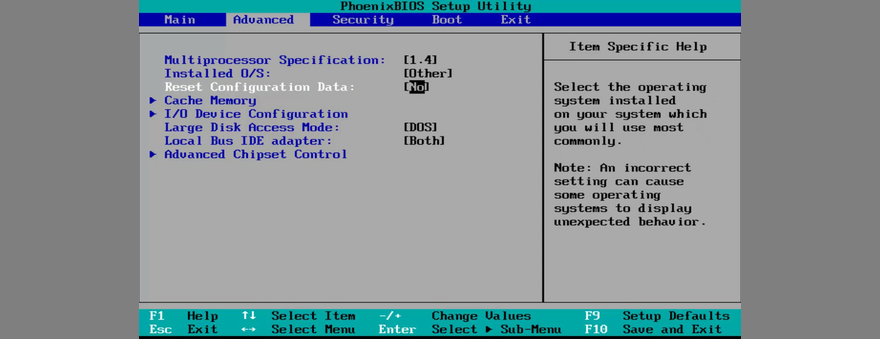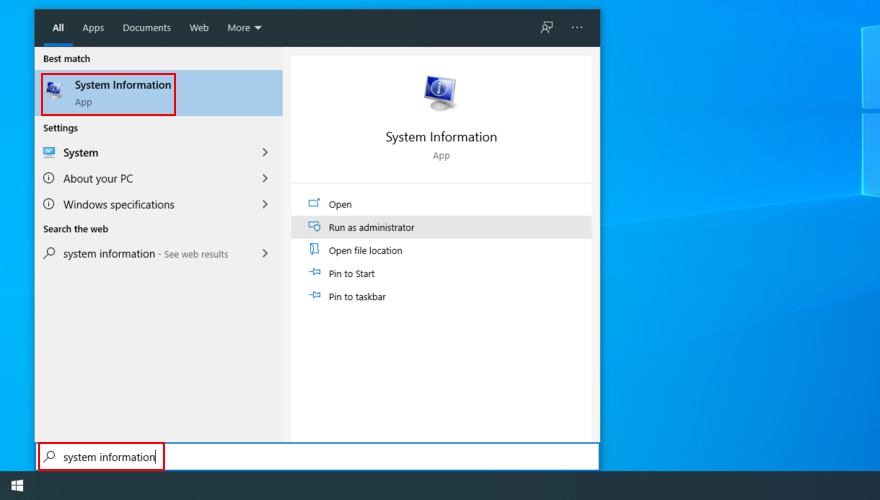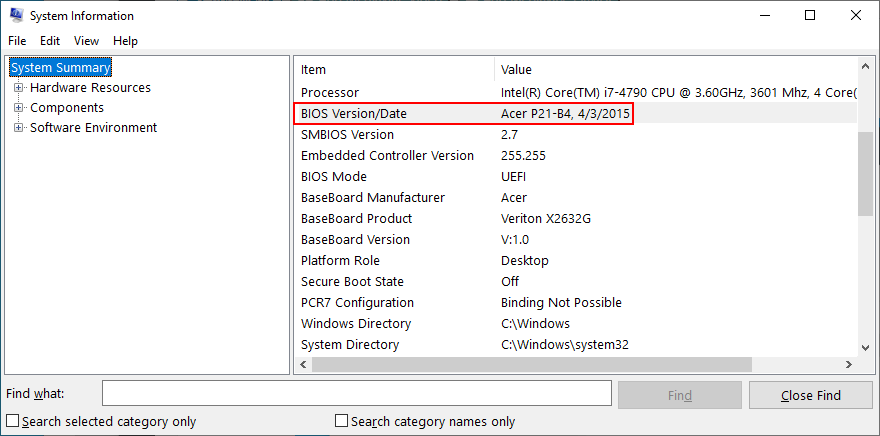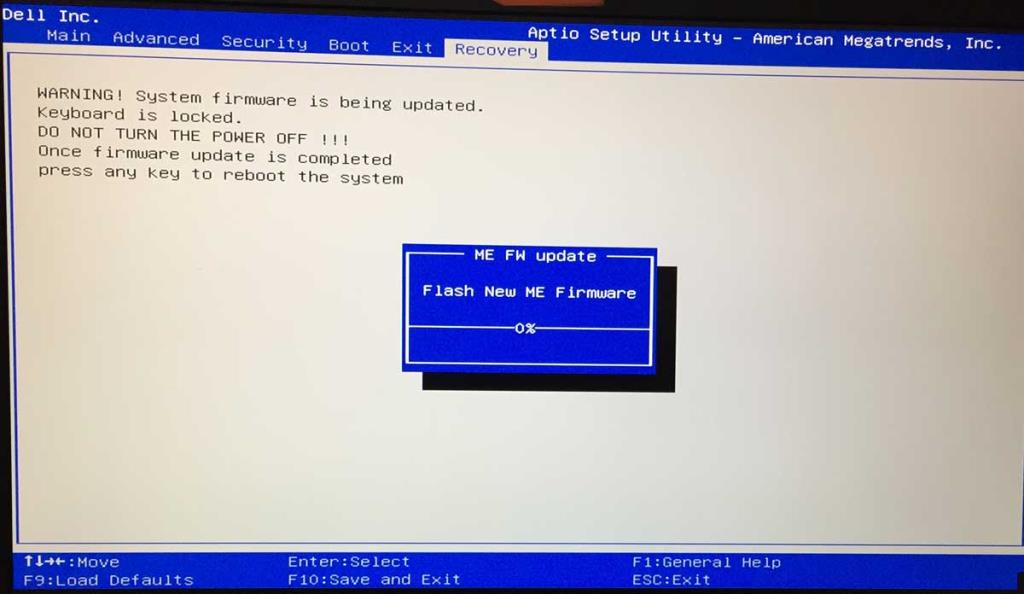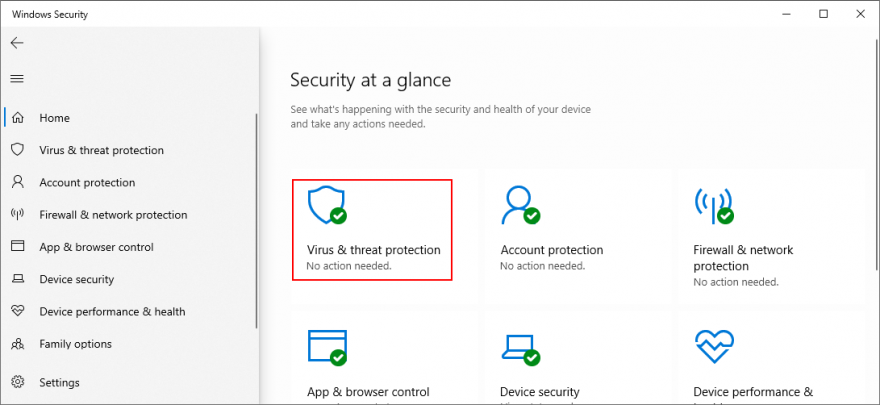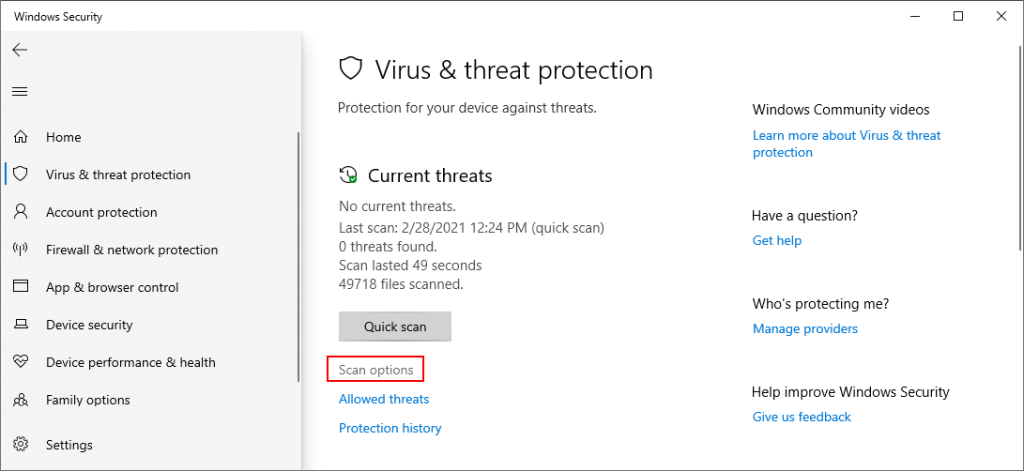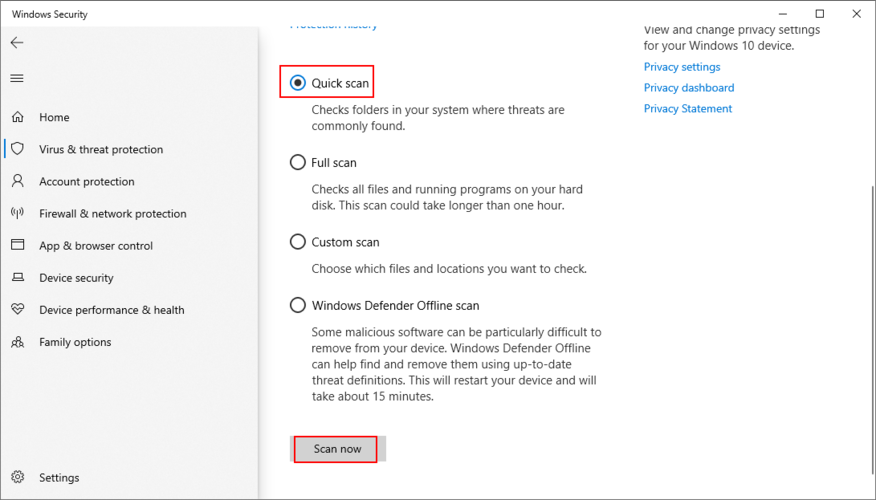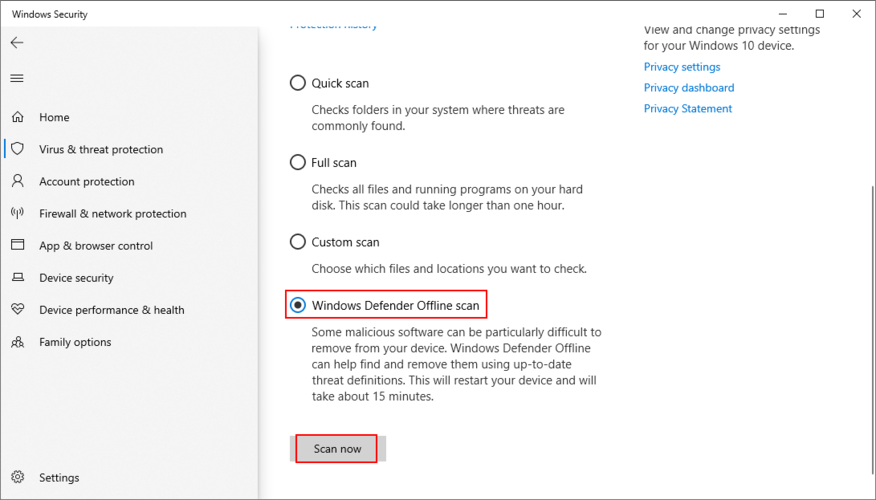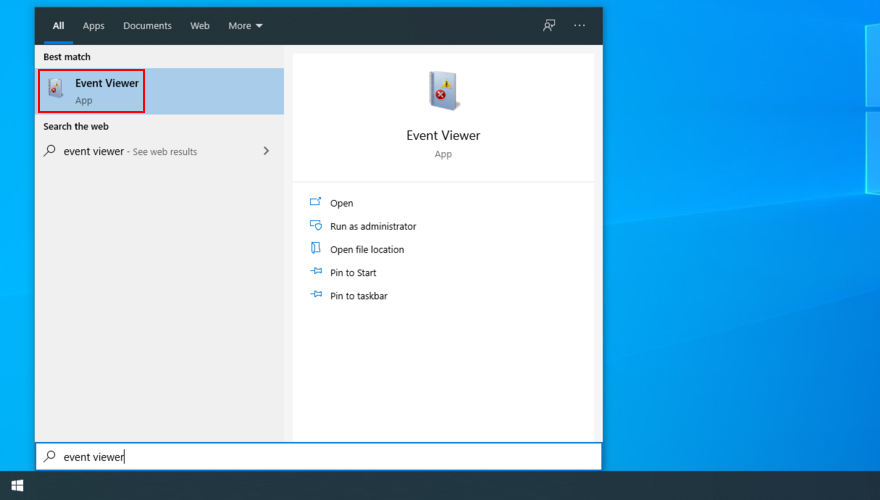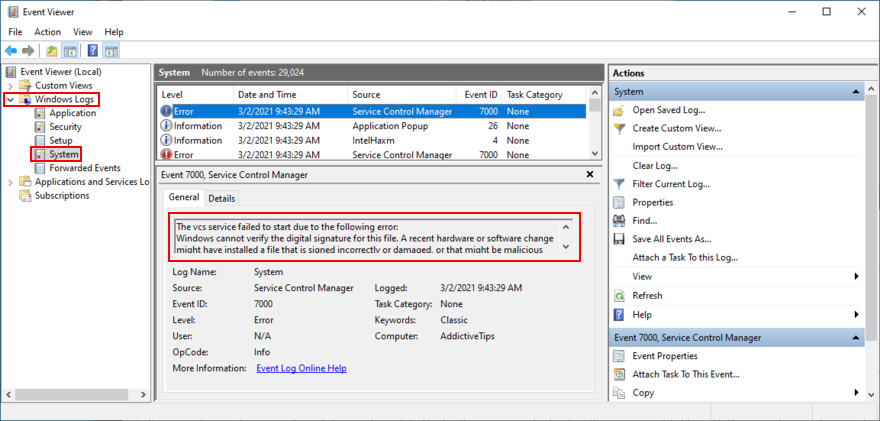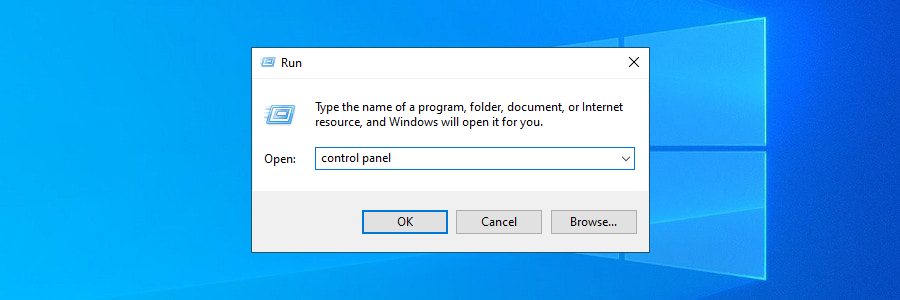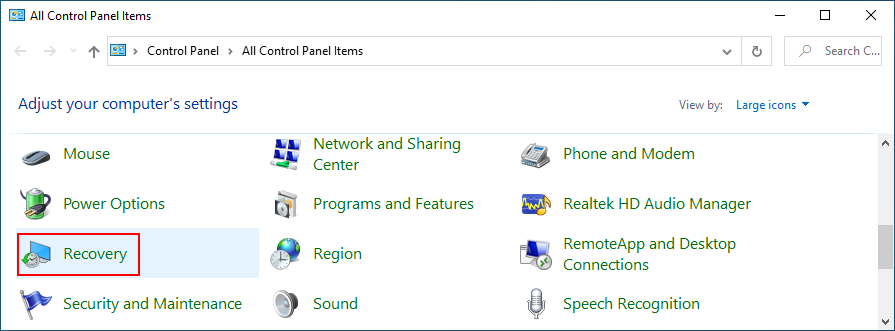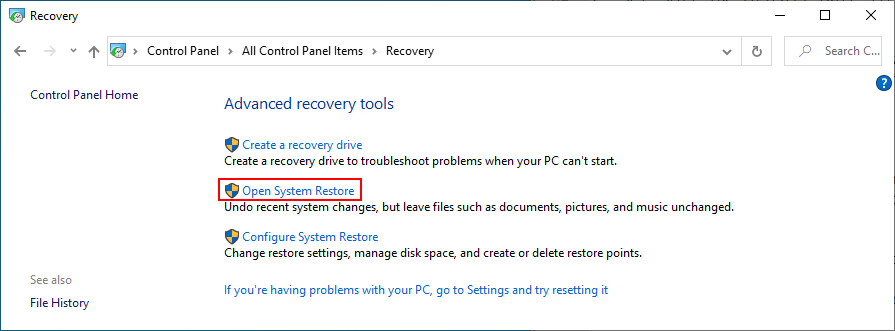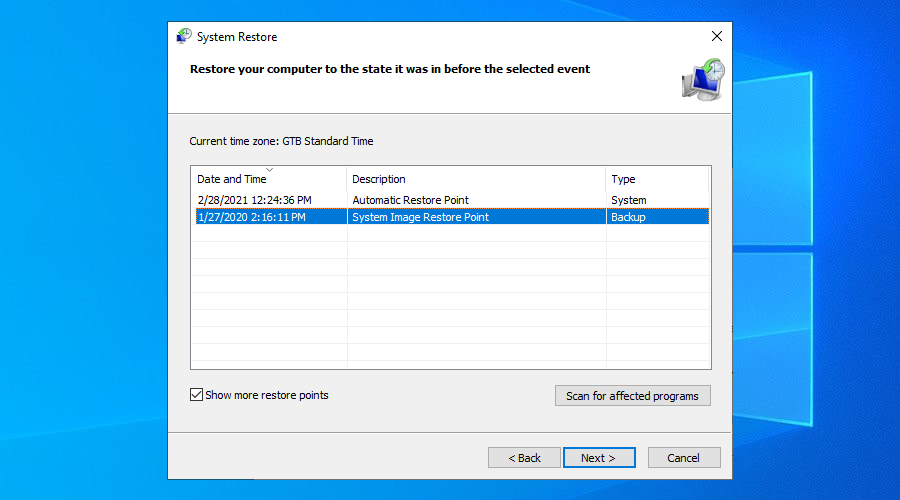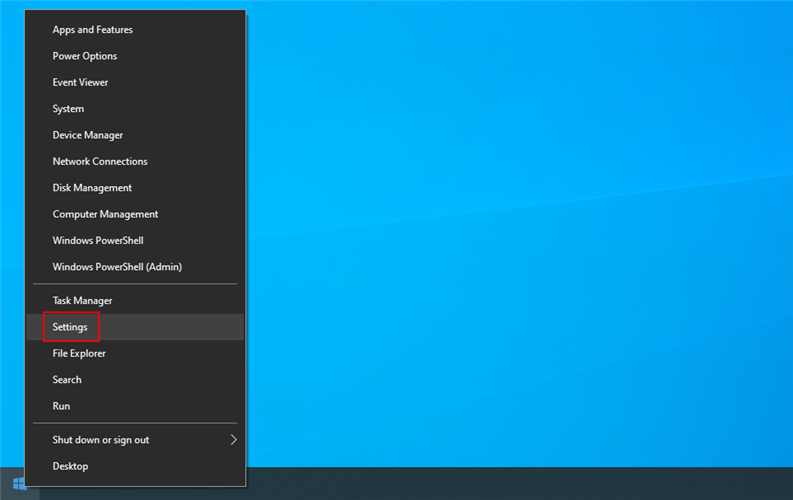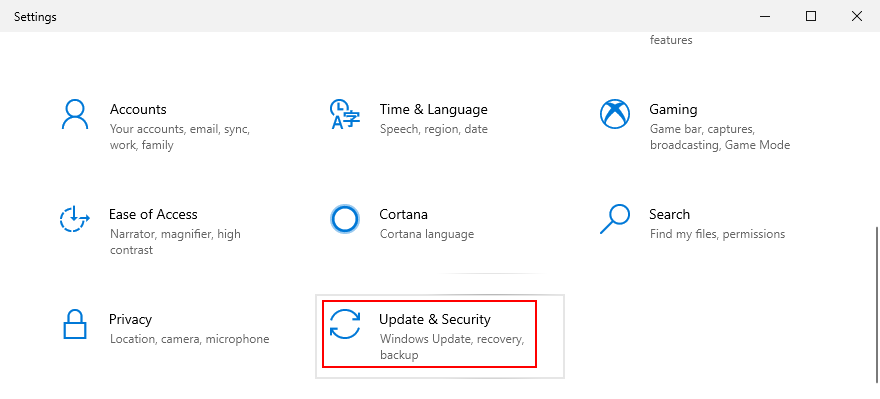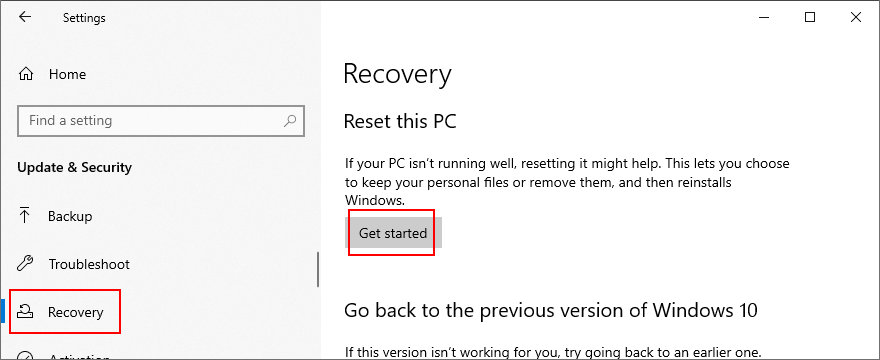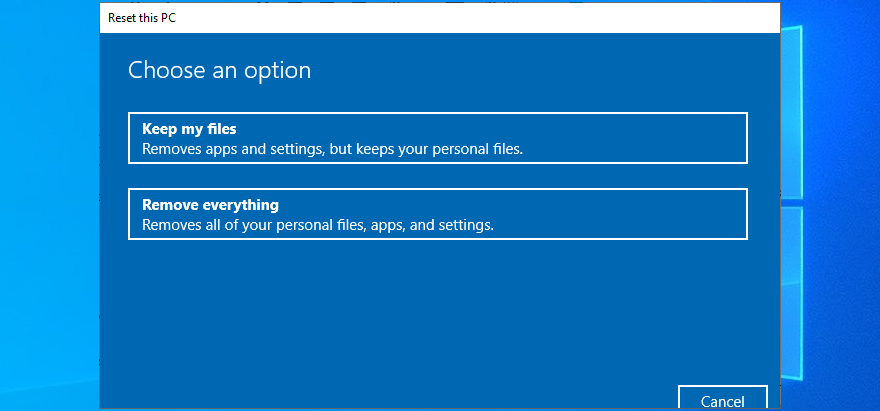Gdy monitor zmienia kolor na niebieski i wyświetla komunikat o błędzie, paraliżuje komputer i uniemożliwia dostęp do niego.
Nie ma jednak powodów do paniki, ponieważ błędy BSOD można naprawić , bez względu na to, jak bardzo są złożone.
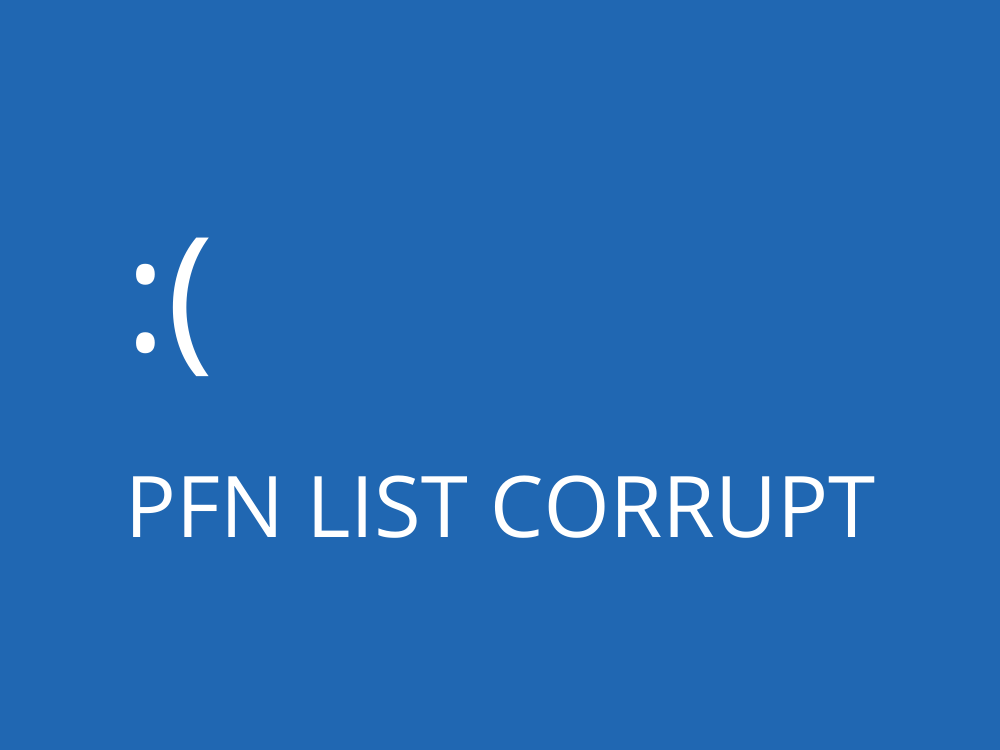
Co to jest USZKODZONA LISTA PFN?
PFN LIST CORRUPT to kod zatrzymania niebieskiego ekranu śmierci w systemie Windows 10, który wskazuje uszkodzenie danych w numerze ramki strony (PFN). Twój system operacyjny blokuje Cię, aby chronić się przed uszkodzeniem plików i utratą danych.
Błąd PFN LIST CORRUPT może być spowodowany problemem na poziomie sprzętu lub oprogramowania. Może to być trudne do zdiagnozowania, ale łatwe do naprawienia, wykonując szereg obejść, które zwykle dotyczą problemów z niebieskim ekranem.
Jak naprawić PFN LIST CORRUPT w systemie Windows 10?
Postępuj zgodnie z poniższymi prostymi instrukcjami, aby pozbyć się kodu zatrzymania PFN LIST CORRUPT na komputerze z systemem Windows 10. Jednak przed rozpoczęciem zaleca się utworzenie punktu przywracania systemu jako środka kopii zapasowej.
1. Sprawdź swoje sterowniki
Jeśli którykolwiek ze sterowników urządzenia jest przestarzały, może uniemożliwić normalne działanie systemu operacyjnego, powodując kod zatrzymania PFN LIST CORRUPT. Innym problemem może być to, że Twoje urządzenia nie są prawidłowo podłączone do komputera lub są wyposażone w niezgodne sterowniki.
Jak ponownie zainstalować sterowniki w systemie Windows 10:
- Kliknij prawym przyciskiem myszy przycisk Windows i wybierz Menedżer urządzeń
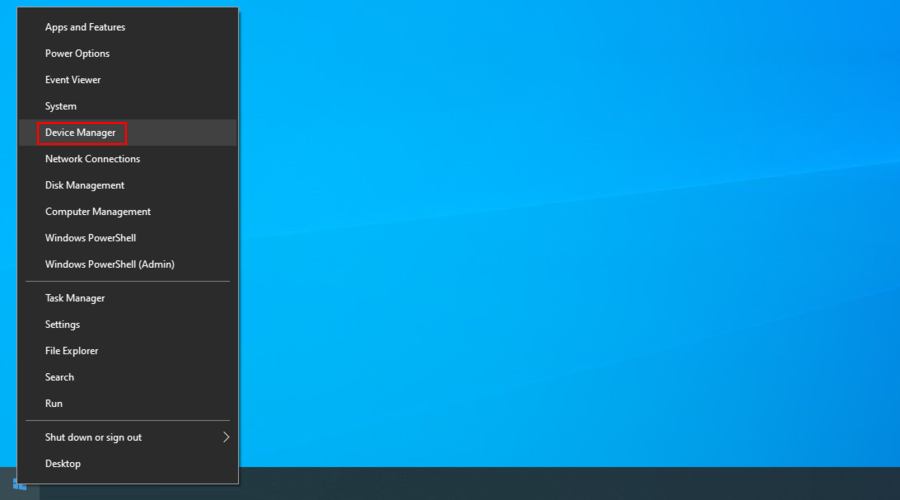
- Poszukaj urządzeń z żółtym wykrzyknikiem. Kliknij prawym przyciskiem myszy i wybierz Odinstaluj urządzenie
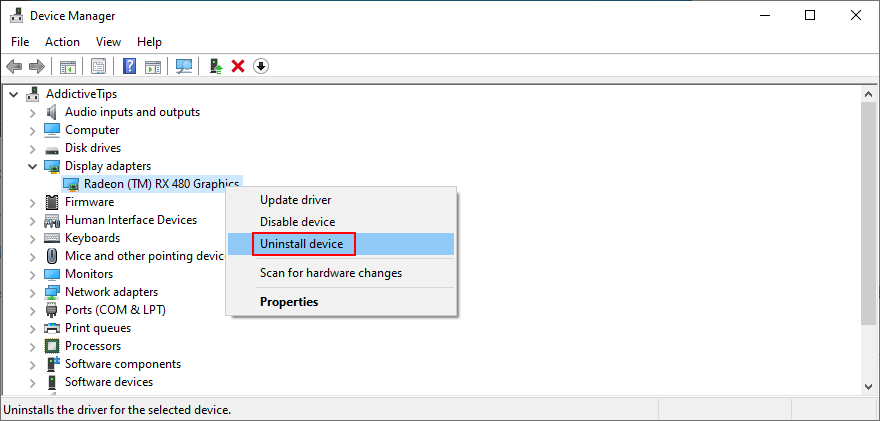
- Otwórz menu Akcja i kliknij Skanuj w poszukiwaniu zmian sprzętu
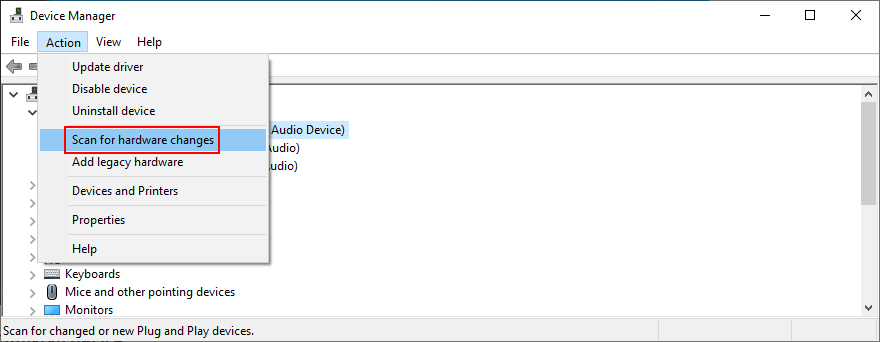
- Wyjdź z Menedżera urządzeń i uruchom ponownie komputer. Windows automatycznie ponownie zainstaluje brakujące sterowniki
Jeśli błąd PFN LIST CORRUPT jest trwały, należy sprawdzić dostępność aktualizacji sterowników. Sugerujemy rozpoczęcie pracy z grafiką i sterownikami sieciowymi, ponieważ zwykle mają one problemy.
Jak zaktualizować sterowniki w systemie Windows 10:
- Wróć do Menedżera urządzeń
- Rozwiń grupę Karty graficzne
- Wybierz i kliknij prawym przyciskiem myszy swoje urządzenie GPU
- Kliknij Aktualizuj sterownik
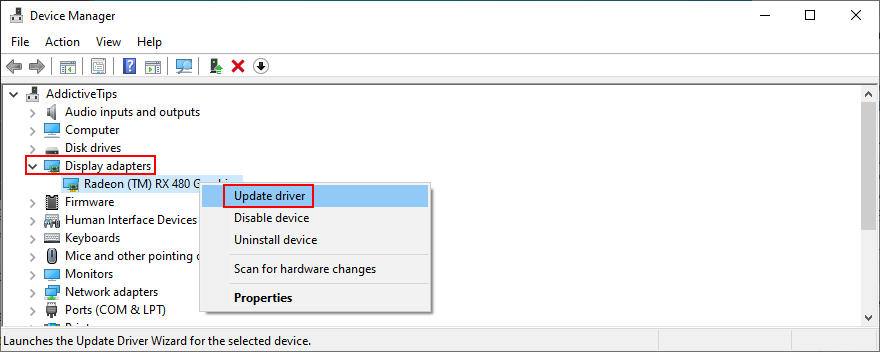
- Po wyświetleniu monitu z dwiema opcjami kliknij Wyszukaj automatycznie zaktualizowane oprogramowanie sterownika
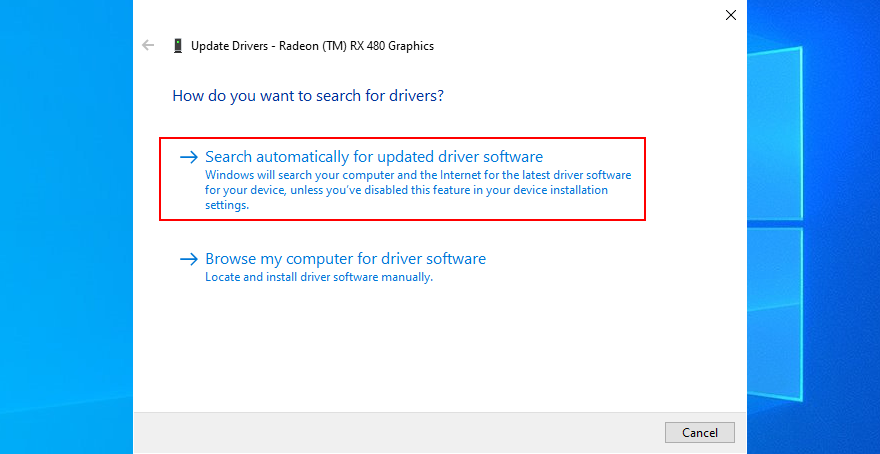
- Jeśli wyszukiwanie się nie powiedzie, wybierz Wyszukaj zaktualizowane sterowniki w witrynie Windows Update
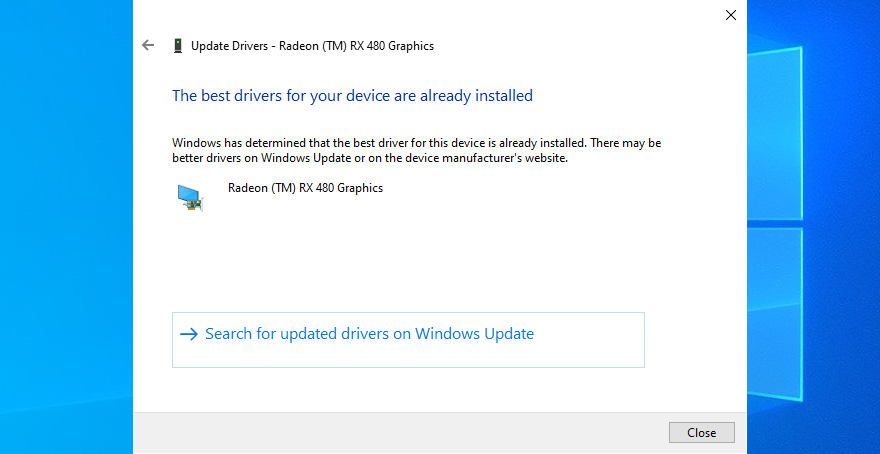
- Zrób to samo dla sterownika sieciowego (w kategorii Karty sieciowe )
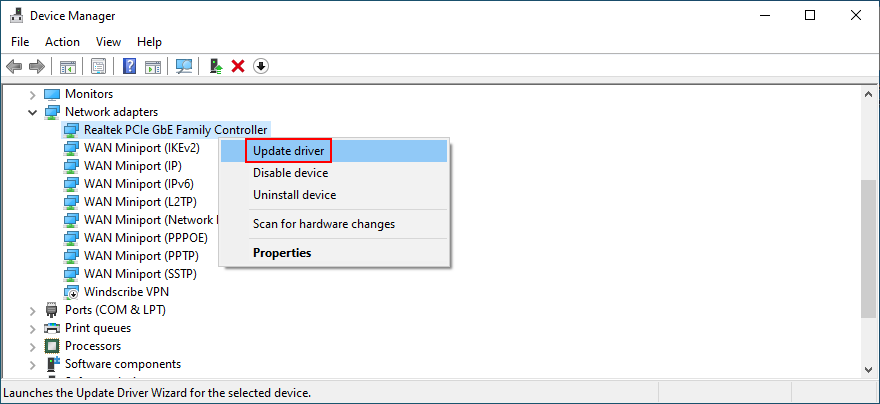
Alternatywnym rozwiązaniem jest odwiedzenie strony internetowej każdego producenta urządzenia w celu zlokalizowania, pobrania i zainstalowania nowszego sterownika. Ale trwa to długo i ryzykujesz uzyskanie niekompatybilnych sterowników, które dodatkowo uszkodzą twój system operacyjny. Zamiast tego powinieneś skorzystać z usług aktualizatora sterowników, aby przyspieszyć działanie wszystkich sterowników.
Z drugiej strony należy natychmiast przywrócić sterownik systemu Windows 10 do poprzedniej wersji, jeśli nie jest obsługiwany przez system operacyjny. Oto jak.
Jak przywrócić sterowniki w systemie Windows 10:
- Przejdź do Menedżera urządzeń
- Wybierz urządzenie, kliknij je prawym przyciskiem myszy i przejdź do Właściwości
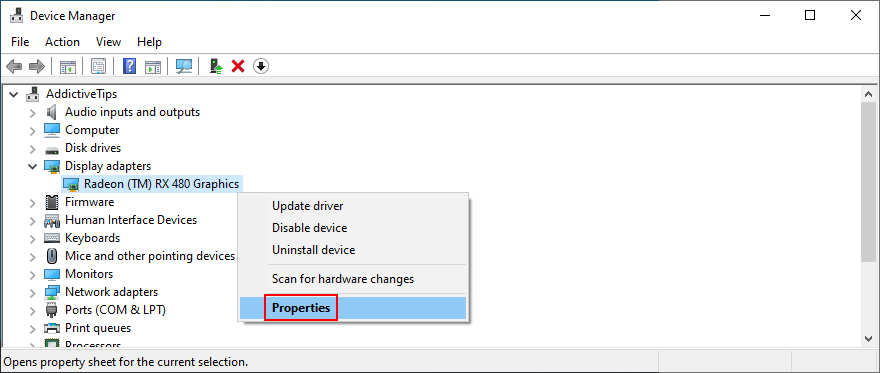
- Przejdź do zakładki Sterownik
- Kliknij opcję Przywróć sterownik i postępuj zgodnie z instrukcjami krok po kroku
- Jeśli przycisk jest wyszarzony, oznacza to, że nie możesz przywrócić, ponieważ na komputerze nie ma żadnej poprzedniej wersji
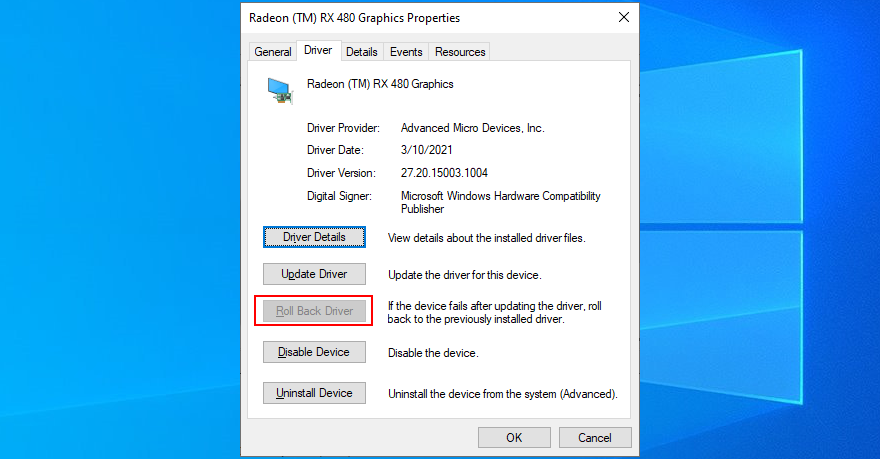
2. Uruchom Windows Update
Niezbędne jest aktualizowanie systemu operacyjnego do najnowszej wersji. Oprócz poprawy komfortu korzystania z komputera, unikniesz również irytujących błędów BSOD, takich jak PFN LIST CORRUPT. Oto, co musisz zrobić:
- Naciśnij klawisz Win , wyszukaj Sprawdź dostępność aktualizacji i naciśnij Enter
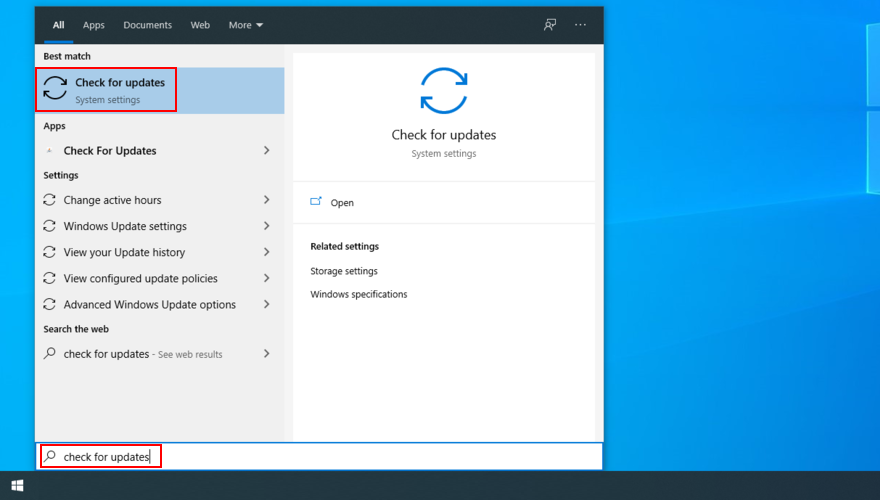
- System Windows powinien automatycznie uruchomić wyszukiwanie aktualizacji. Jeśli nie, kliknij Sprawdź aktualizacje
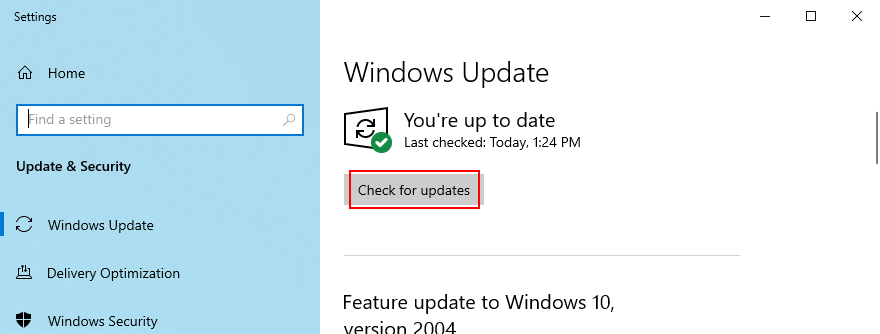
- Jeśli znajdzie jakieś nowe aktualizacje, kliknij Pobierz
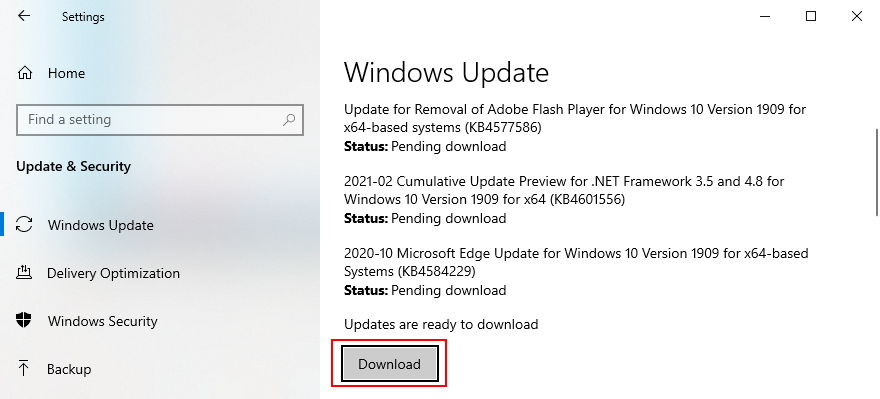
- Uruchom ponownie komputer po zakończeniu aktualizacji
Jeśli to nie działa, skorzystaj z narzędzia do rozwiązywania problemów z usługą Windows Update .
3. Wyczyść rozruch systemu Windows 10
Możesz wykonać czysty rozruch systemu, aby skonfigurować bezpieczne środowisko na swoim komputerze, w którym możesz dokładniej zbadać kod zatrzymania PFN LIST CORRUPT. Oznacza to wyłączenie wszystkich nieistotnych usług, procesów i sterowników. Oto, co musisz zrobić:
- Wyszukaj aplikację Konfiguracja systemu i uruchom ją
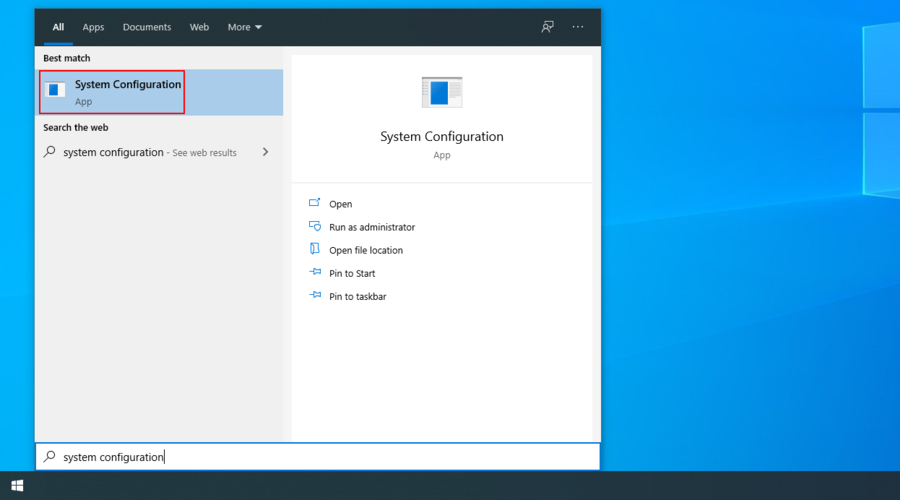
- Przejdź do sekcji Usługi
- Odznacz Ukryj wszystkie usługi Microsoft i kliknij Wyłącz wszystko
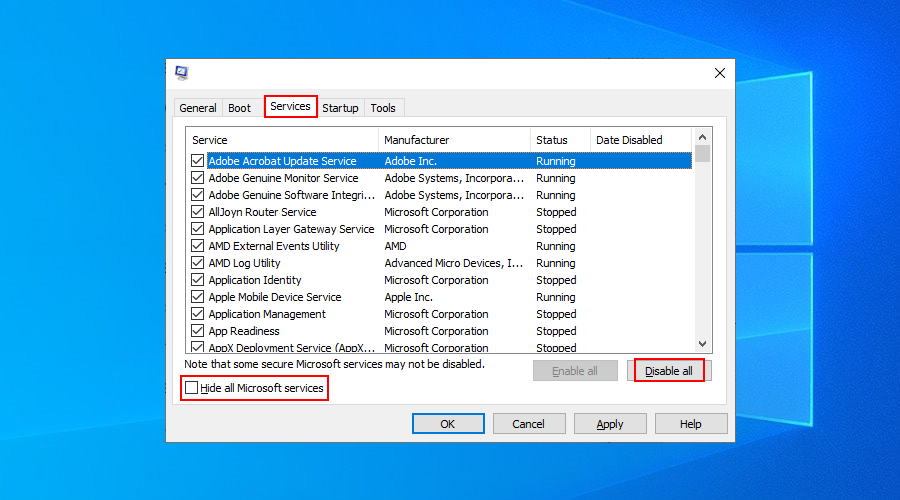
- Przejdź do zakładki Uruchamianie i kliknij Otwórz Menedżera zadań
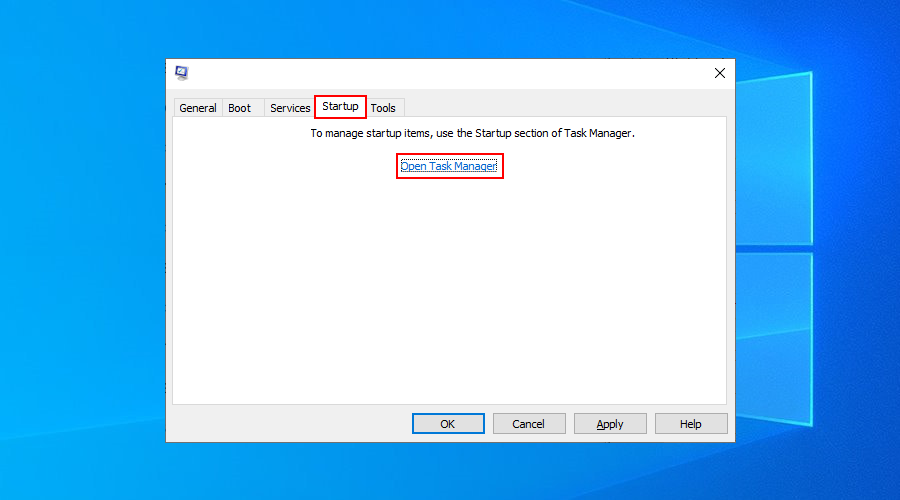
- Dezaktywuj wszystkie aktualnie włączone aplikacje startowe
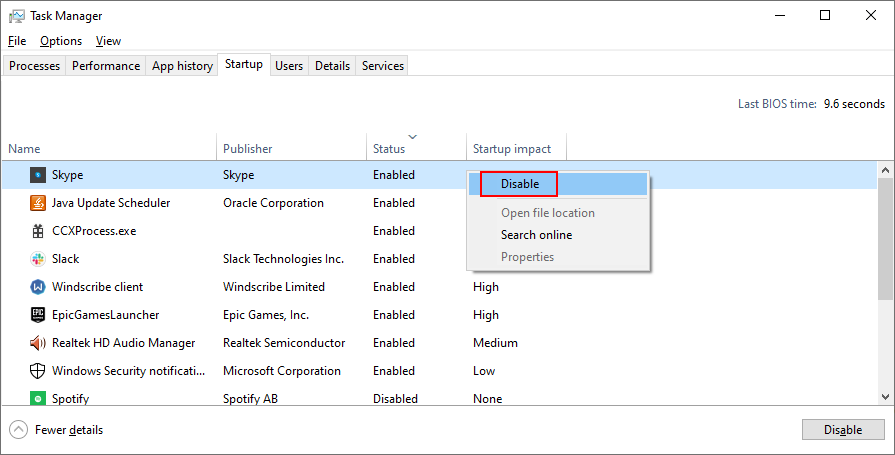
- Zrestartuj swój komputer
4. Użyj narzędzia do rozwiązywania problemów ze sprzętem i urządzeniami
Jeśli kod błędu PFN LIST CORRUPT w systemie Windows 10 był spowodowany problemem sprzętowym, możesz uruchomić wbudowane narzędzie do rozwiązywania problemów ze sprzętem, aby go zdiagnozować. Po prostu przejdź do Ustawienia > Aktualizacja i zabezpieczenia > Rozwiązywanie problemów, aby znaleźć narzędzie i aktywować jego kreatora.
Jeśli nie możesz znaleźć narzędzia do rozwiązywania problemów ze sprzętem i urządzeniami na liście narzędzi do rozwiązywania problemów, możesz uruchomić polecenie, aby je uruchomić. Oto jak:
- Naciśnij klawisz Win + R , wpisz
msdt.exe -id DeviceDiagnostici naciśnij Enter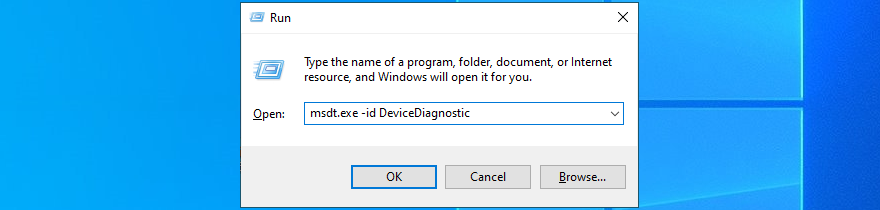
- Kliknij Dalej i postępuj zgodnie z instrukcjami kreatora
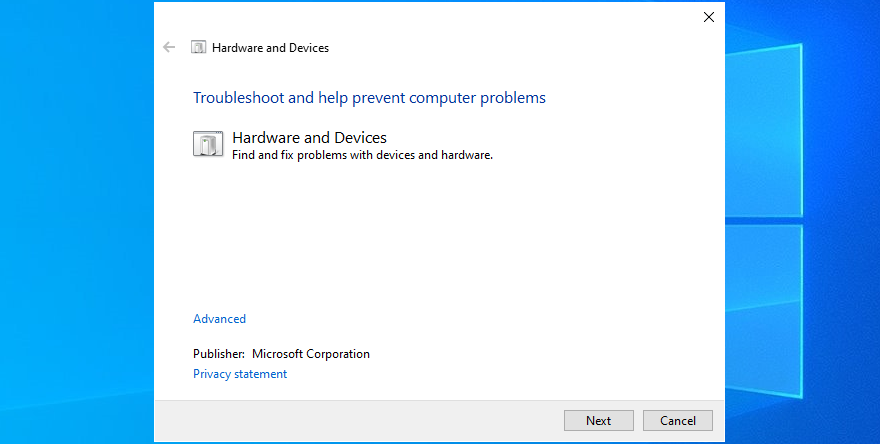
- Gdy znajdzie rozwiązanie, kliknij Zastosuj tę poprawkę
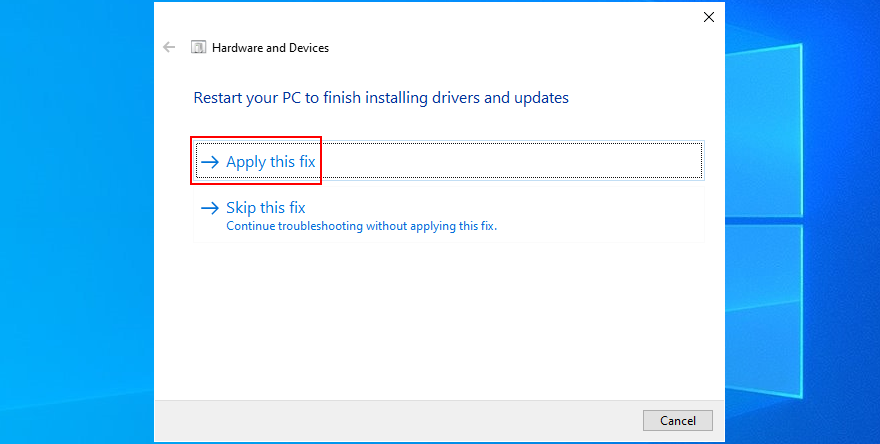
- Uruchom ponownie komputer i sprawdź błędy BSOD
5. Sprawdź pamięć systemową
Może być coś nie tak z pamięcią RAM, co powoduje błąd PFN LIST CORRUPT w systemie Windows 10. Możesz jednak sprawdzić, czy nie ma błędów, korzystając z wbudowanego narzędzia o nazwie Windows Memory Diagnostic. Oto jak wykorzystać to na swoją korzyść:
- Pamiętaj, aby zapisać wszystkie trwające projekty i zamknąć wszystkie aplikacje
- Kliknij przycisk Start , wyszukaj Windows Memory Diagnostic i naciśnij Enter
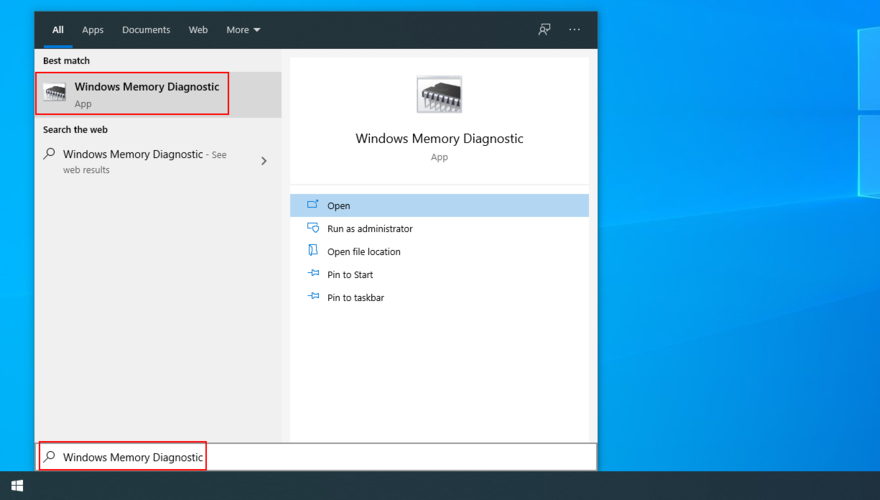
- Kliknij Uruchom ponownie teraz i sprawdź problemy
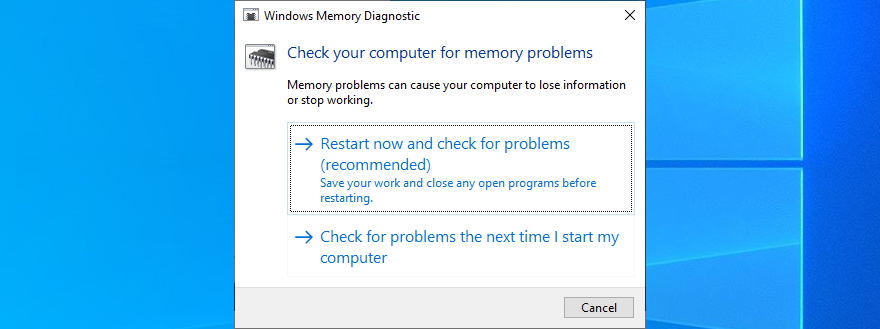
- Podczas ponownego uruchamiania system Windows znajdzie i naprawi wszelkie błędy pamięci RAM
Jeśli szukasz bardziej zaawansowanych informacji o pamięci systemowej, sprawdź MemTest86 .
6. Usuń urządzenia peryferyjne
Niektóre urządzenia sprzętowe mogą nie być poprawnie podłączone do komputera, powodując zamiast tego błędy BSOD. Możesz stwierdzić, czy zacząłeś otrzymywać komunikat o błędzie PFN LIST CORRUPT po podłączeniu nowego sprzętu do komputera, takiego jak karta Wi-Fi, kamera internetowa lub gamepad.
Aby łatwo przetestować tę teorię i pozbyć się kodu stop, wyłącz komputer i usuń wszystkie urządzenia peryferyjne, z wyjątkiem myszy i klawiatury. W następnym kroku uruchom system Windows i sprawdź, czy nadal występują błędy niebieskiego ekranu.
7. Odinstaluj oprogramowanie innych firm
Być może niedawno zainstalowano aplikacje innych firm, które nie są poprawnie zbudowane dla systemu Windows 10, co powoduje konflikty oprogramowania i błędy niebieskiego ekranu, takie jak PFN LIST CORRUPT. Przykłady obejmują bezpłatne narzędzia antywirusowe, zapory sieciowe, usługi VPN , narzędzia proxy i przeglądarki internetowe.
Ale powinieneś być w stanie rozwiązać ten problem, usuwając ostatnio zainstalowane programy innych firm. Oto jak:
- Kliknij prawym przyciskiem myszy przycisk Start systemu Windows 10 i przejdź do aplikacji i funkcji
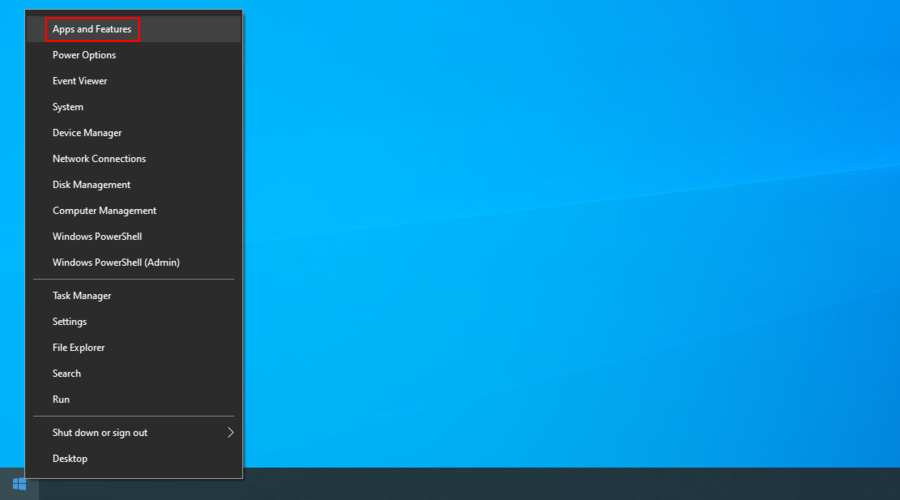
- Ustaw Sortuj według do daty instalacji (od najnowszych)
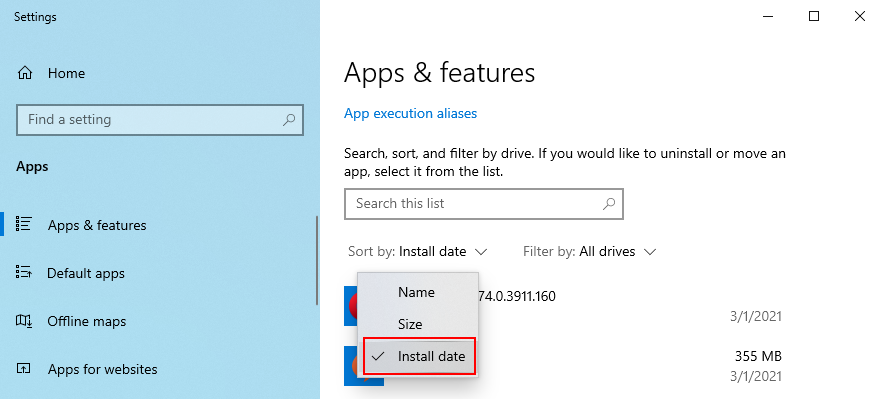
- Wybierz pierwszą aplikację z listy i kliknij Odinstaluj
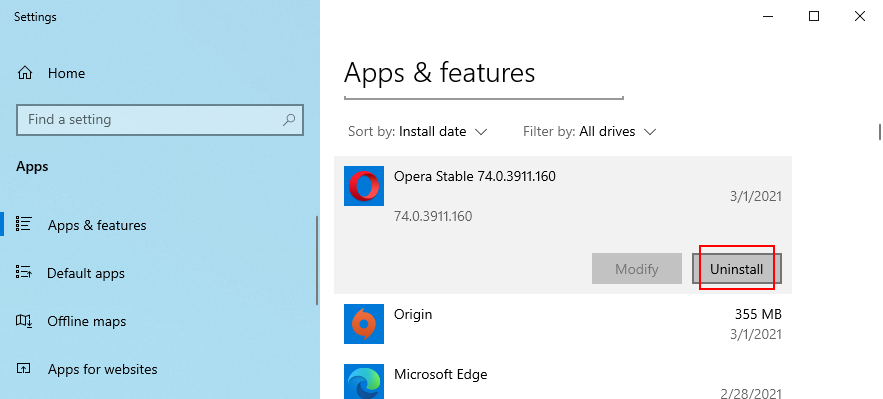
- Kliknij Odinstaluj ponownie, aby potwierdzić. Następnie postępuj zgodnie z instrukcjami
- Uruchom ponownie komputer i sprawdź błędy
Niestety, wbudowany dezinstalator systemu Windows 10 jest dość prosty, jeśli chodzi o eliminowanie niechcianego oprogramowania. Jeśli chcesz być bardziej dokładny, sugerujemy skorzystanie z dezinstalatora programów innych firm , zaprojektowanego do usuwania wszelkich pozostałych plików i przywracania ustawień rejestru.
8. Odinstaluj najnowsze aktualizacje systemu Windows
Nawet nieprawidłowo działająca aktualizacja systemu może spowodować uszkodzenie komputera. To dość powszechny scenariusz, z którym musi sobie radzić wielu użytkowników. Rozwiązaniem tutaj jest odinstalowanie najnowszej aktualizacji:
- Naciśnij klawisz Windows , wyszukaj Panel sterowania i otwórz tę aplikację
- Wybierz programy i funkcje
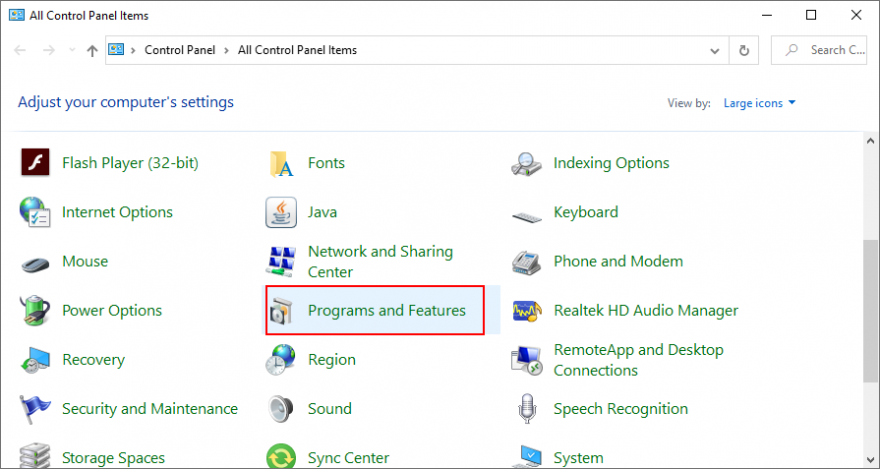
- Kliknij Wyświetl zainstalowane aktualizacje w lewym panelu
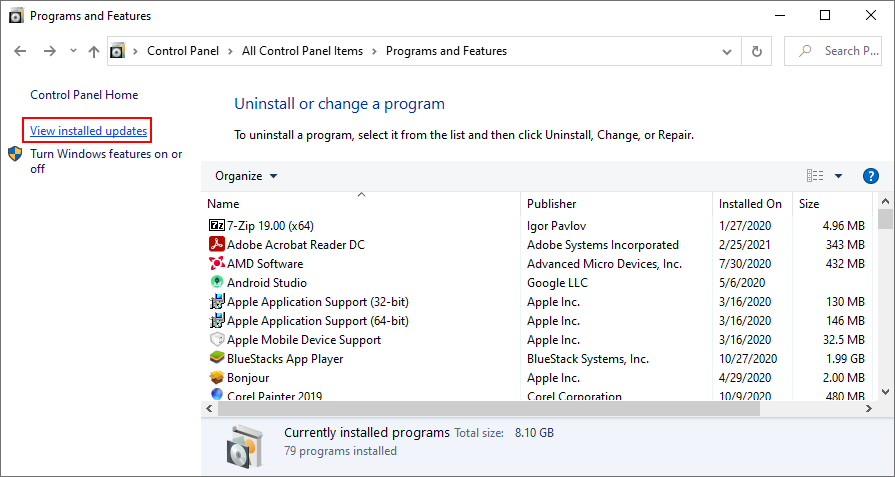
- Kliknij opcję Zainstalowane, aby uporządkować aktualizacje według daty instalacji (najnowsze jako pierwsze)
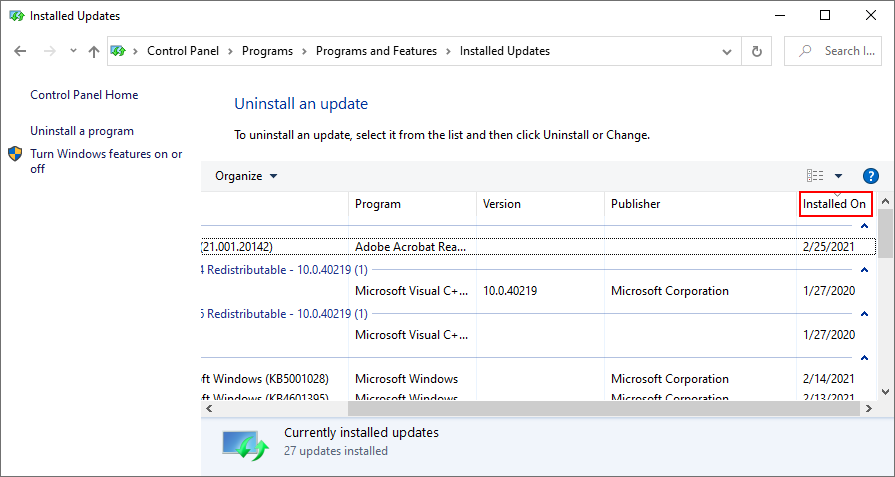
- Kliknij prawym przyciskiem myszy pierwszą aktualizację na liście i kliknij Odinstaluj
- Kliknij Tak, aby potwierdzić usunięcie
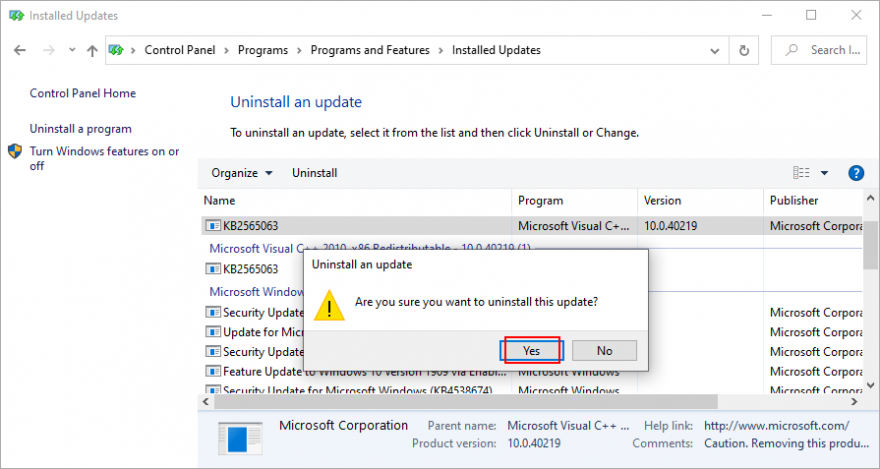
- Po zakończeniu upewnij się, że uruchomiłeś ponownie komputer
9. Sprawdź błędy HDD i systemu operacyjnego
Łatwym sposobem na znalezienie i naprawienie wszelkich błędów, które mogą mieć wpływ na sprzęt i system operacyjny, jest skorzystanie z trzech narzędzi wiersza poleceń wbudowanych w system Windows 10: CHKDSK (Sprawdź dysk), SFC (Kontroler plików systemowych) i DISM (Obsługa obrazu wdrażania). i zarządzanie).
Jak naprawić błędy HDD za pomocą CHKDSK:
- Kliknij przycisk Start , wyszukaj Wiersz polecenia i kliknij Uruchom jako administrator (kliknij Tak, jeśli pojawi się monit Kontrola konta użytkownika)
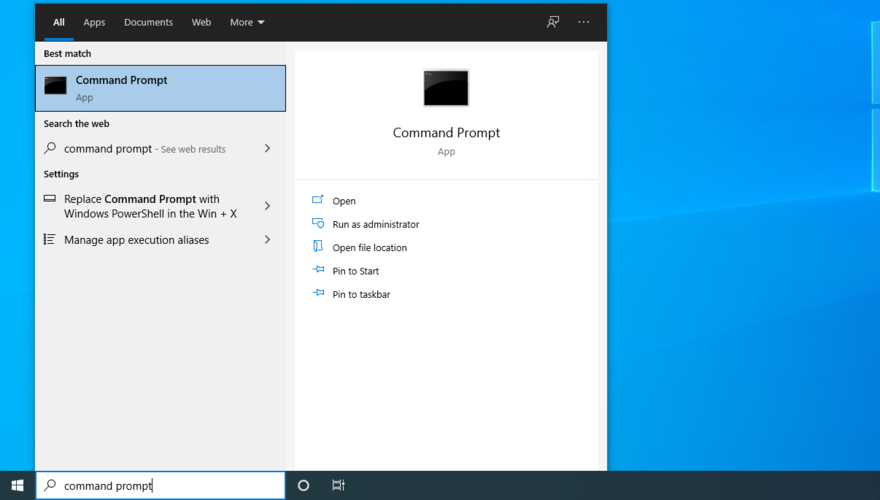
- Jeśli twój system operacyjny jest zainstalowany na dysku C :, wpisz
chkdsk c: /fi naciśnij Enter . W przeciwnym razie upewnij się, że zastąpiłeś c:prawidłową literę partycji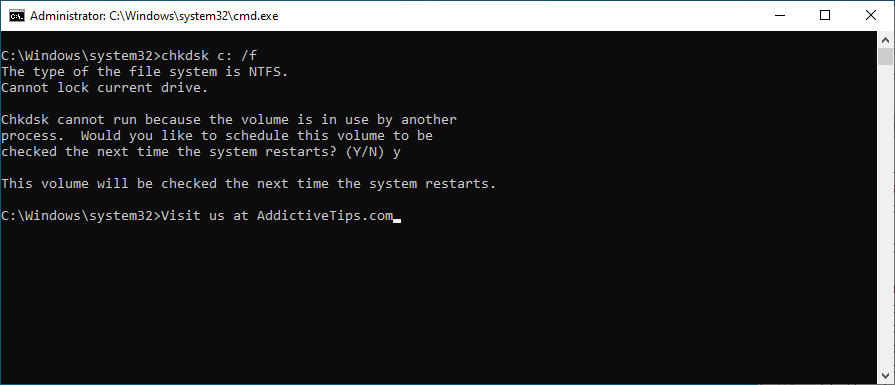
- Wpisz y i naciśnij Enter, aby zaplanować zadanie przy następnym ponownym uruchomieniu systemu
- Uruchom ponownie system Windows i poczekaj, aż znajdzie i naprawi błędy dysku
Jak naprawić uszkodzone pliki systemu operacyjnego za pomocą SFC:
- Uruchom wiersz polecenia jako administrator
- Napisz
sfc /scannowi naciśnij Enter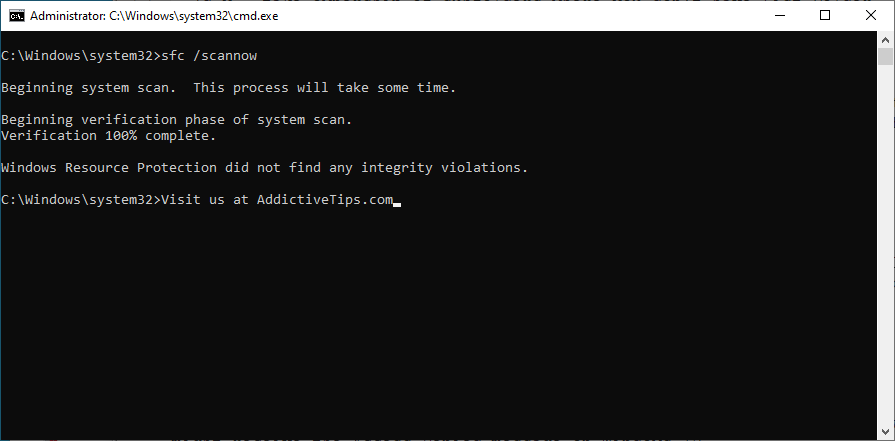
- Gdy SFC zakończy swoje zadanie, uruchom ponownie komputer
Jak rozwiązać problemy ze sklepem komponentów za pomocą DISM:
- Otwórz CMD z uprawnieniami administratora
- Wpisz
DISM /online /cleanup-image /scanhealthi naciśnij Enter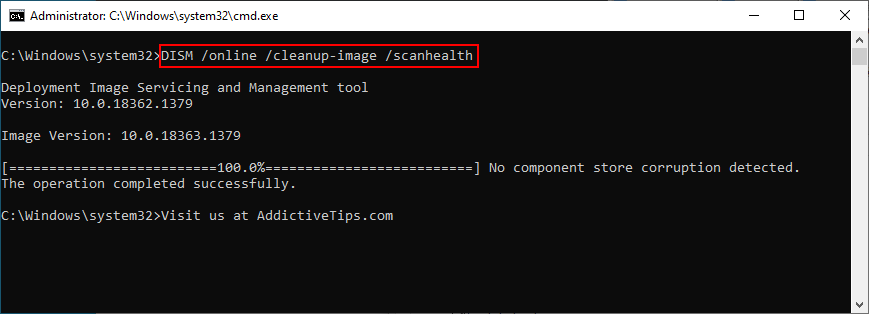
- Jeśli DISM znajdzie jakieś problemy, wejdź
DISM /online /cleanup-image /restorehealthi naciśnij Enter
- Gdy DISM zakończy swoje zadanie, wyjdź z CMD i uruchom ponownie komputer
- Uruchom ponownie wiersz polecenia jako administrator i uruchom SFC (
sfc /scannow)
- Uruchom ponownie komputer po raz ostatni
10. Sprawdź miejsce na dysku
Jeśli otrzymasz powiadomienie o niewystarczającej ilości miejsca na dysku, może to być powodem, dla którego ciągle otrzymujesz kod zatrzymania PFN LIST CORRUPT na komputerze z systemem Windows 10. Dzieje się tak, ponieważ nie ma wystarczającej ilości wolnego miejsca na dysku, aby system operacyjny mógł normalnie wykonywać swoje działania.
Aby to naprawić, możesz przydzielić więcej miejsca na dysku z dużego dysku, którego prawie nie używasz. Aby to zrobić, możesz zwrócić się do menedżera partycji lub aplikacji Zarządzanie dyskami.
Jak korzystać z zarządzania dyskami:
- Naciśnij klawisz Windows + R , wpisz diskmgmt.msc i naciśnij Enter
- Wybierz dużą partycję, na której nie jest zainstalowany system Windows (np. D: ). Kliknij prawym przyciskiem myszy i wybierz Zmniejsz objętość
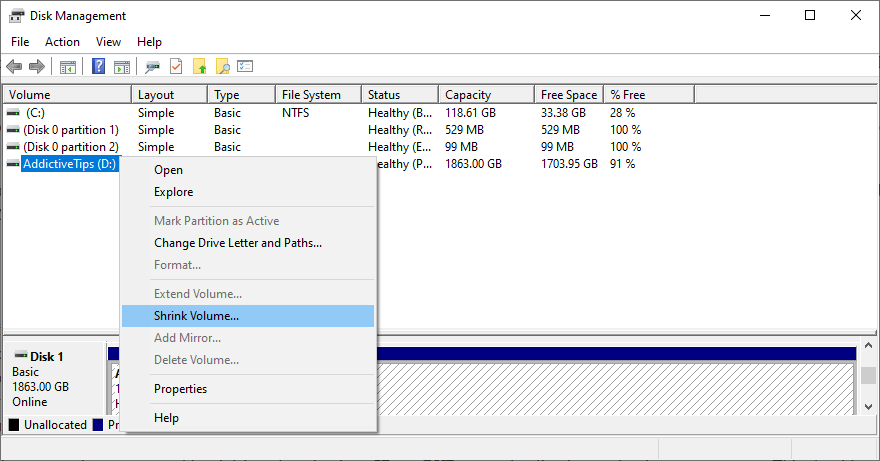
- Ustaw nowy rozmiar woluminu i kliknij Zmniejsz
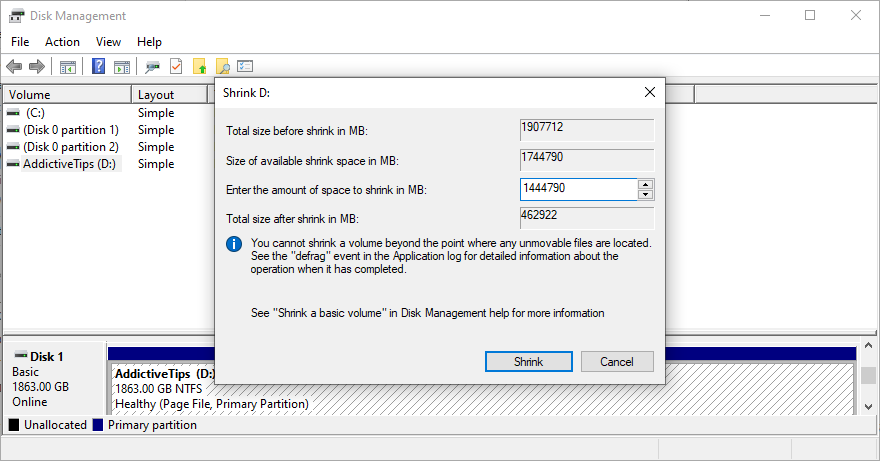
- Po powrocie do głównego okna wybierz dysk Windows (np. C: ), kliknij prawym przyciskiem myszy i wybierz Rozszerz wolumin
- Określ nowy rozmiar woluminu, dodając ilość miejsca na dysku pozyskanego od D:
- Zakończ zadanie i uruchom ponownie komputer
Innym sposobem na uzyskanie większej ilości wolnego miejsca na dysku z systemem Windows jest przeniesienie plików na inną partycję lokalną, dysk sieciowy lub wymienne urządzenie magazynujące. Możesz także odinstalować duże aplikacje i gry, w które już nie grasz. Jeśli chodzi o niepotrzebne dane, możesz skorzystać z Oczyszczania dysku, narzędzia do czyszczenia systemu .
Jak korzystać z funkcji Oczyszczanie dysku:
- Zaloguj się do systemu Windows 10 z uprawnieniami administratora
- Udaj się do lokalizacji pobierania i kosza, aby przejrzeć i zapisać wszelkie pliki, które mogą być potrzebne później, ponieważ zostaną usunięte
- Kliknij przycisk Start , wyszukaj Panel sterowania i naciśnij Enter
- Wybierz Narzędzia administracyjne
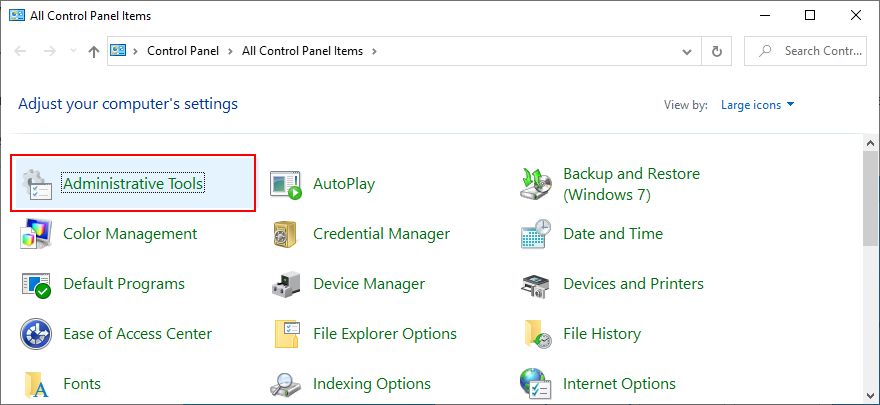
- Wybierz i kliknij dwukrotnie Oczyszczanie dysku, aby otworzyć tę aplikację
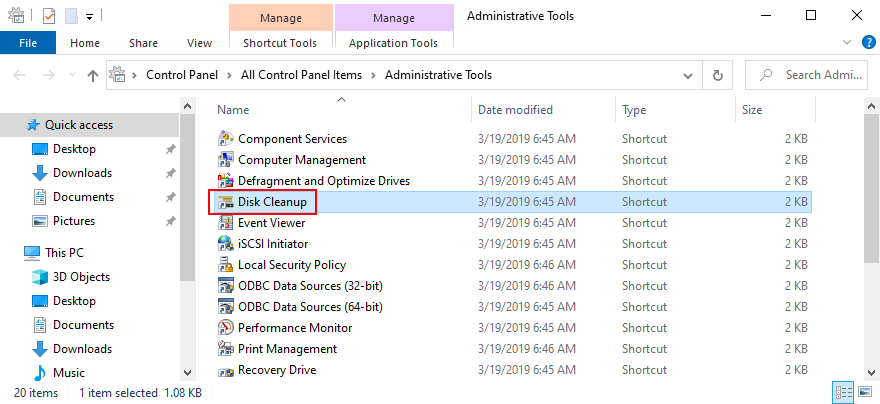
- Wybierz dysk Windows (np. C: ) i kliknij OK
- W Pliki do usunięcia zaznacz wszystkie elementy i kliknij Wyczyść pliki systemowe
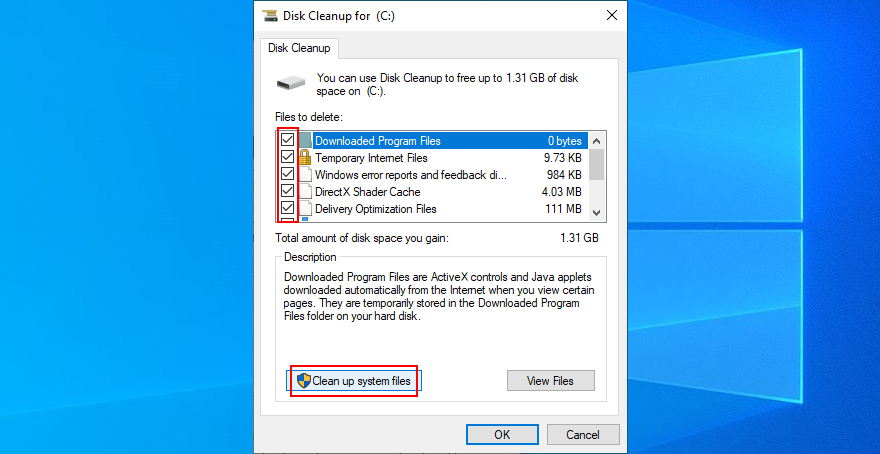
- Po zakończeniu wyszukiwania plików wybierz ponownie wszystkie elementy i kliknij OK
- Uruchom ponownie komputer i sprawdź błędy BSOD
11. Zresetuj BIOS do ustawień domyślnych
Możliwe jest kontrolowanie wielu ustawień systemowych z BIOS-u, takich jak przetaktowywanie i buforowanie. Ale jeśli nowa konfiguracja systemu BIOS nie jest odpowiednia dla Twojego sprzętu i systemu operacyjnego, możesz spodziewać się kodów zatrzymania niebieskiego ekranu, takich jak PFN LIST CORRUPT w systemie Windows 10. Aby rozwiązać ten problem, musisz przywrócić system BIOS do wartości fabrycznych . Oto jak:
- Uruchom ponownie komputer i przed uruchomieniem systemu Windows szybko naciśnij klawisz wyświetlany na ekranie, aby wejść do systemu BIOS na komputerze
- Odwiedź sekcję Zaawansowane
- Znajdź i włącz opcję resetowania danych konfiguracyjnych systemu BIOS
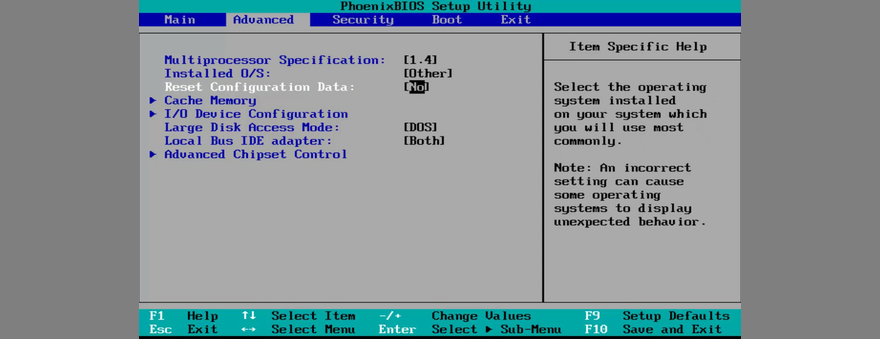
- Zapisz bieżące ustawienia BIOS i wyjdź do systemu Windows
12. Zaktualizuj BIOS
Podobnie jak system operacyjny i aplikacje, BIOS wymaga regularnych aktualizacji w celu utrzymania stabilności komputera. W przeciwnym razie wyświetlacz może zmienić kolor na niebieski i wyświetlać komunikaty o błędach, takie jak PFN LIST CORRUPT. Oto jak łatwo zaktualizować BIOS w systemie Windows 10:
- Kliknij przycisk Start , wpisz Informacje o systemie i uruchom tę aplikację
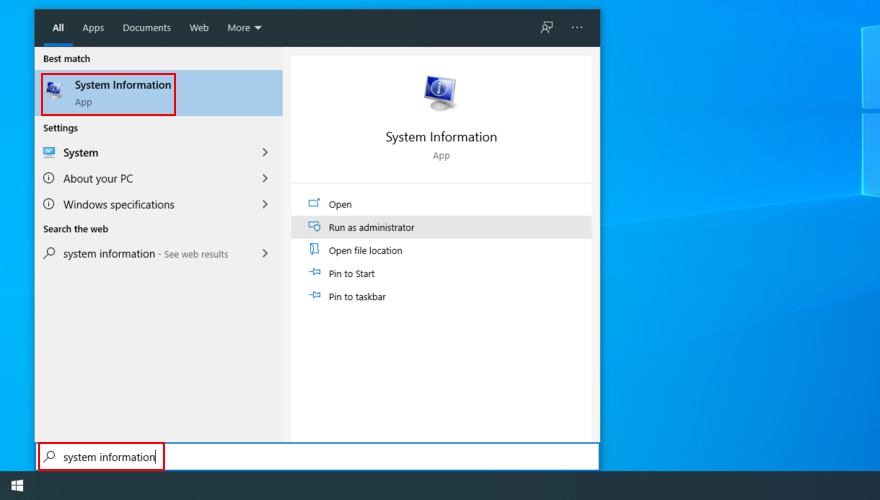
- Wybierz sekcję Podsumowanie systemu i zapisz informacje wyświetlane w wersji/data BIOS i producent płyty bazowej
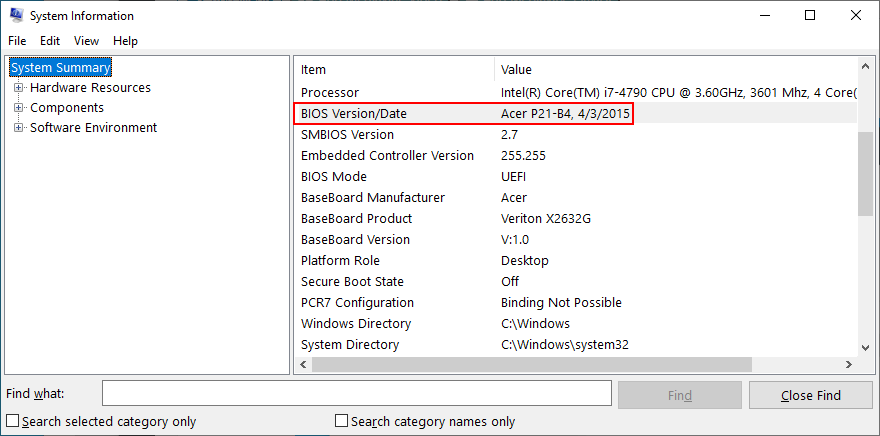
- Biorąc pod uwagę producenta płyty bazowej , odwiedź jego oficjalną stronę internetową i sprawdź dostępność nowej wersji BIOS-u
- Pobierz plik BIOS na komputer i rozpakuj archiwum na pendrive
- Uruchom ponownie komputer i wejdź do trybu BIOS
- Utwórz kopię zapasową bieżącej wersji systemu BIOS na tym samym pendrive
- Uruchom aktualizację BIOS-u i cierpliwie czekaj, aż się zakończy
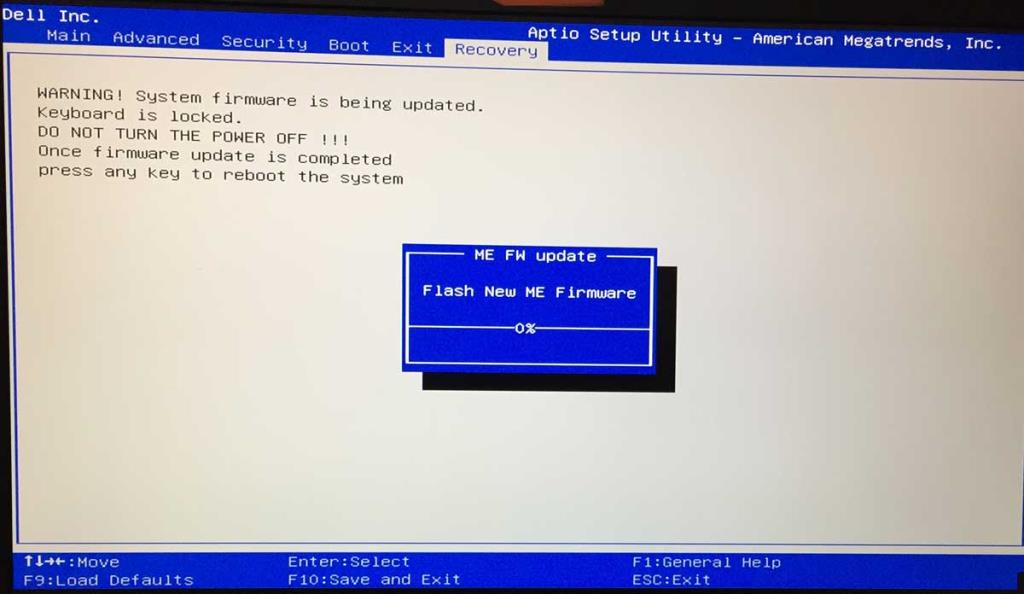
- Uruchom system Windows normalnie i sprawdź błędy BSOD
13. Sprawdź system Windows 10 pod kątem złośliwego oprogramowania
Twój komputer może być zainfekowany wirusami, które są wystarczająco silne, aby powodować uszkodzenia plików i powodować błędy niebieskiego ekranu, takie jak PFN LIST CORRUPT. Aby rozwiązać ten problem, możesz uruchomić skanowanie komputera pod kątem złośliwego oprogramowania w celu znalezienia i wyeliminowania wszelkich szkodników.
Jak znaleźć złośliwe oprogramowanie za pomocą programu Windows Defender:
- Kliknij przycisk Start , wyszukaj Zabezpieczenia Windows i otwórz tę aplikację
- Przejdź do Ochrona przed wirusami i zagrożeniami
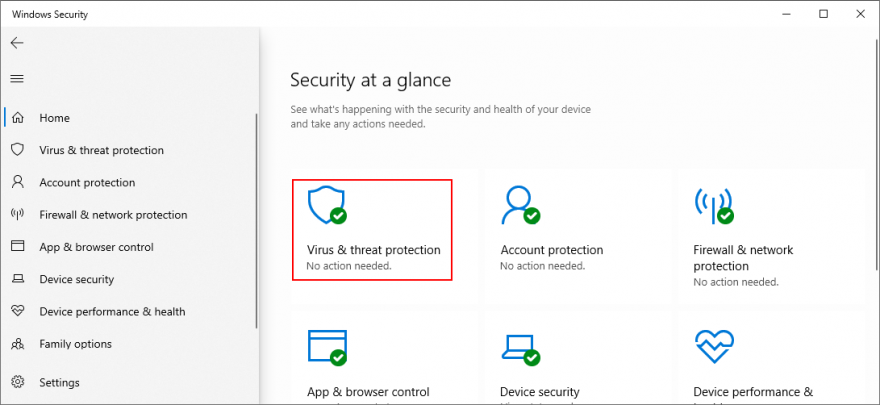
- Kliknij Opcje skanowania
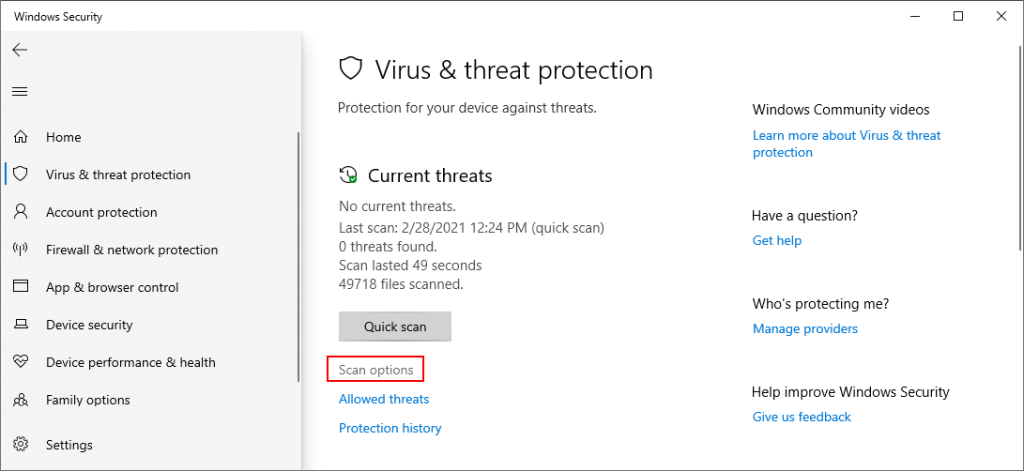
- Wybierz Szybkie skanowanie i kliknij Skanuj teraz
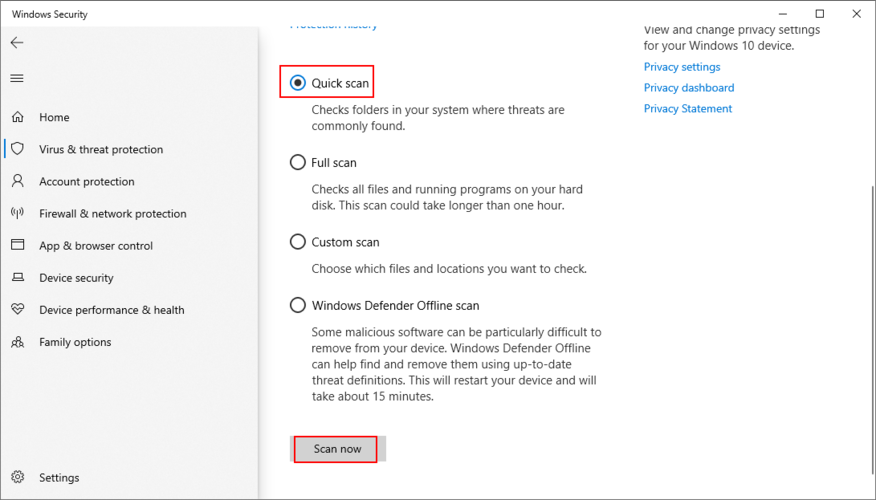
- Poczekaj, aż skanowanie się zakończy. Jeśli nie znajdzie niczego, uruchomienie kolejnego skanowania przy użyciu skanowania program Windows Defender Offline tryb
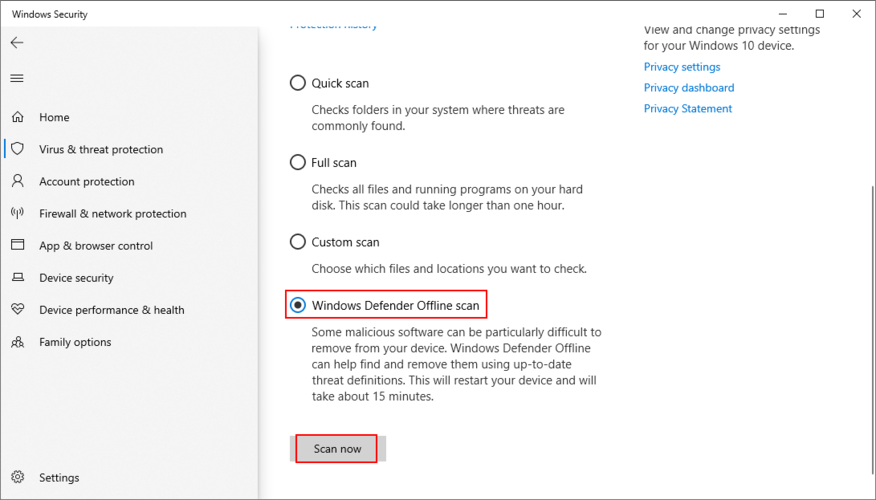
- Po zakończeniu uruchom ponownie komputer i sprawdź problemy z BSOD
Jeśli masz zainstalowaną płatną aplikację antymalware innej firmy, która odpowiada za bezpieczeństwo Twojego komputera, po prostu dostosuj powyższe kroki.
14. Użyj Podglądu zdarzeń
Znalezienie programu, sterownika, usługi lub sterownika, który powoduje problemy na komputerze, może być trudne. Dlatego dobrym pomysłem jest uruchomienie Podglądu zdarzeń i użycie go do dalszego zbadania kodu zatrzymania PFN LIST CORRUPT.
Podgląd zdarzeń to narzędzie zintegrowane z systemem Windows 10. Zbiera szczegóły dziennika dotyczące wszystkich zdarzeń systemowych, w tym problemów z niebieskim ekranem. Oto jak z niego korzystać:
- Uruchom ponownie komputer zaraz po awarii
- Naciśnij klawisz Windows , wyszukaj Podgląd zdarzeń i uruchom tę aplikację
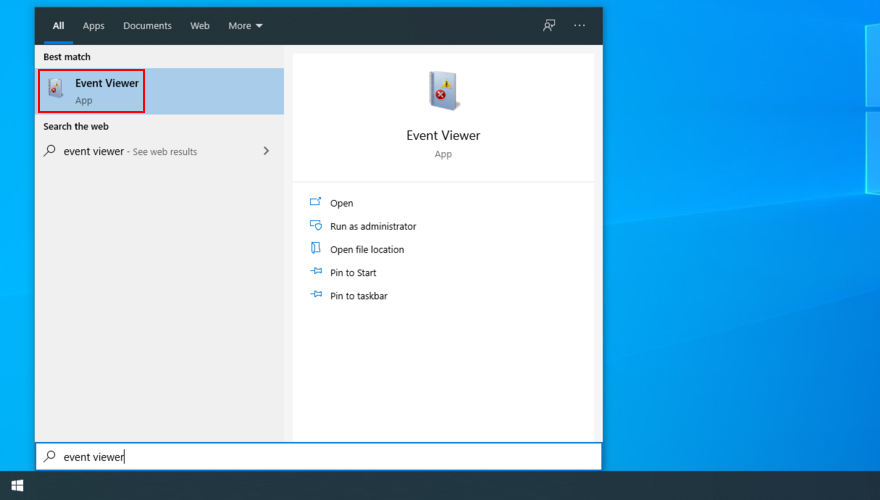
- Przejdź do dzienników Windows po lewej stronie
- Przejdź do sekcji System
- Kliknij pierwszy wpis na liście
- W zakładce Ogólne i Szczegóły możesz dowiedzieć się więcej na temat USZKODZENIA LISTY PFN
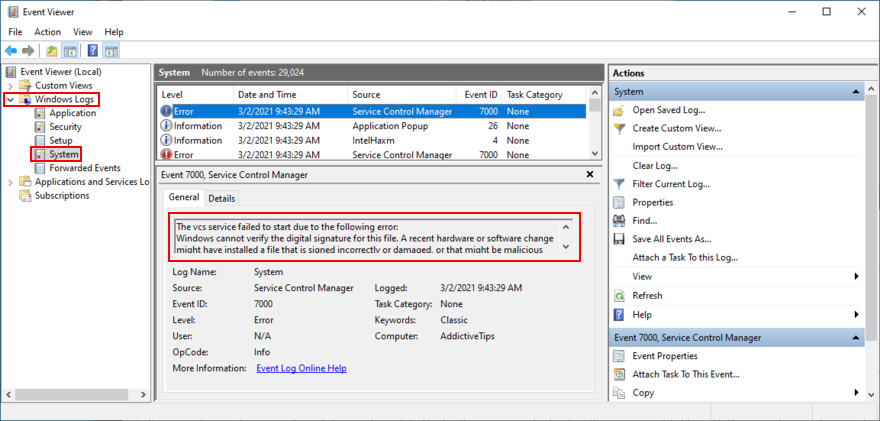
Jeśli chcesz zainstalować aplikację innej firmy, która ułatwia badanie awarii systemu, sugerujemy wypróbowanie BlueScreenView . Jest darmowy, przenośny i niezwykle łatwy w użyciu, jeśli chodzi o analizę plików minidump (format .dmp) pozostawionych przez błędy niebieskiego ekranu.
15. Użyj przywracania systemu
Przywrócenie systemu Windows 10 do poprzedniego punktu kontrolnego to pewny sposób na pozbycie się kodu zatrzymania PFN LIST CORRUPT, jeśli został on spowodowany przez niefortunne zdarzenie związane z oprogramowaniem. Jedynym warunkiem jest to, że punkt przywracania musiał zostać utworzony, ponieważ Twój komputer zaczął mieć problemy z BSOD.
Należy pamiętać, że po wycofaniu wszystkie aplikacje zainstalowane po punkcie przywracania znikną z komputera, więc dobrze jest wykonać kopię zapasową wszystkiego, co jest ważne, przed przejściem do następnego rozwiązania.
Jak korzystać z przywracania systemu:
- Upewnij się, że jesteś zalogowany do systemu Windows 10 jako administrator
- Naciśnij klawisz Windows + R , wpisz panel sterowania i naciśnij Enter
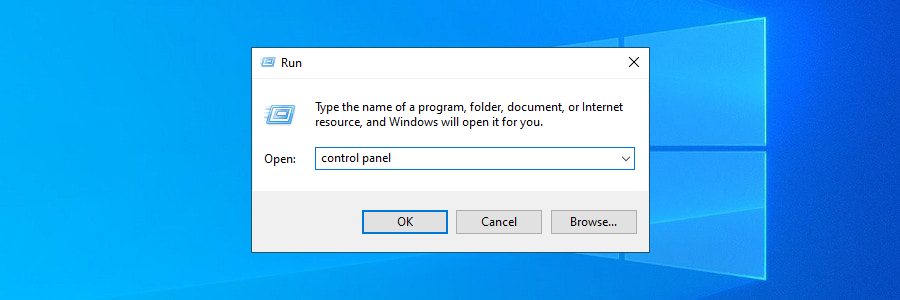
- Przejdź do sekcji Odzyskiwanie
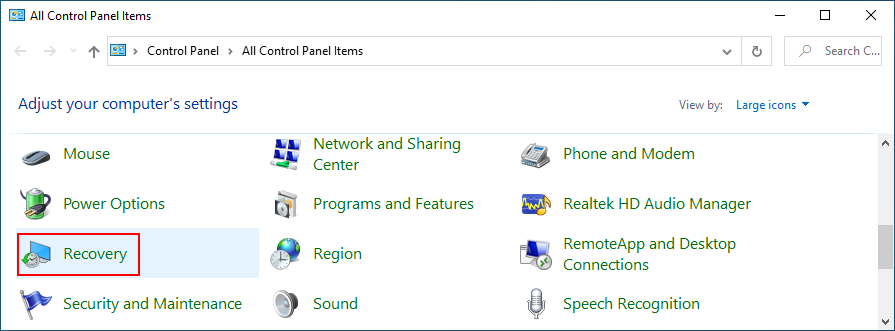
- Kliknij Otwórz przywracanie systemu
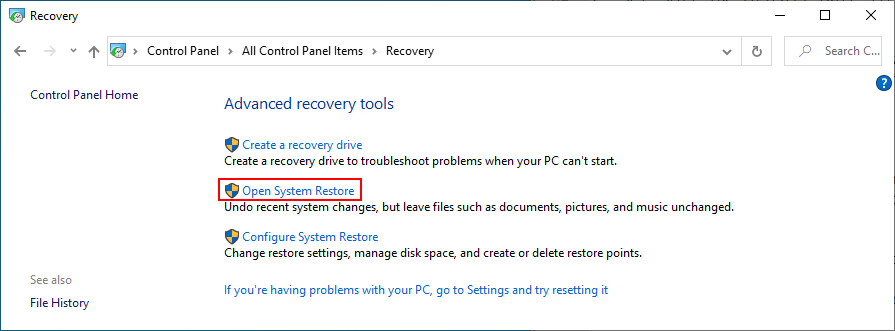
- Kliknij Pokaż więcej punktów przywracania, jeśli opcja jest widoczna, i sprawdź dostępne punkty przywracania
- Aby dowiedzieć się, które aplikacje znikną, kliknij Skanuj w poszukiwaniu programów, których dotyczy problem
- Wybierz punkt przywracania przed awarią BSOD, kliknij Dalej i postępuj zgodnie z instrukcjami krok po kroku
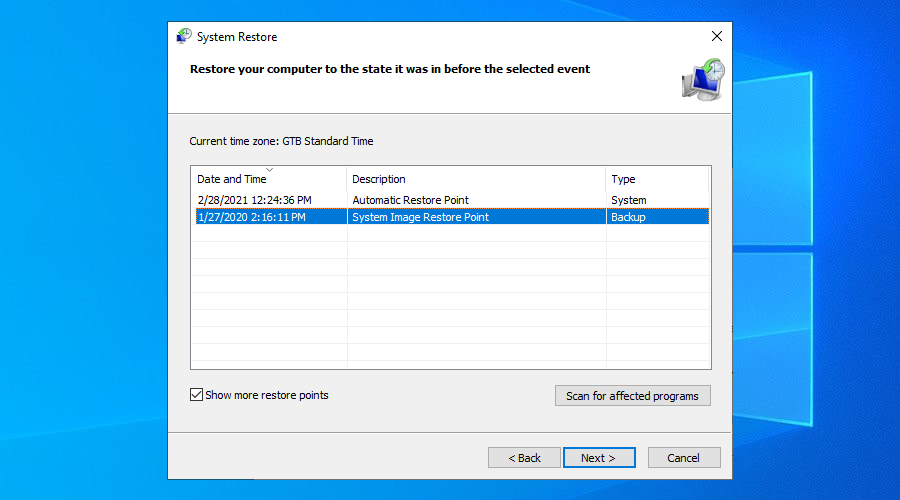
- Po ponownym uruchomieniu komputera sprawdź, czy nie występują problemy z niebieskim ekranem
16. Zresetuj system Windows 10
Jeśli do tego momentu wszystko się nie powiedzie, nadszedł czas, aby zresetować system Windows 10 do wartości fabrycznych , aby pozbyć się kodu zatrzymania PFN LIST CORRUPT. Nie ma potrzeby tworzenia kopii zapasowej plików, ponieważ pozostaną one na dysku twardym. Ale wszystkie twoje programy zostaną usunięte, więc po zresetowaniu będziesz potrzebować trochę czasu, aby wszystko zainstalować ponownie.
- Kliknij prawym przyciskiem myszy przycisk Start systemu Windows 10 i przejdź do Ustawień
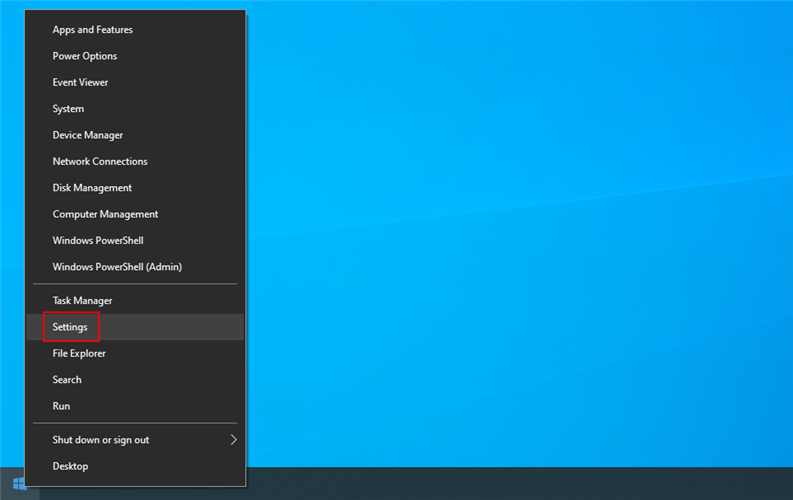
- Wybierz Aktualizacje i zabezpieczenia
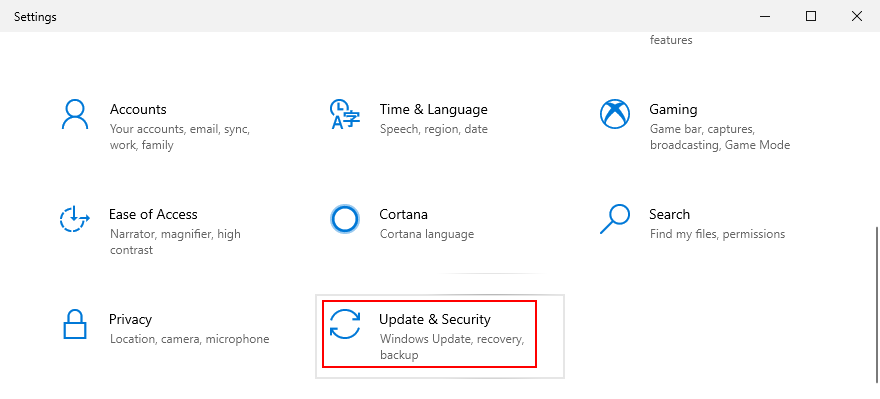
- Przejdź do sekcji odzyskiwania
- W opcji Zresetuj ten komputer kliknij Rozpocznij
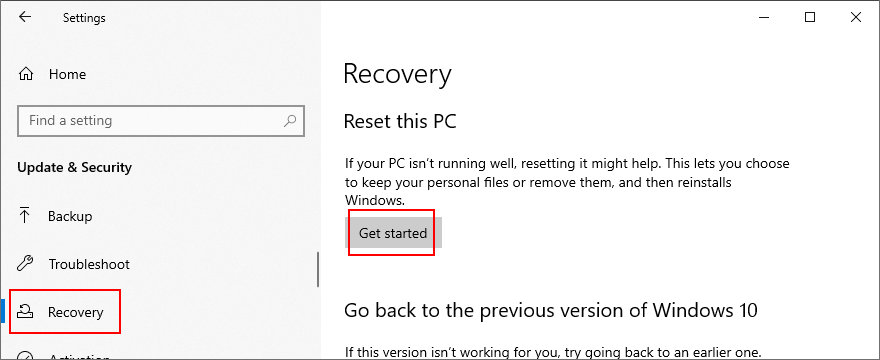
- Po wyświetleniu monitu na ekranie Wybierz opcję kliknij opcję Zachowaj moje pliki
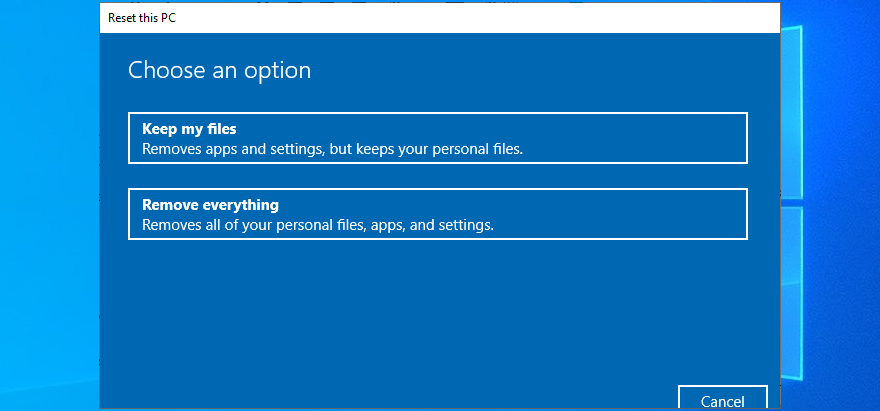
- Postępuj zgodnie z podanymi instrukcjami
Kod zatrzymania PFN LIST CORRUPT można naprawić
Podsumowując, PFN LIST CORRUPT to błąd niebieskiego ekranu, który uniemożliwia korzystanie z komputera z systemem Windows 10. Zwykle jest to spowodowane problemem z oprogramowaniem lub sprzętem, który można naprawić bez korzystania z pomocy technicznej firmy Microsoft.
Zacznij od sprawdzenia sterowników, aby upewnić się, że są zgodne i zaktualizowane do najnowszej wersji. Należy również ponownie zainstalować urządzenia, które nie są prawidłowo podłączone do komputera, regularnie uruchamiać usługę Windows Update, przeprowadzać czysty rozruch systemu i sprawdzać typowe problemy za pomocą narzędzia do rozwiązywania problemów ze sprzętem i urządzeniami.
Dobrze jest również sprawdzić problemy z pamięcią RAM, usunąć wszelkie urządzenia peryferyjne, które ostatnio podłączyłeś do komputera, odinstalować podejrzane aplikacje innych firm i nieprawidłowo działające aktualizacje systemu, a także naprawić wszelkie błędy dysku twardego i systemu operacyjnego za pomocą gotowych do wdrożenia narzędzi .
Pewna ilość miejsca na dysku musi być zawsze dostępna dla systemu Windows, więc upewnij się, że wszystko działa. Ponadto należy zaktualizować system BIOS i zresetować go do wartości domyślnych, uruchomić skanowanie w poszukiwaniu złośliwego oprogramowania, użyć Podglądu zdarzeń, aby uzyskać więcej informacji o kodzie zatrzymania, przywrócić system operacyjny do poprzedniego punktu przywracania lub zresetować system Windows 10 w ostateczności.
Jak udało ci się w końcu pozbyć kodu błędu PFN LIST CORRUPT w systemie Windows 10? Opowiedz nam o swoim doświadczeniu w sekcji komentarzy poniżej.