Jak opuścić serwer Discord

Przewodnik krok po kroku, jak opuścić serwer Discord, zarówno na komputerach, jak i urządzeniach mobilnych.
Microsoft Outlook to jeden z najstarszych i najpotężniejszych dostępnych klientów poczty e-mail na komputery stacjonarne. Może rywalizować zarówno z Mail na macOS, jak i Thunderbirdem Mozilli. Klient współpracuje z dowolnymi typami kont e-mail, obsługuje reguły zarządzania wiadomościami przychodzącymi i wychodzącymi oraz współpracuje z wieloma dodatkami dla różnych aplikacji.
Napraw niedziałające wyszukiwanie w Outlooku
E-maile są trudne do śledzenia i często, bez względu na to, jak dobrze wszystko zorganizujesz, wyszukiwanie wiadomości e-mail jest jedynym sposobem, aby ją znaleźć. Outlook ma rozbudowaną funkcję wyszukiwania, która pozwala dość dobrze zdefiniować kryteria wyszukiwania, jednak czasami nie działa.
Jeśli wyszukiwanie w programie Outlook nie działa w Twoim systemie lub działa tylko częściowo, tzn. może znaleźć starsze wiadomości e-mail, ale nie najnowsze, wypróbuj poniższe rozwiązania.
1. Napraw Microsoft 365
Aplikacje Microsoft 365 są podatne na błędy, jak każda inna aplikacja. Jeśli wyszukiwanie w programie Outlook nie działa, spróbuj naprawić platformę Microsoft 365. Nie zresetuje aplikacji, ale naprawi problemy z plikami.
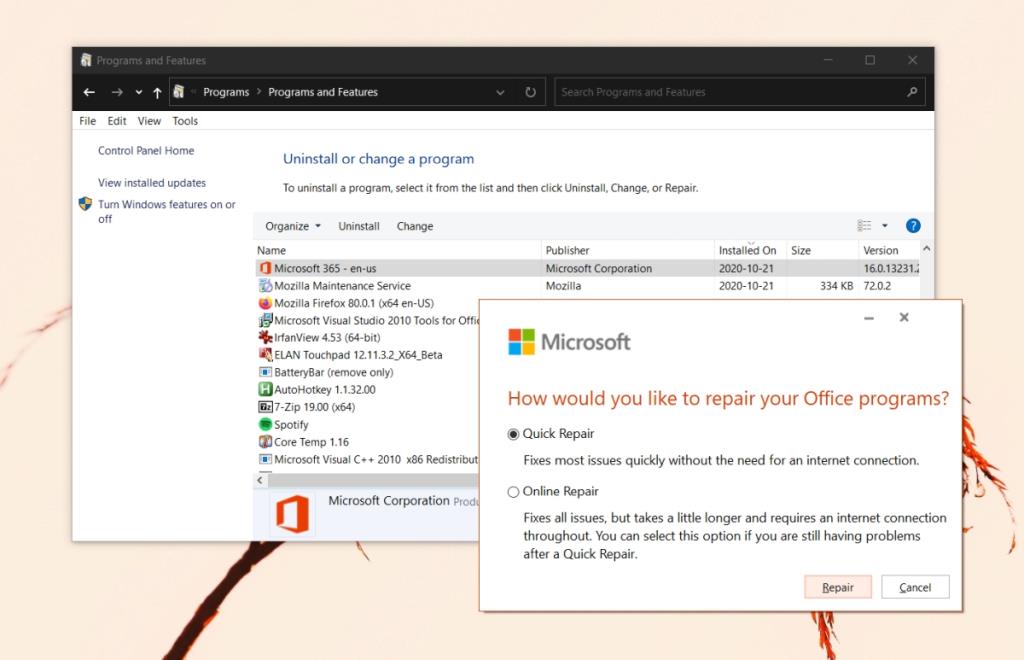
2. Zezwól na indeksowanie systemu
Program Outlook indeksuje nowe wiadomości, jednak jeśli masz tendencję do otrzymywania wielu wiadomości, program Outlook może wstrzymać indeksowanie do czasu bezczynności systemu i uzyskania dostępu do większej liczby zasobów systemowych.
Jedynym problemem jest to, że system zwykle przechodzi w stan uśpienia po kilku minutach bezczynności, co uniemożliwia programowi Outlook indeksowanie elementów. Zmień czas uśpienia w systemie, aby nie zasypiał dłużej.
3. Zaktualizuj Microsoft 365
Jeśli klient programu Outlook nie jest aktualny, może to spowodować, że indeks wyszukiwania przestanie działać. To z kolei uniemożliwi działanie wyszukiwania w programie Outlook. Sprawdź aktualizacje platformy Microsoft 365 i zainstaluj je.
4. Sprawdź ustawienia indeksowania
Upewnij się, że program Outlook jest ustawiony na indeksowanie wszystkiego. Możesz zmienić ustawienia indeksowania, aby to naprawić.
5. Odbuduj indeks wyszukiwania
Podobnie jak Windows 10, indeks wyszukiwania Outlooka może się zepsuć lub ulec uszkodzeniu. Prostym sposobem na naprawienie tego jest odbudowa. Zajmie to trochę czasu, ale rozwiąże problemy z wyszukiwaniem w Outlooku.
6. Napraw pliki danych programu Outlook
Outlook zawiera wbudowane narzędzie do naprawy plików danych .
Outlook 2019: C:\Program Files (x86)\Microsoft Office\root\Office16 Outlook 2016: C:\Program Files (x86)\Microsoft Office\root\Office16 Outlook 2013: C:\Program Files (x86)\Microsoft Office \Office15 Outlook 2010: C:\Program Files (x86)\Microsoft Office\Office14 Outlook 2007: C:\Program Files (x86)\Microsoft Office\Office12
Wniosek
Wiadomość e-mail jest trudna do śledzenia i bez względu na to, ile etykiet zastosujesz lub jakie specjalne skrzynki odbiorcze utworzysz, nadal będziesz korzystać z funkcji wyszukiwania, aby od czasu do czasu znaleźć zagubioną wiadomość. Jeśli program Outlook może znaleźć zarówno starsze, jak i nowsze wiadomości, ale nadal nie możesz znaleźć tej, której szukasz, problem może nie dotyczyć wyszukiwania w programie Outlook. Rozszerz kryteria wyszukiwania, a będziesz mógł znaleźć wiadomość, która nie pojawia się w wynikach wyszukiwania.
Przewodnik krok po kroku, jak opuścić serwer Discord, zarówno na komputerach, jak i urządzeniach mobilnych.
Wszystkie ekrany mają podświetlenie, które określa ich jasność lub przyciemnienie. W tym artykule dowiesz się, jak rozwiązać problem z przyciemnianiem ekranu w Windows 10.
Duża część bazy użytkowników Discorda składa się z graczy. Integracja Twitcha z Discordem pozwala na łatwiejsze zarządzanie streamami, interakcję z widzami i wiele więcej.
Odkryj, jak włączyć XMP (Extreme Memory Profile) i zoptymalizować wydajność pamięci RAM w swoim komputerze. Przewodnik krok po kroku.
Diagram Venna to świetny sposób na pokazanie, jak dowolne dwie rzeczy nakładają się na siebie. Dowiedz się, jak skutecznie tworzyć diagramy Venna w PowerPoint.
Jak włączyć dźwięk mono w systemie Windows 10?
Dowiedz się, jak skutecznie usunąć gry z aplikacji Nvidia GeForce Experience na systemie Windows 10. Znajdziesz tutaj przydatne wskazówki i instrukcje.
Tworząc dokument dowolnego typu, możesz zacząć od konspektu. To dobry sposób, aby dać sobie ogólny pogląd na to, co zamierzasz pisać.
Rozwiązywanie problemów z brakującym plikiem DLL APIClient.dll w systemie Windows 10. Dowiedz się, jak to naprawić w prostych krokach.
W grę Wśród nas można grać online lub przez sieć lokalną. Wiele graczy doświadcza problemów z połączeniem, które można łatwo naprawić.








