Chromium to projekt przeglądarki internetowej o otwartym kodzie źródłowym używany przez Google do tworzenia przeglądarki Google Chrome. Ma interfejs i funkcjonalność podobną do Chrome, umożliwiając nawigację po Internecie i korzystanie z funkcji prywatności. Możesz go skonfigurować w dowolnym systemie operacyjnym, w tym Windows i Mac. Możliwe jest również zainstalowanie Chromium w systemie Linux .
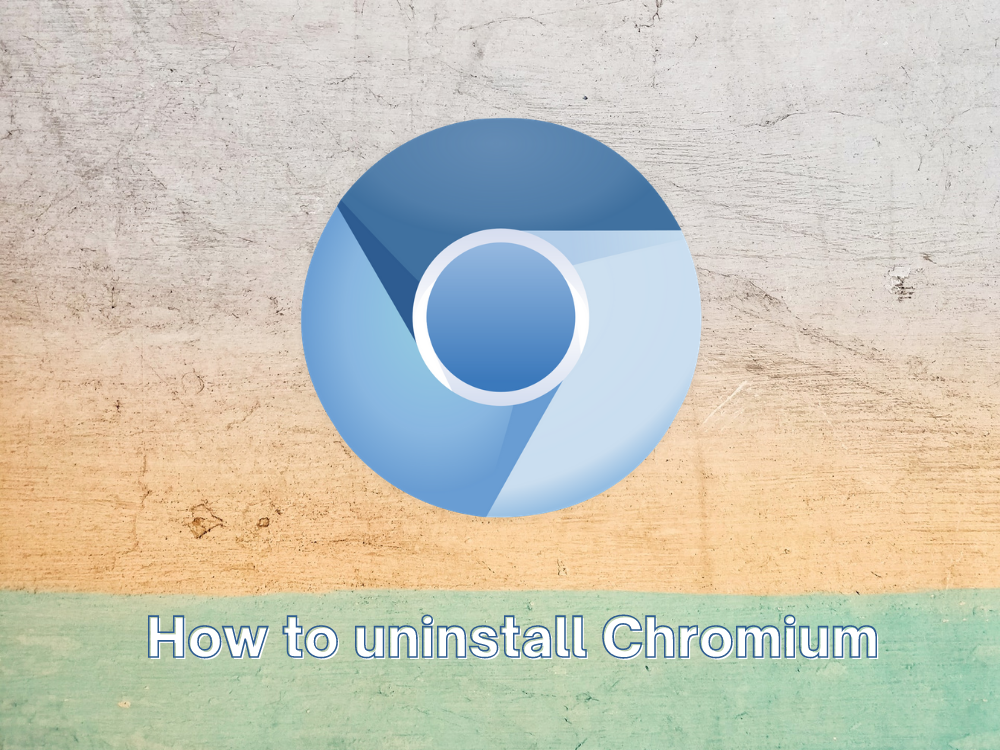
Bycie aplikacją o otwartym kodzie źródłowym oznacza, że każdy może używać i modyfikować kod źródłowy w celu stworzenia spersonalizowanej przeglądarki internetowej opartej na Chromium. Godne uwagi przykłady to Microsoft Edge, Brave, Vivaldi i Epic Privacy Browser .
Jednak Chromium staje się zagrożeniem, gdy jest używany w złych zamiarach. Jeśli pobrałeś podejrzaną przeglądarkę internetową opartą na Chromium, może to skończyć się zmianą ustawień komputera i zrujnowaniem przeglądania. Jedynym rozwiązaniem jest odinstalowanie Chromium i przywrócenie domyślnych ustawień przeglądarki.
Niestety, wielu użytkowników zgłasza, że Chromium nie odinstaluje. Pozbywanie się go może wydawać się niemożliwe, jeśli aplikacja nie została dostarczona z dezinstalatorem. Niemniej jednak nadal możesz zbadać niektóre opcje, aby dowiedzieć się, jak usunąć Chromium. A jeśli wszystko inne zawiedzie, możesz przywrócić system Windows 10 do poprzedniego punktu przywracania.
Oznaki, że Twoja przeglądarka oparta na Chromium jest zainfekowana złośliwym oprogramowaniem
Należy pamiętać, że sam Chromium nie jest agentem złośliwego oprogramowania. Na przykład, jeśli pobierzesz i zainstalujesz Chromium teraz z oficjalnej strony internetowej , Twój komputer będzie bezpieczny.
Jeśli chcesz wskazać palcem, powinieneś przyjrzeć się twórcom oprogramowania, którzy wykorzystują znakomitą reputację Chromium do złośliwych zysków. Przykłady obejmują BoBrowser, eFast, Olcinium, Pelikan i Qword.
Oto kilka charakterystycznych oznak, że Twoja przeglądarka oparta na Chromium szkodzi Twojemu systemowi operacyjnemu:
- Znajdujesz ślady Chromium na swoim komputerze, chociaż nie pamiętasz instalowania żadnej aplikacji korzystającej z projektu open source
- Twoja domyślna przeglądarka internetowa została zmieniona na Chromium, chociaż nie udzieliłeś jej na to wyraźnego pozwolenia
- Twoja domyślna wyszukiwarka została nagle zmodyfikowana w coś, czego nie rozpoznajesz, nawet w zaufanych przeglądarkach internetowych, takich jak Chrome czy Edge
- Twoja sesja przeglądarki internetowej jest zalewana przez rozszerzenia, wyskakujące reklamy i przekierowania adresów URL po uruchomieniu aplikacji opartej na Chromium
Jak odinstalować Chromium w systemie Windows 10
Jeśli wbudowany dezinstalator systemu Windows nie wydaje się skuteczny w usuwaniu Chromium z komputera z systemem Windows i utrzymywaniu go na dystans, niekoniecznie jest to jego wina. Jest całkiem możliwe, że złośliwy agent pozostawił różne wyzwalacze, które wymuszają ponowną instalację Chromium, gdy tylko wykryje jakiekolwiek próby jego wyeliminowania.
Musisz tylko być bardziej dokładny, jeśli chodzi o zamykanie procesów Chromium, odinstalowywanie przeglądarki i usuwanie wszystkich powiązanych elementów.
1. Wymuś zamknięcie wszystkich aplikacji Chromium
- Kliknij prawym przyciskiem myszy pasek zadań i wybierz Menedżer zadań
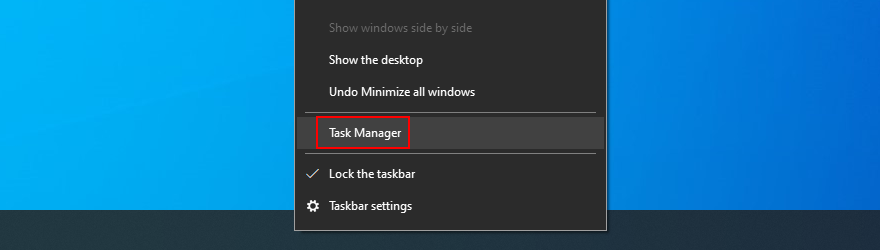
- Znajdź i wybierz Chromium lub dowolną aplikację, której nie rozpoznajesz
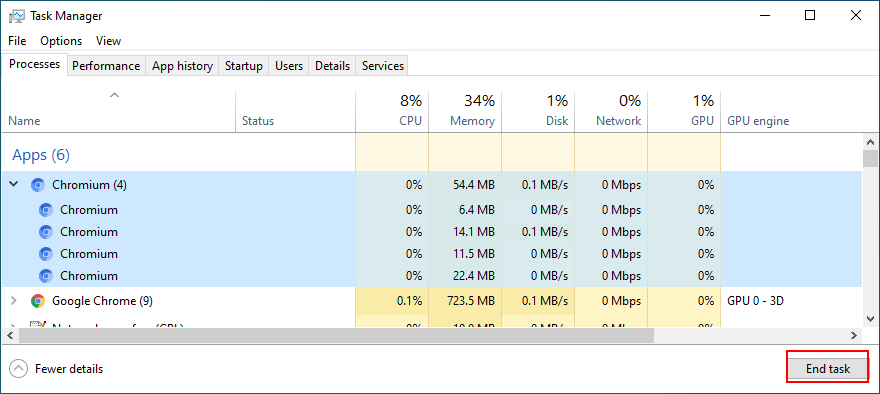
- Kliknij Zakończ zadanie
2. Usuń Chromium za pomocą Panelu sterowania
- Naciśnij klawisz Win + R , wpisz panel sterowania i naciśnij Enter

- Przejdź do programów i funkcji
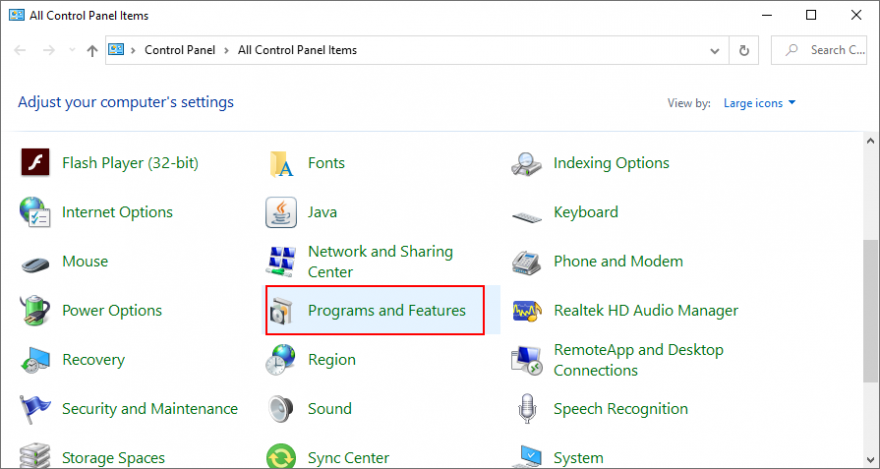
- Znajdź i kliknij dwukrotnie Chromium . Kliknij Tak, aby potwierdzić i kontynuować usuwanie
- Jeśli nie możesz wykryć Chromium, kliknij kolumnę Zainstalowane na, aby posortować zainstalowane programy według daty (od najnowszych)
- Kliknij dwukrotnie pierwszą aplikację, której nie rozpoznajesz, aby ją odinstalować
Jeśli chcesz być dokładny, jeśli chodzi o odinstalowanie Chromium, powinieneś skorzystać z dezinstalatora programów innych firm dla systemu Windows . Oprócz usuwania programu wyszukuje i usuwa wszystkie pozostałe pliki i wpisy rejestru.
3. Usuń pozostałe pliki Chromium
- Naciśnij klawisz Win + R , wpisz panel sterowania i naciśnij Enter

- Przejdź do opcji Eksploratora plików
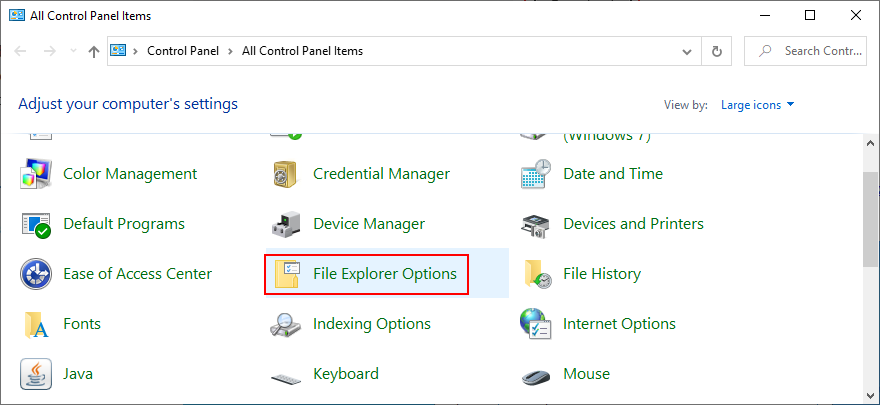
- Przejdź do zakładki Widok
- Wybierz Pokaż ukryte pliki, foldery i dyski
- Kliknij Zastosuj i wyjdź
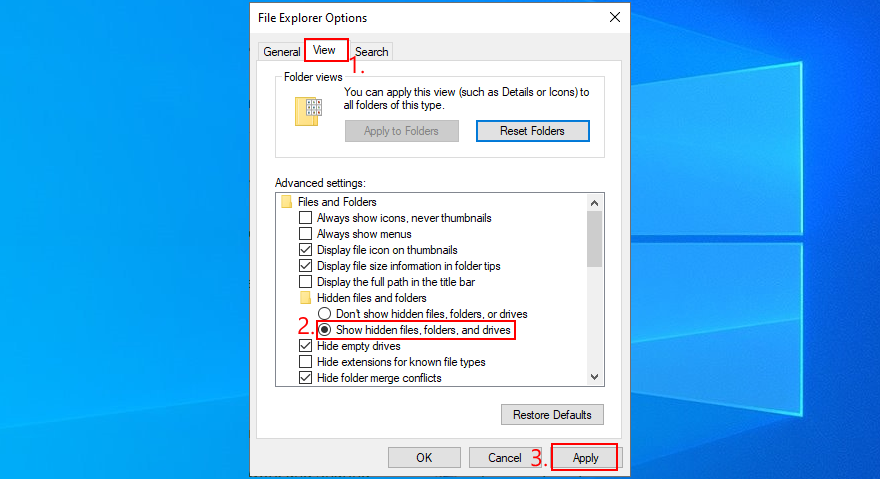
- Naciśnij klawisz Win + E, aby otworzyć Eksploratora Windows
- Wpisz
%appdata%pasek adresu, aby otworzyć ten folder
- Przeglądaj foldery Local i Roaming, aby znaleźć i usunąć wszystko, co jest związane z Chromium lub właśnie odinstalowaną aplikacją
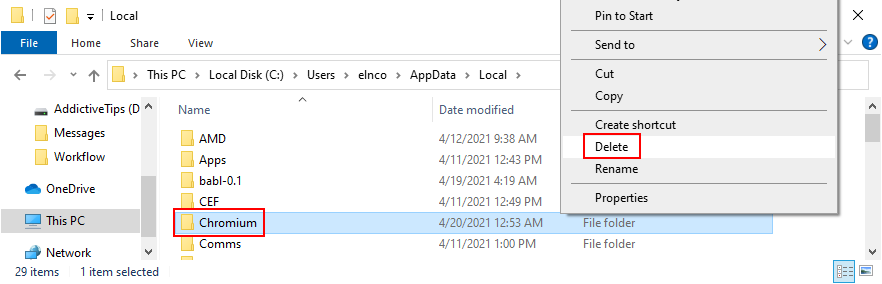
- Znajdź plik instalacyjny Chromium lub powiązanego programu i usuń go
- Przejdź do Kosza i upewnij się, że go opróżniłeś
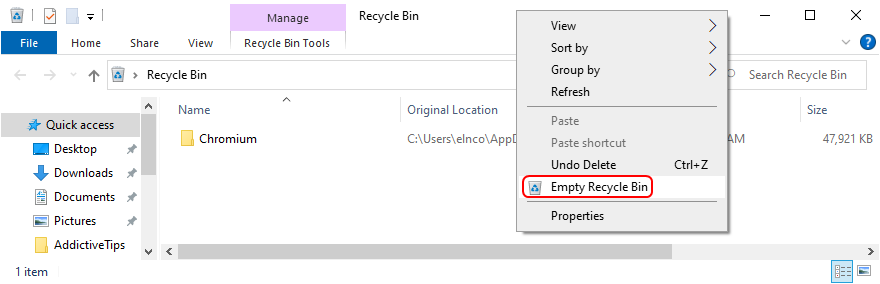
4. Napraw ustawienia przeglądarki i pozbądź się przekierowań Chromium
Jeśli Twoja przeglądarka ciągle przekierowuje Cię do Chromium, oto jak możesz to łatwo naprawić. Poniższe rozwiązania pozwolą również pozbyć się wszelkich podejrzanych rozszerzeń przeglądarki i przywrócić domyślną wyszukiwarkę.
Jak przywrócić ustawienia Google Chrome:
- Otwórz Chrome
- Kliknij przycisk Więcej w prawym górnym rogu
- Wybierz Ustawienia (ewentualnie odwiedź
chrome://settings/adres)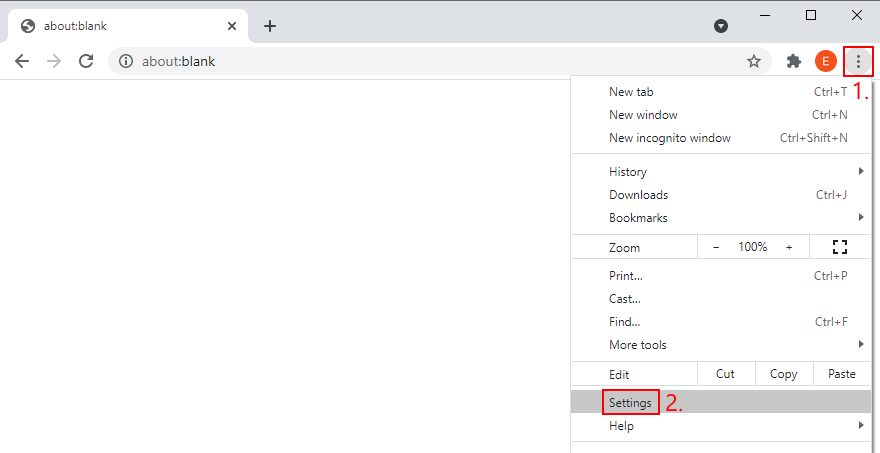
- Przewiń w dół i kliknij Zaawansowane
- W opcji Resetuj i wyczyść kliknij Przywróć ustawienia do ich oryginalnych wartości domyślnych
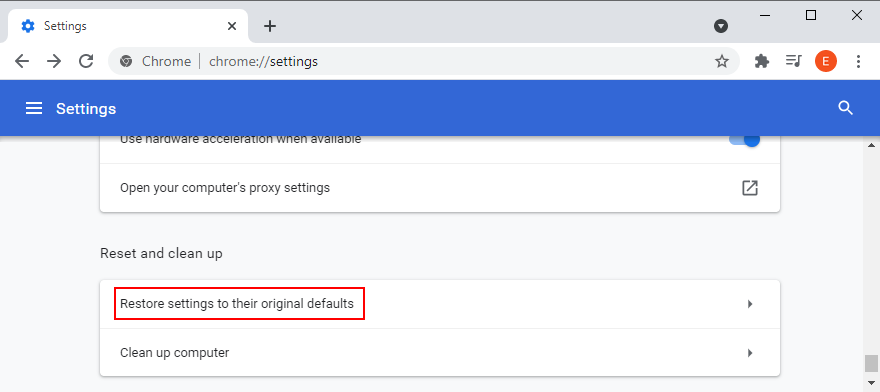
- Kliknij Resetuj ustawienia, aby potwierdzić
- Uruchom ponownie Chrome
Jak przywrócić ustawienia Mozilla Firefox:
- Uruchom Firefoksa
- Kliknij przycisk ≡ hamburger w prawym górnym rogu
- Otwórz menu Pomoc i wybierz Tryb rozwiązywania problemów
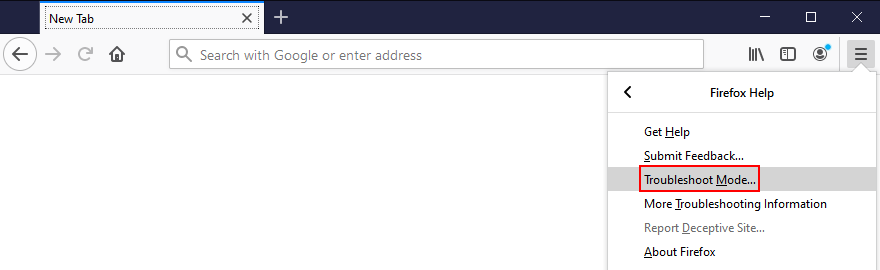
- Gdy zostaniesz poproszony o ponowne uruchomienie Firefoksa w trybie rozwiązywania problemów, kliknij Uruchom ponownie
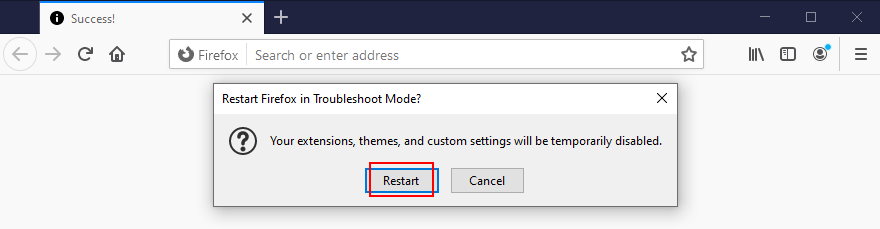
- W następnym monicie kliknij Odśwież Firefoksa i ponownie, aby potwierdzić
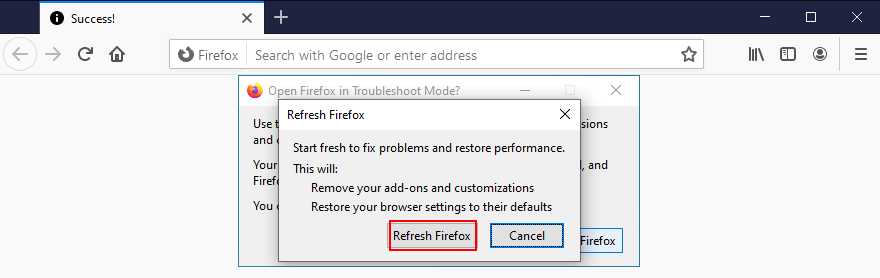
Jak przywrócić ustawienia Microsoft Edge:
- Otwórz krawędź
- Kliknij przycisk Więcej w prawym górnym rogu
- Otwórz Ustawienia
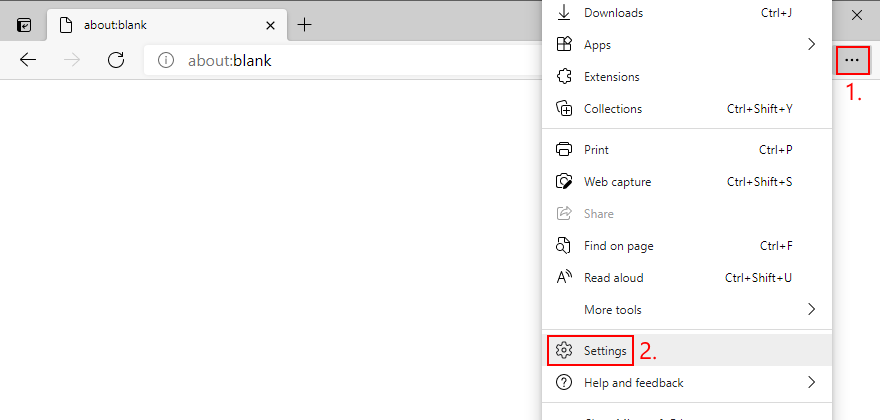
- Przejdź do Resetuj ustawienia po lewej stronie
- Kliknij Przywróć ustawienia do ich wartości domyślnych
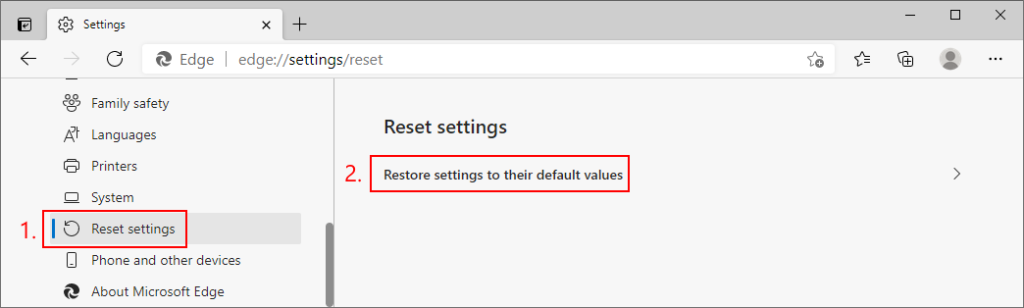
- Kliknij Resetuj, aby potwierdzić
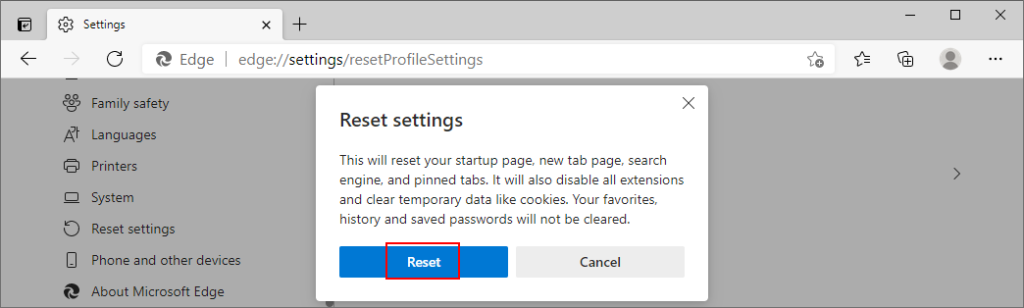
- Jako skrót możesz odwiedzić
edge://settings/resetProfileSettingsadres
- Uruchom ponownie Edge
4. Przywróć domyślną przeglądarkę internetową
- Kliknij prawym przyciskiem myszy przycisk Start systemu Windows 10 i przejdź do Ustawień
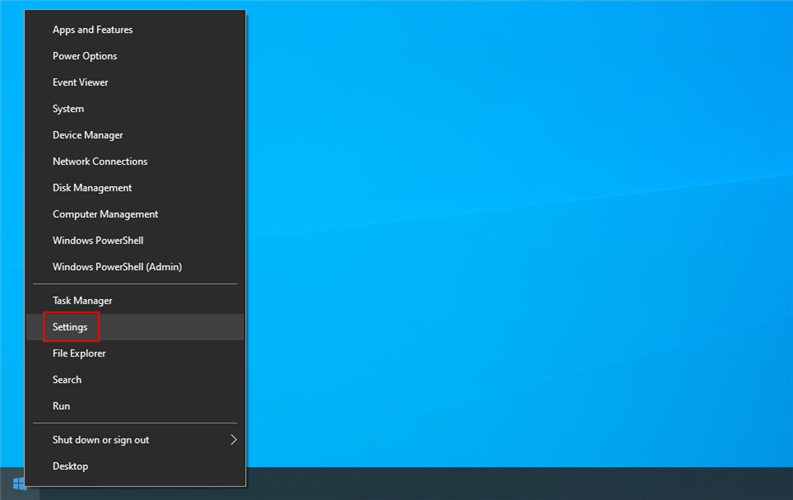
- Przejdź do aplikacji
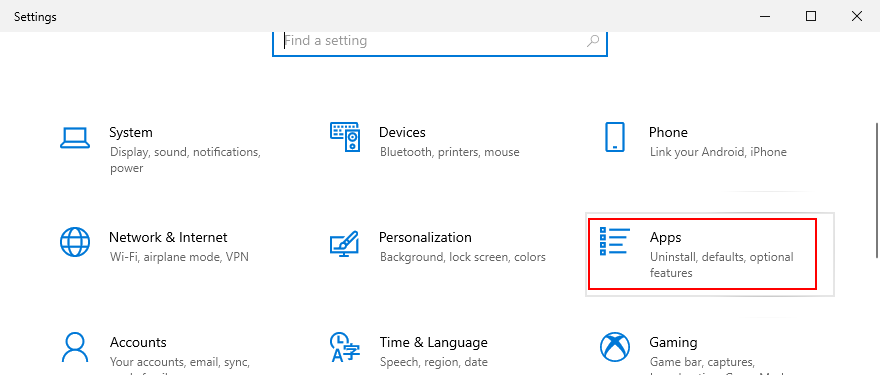
- Odwiedź Domyślne aplikacje po lewej stronie
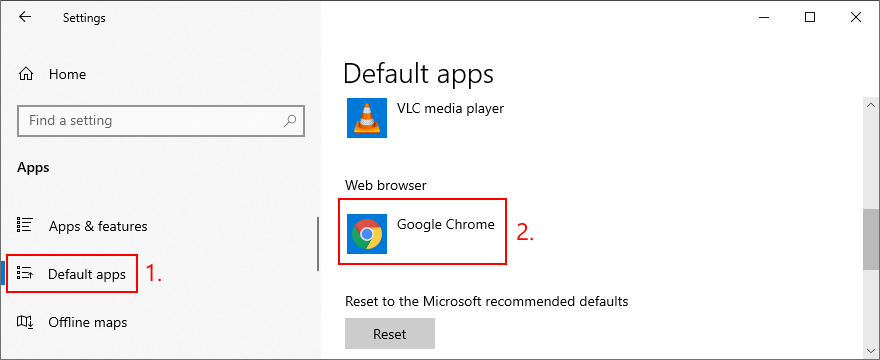
- Kliknij wpis w przeglądarce internetowej i wybierz preferowaną domyślną aplikację przeglądarki
Odinstaluj Chromium — można to zrobić
Podsumowując, jeśli nie możesz odinstalować przeglądarki Chromium ze swojego komputera w tradycyjny sposób, musisz po prostu uzbroić się w cierpliwość i być trochę bardziej dokładnym.
Na przykład, powinieneś zamknąć wszystkie procesy Chromium na siłę, usunąć przeglądarkę za pomocą wbudowanego deinstalatora systemu Windows 10, usunąć wszelkie pozostałe pliki, a także przywrócić ustawienia fabryczne niezawodnych przeglądarek internetowych.
Jak udało Ci się w końcu pozbyć Chromium na swoim urządzeniu? Czy przegapiliśmy jakieś ważne kroki? Daj nam znać w sekcji komentarzy poniżej.

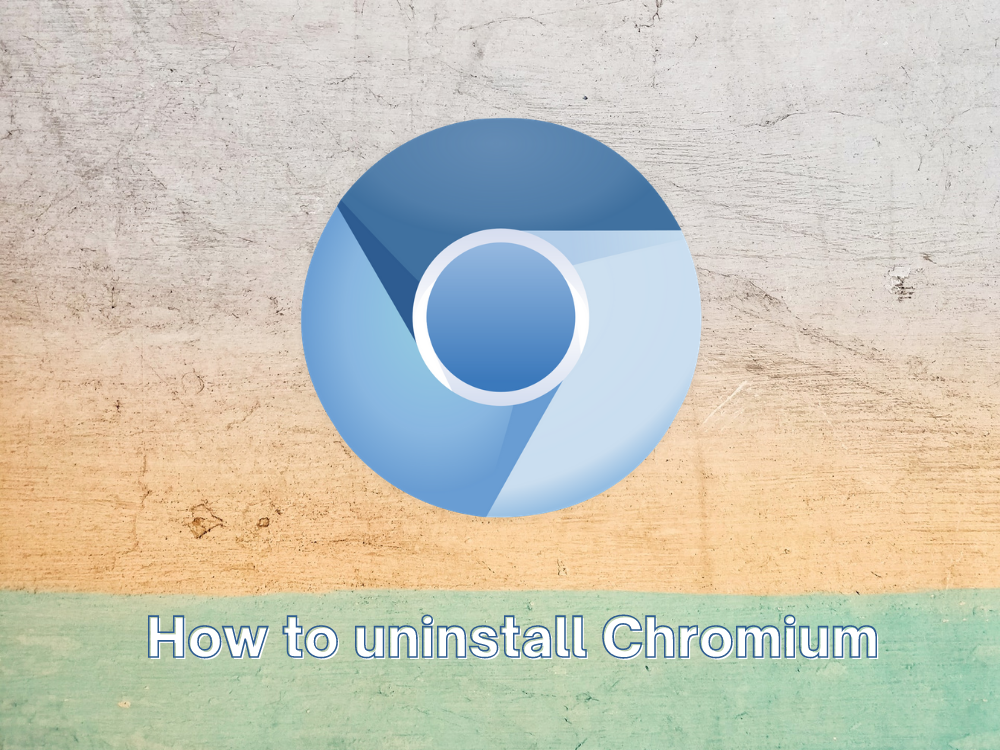
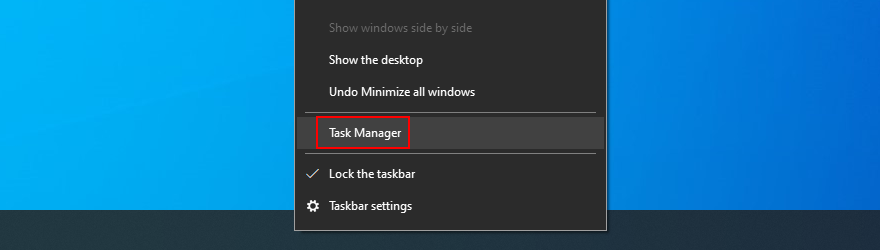
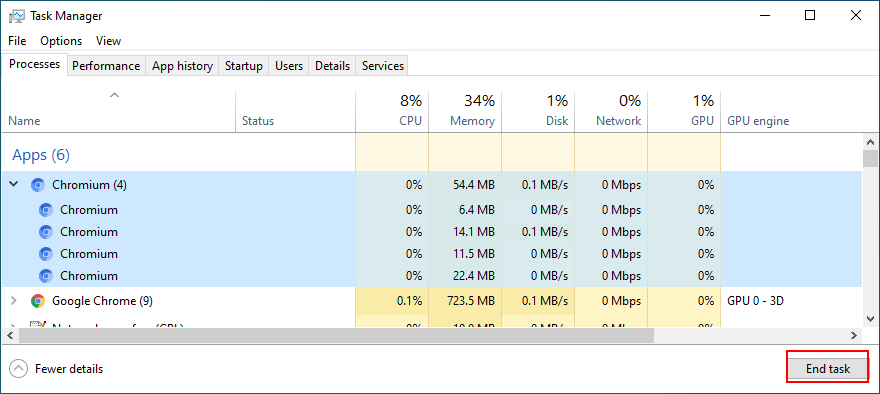

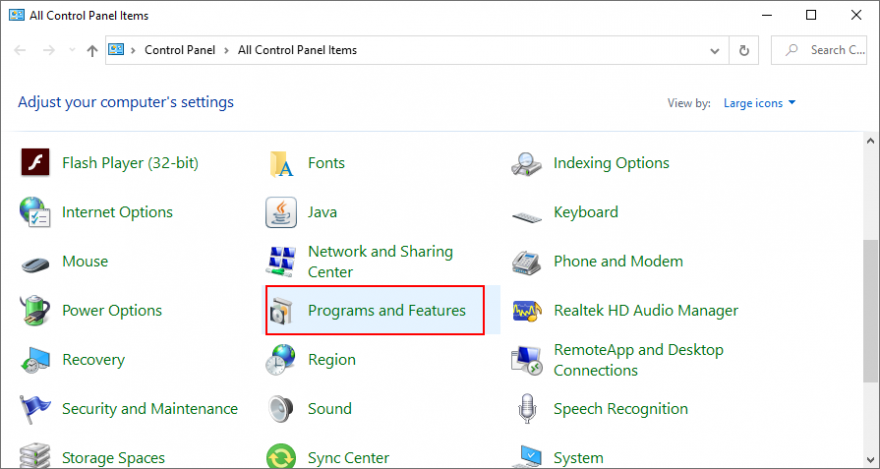
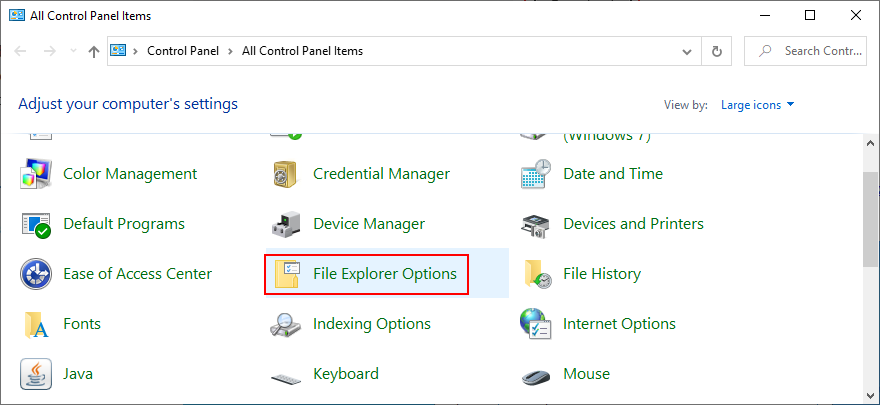
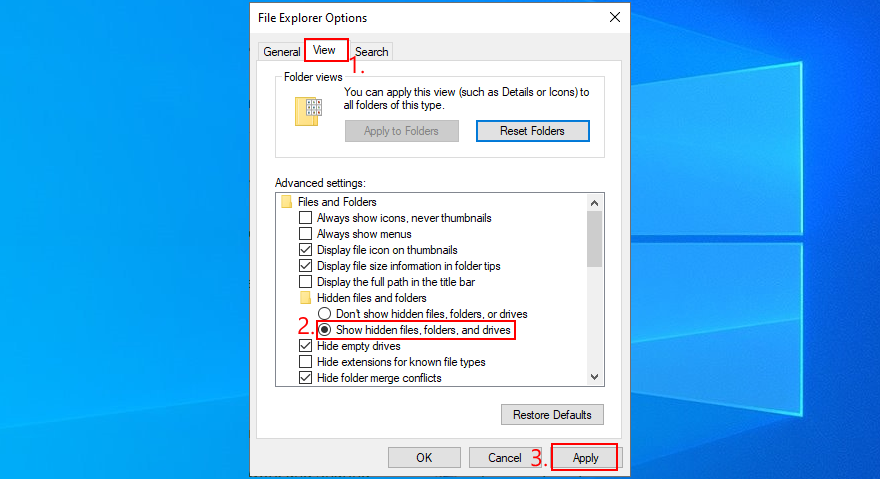
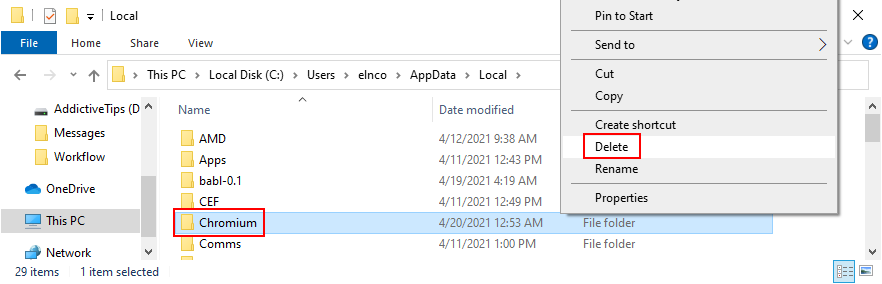
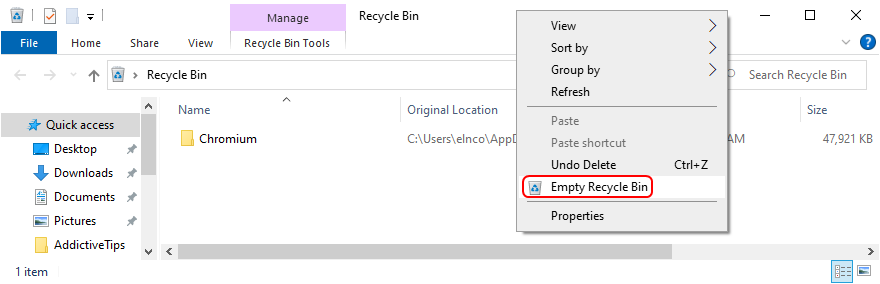
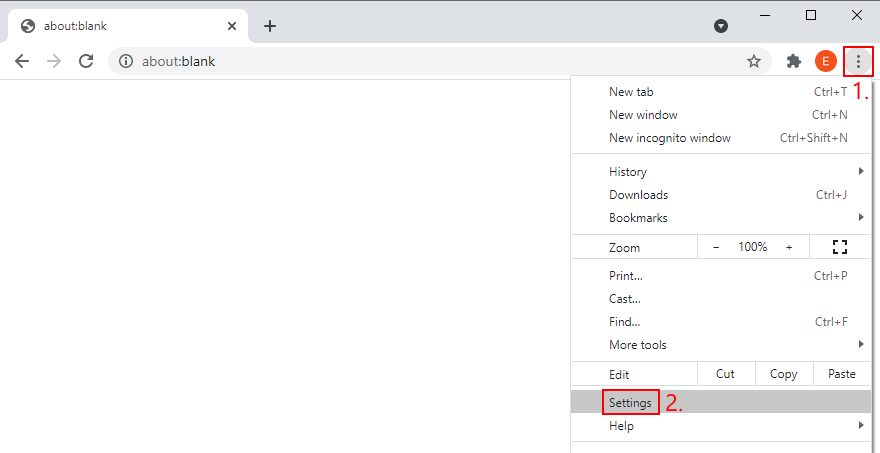
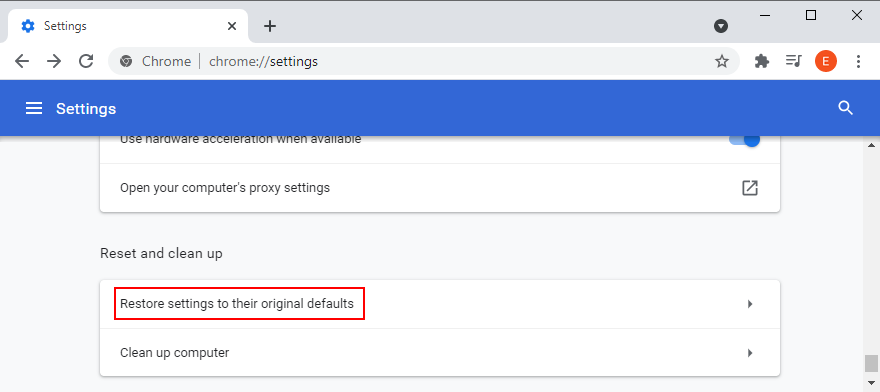
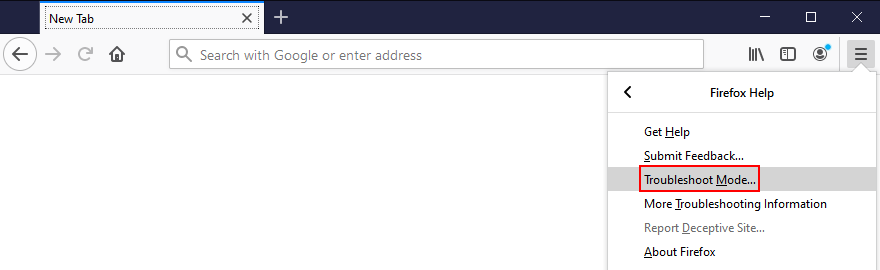
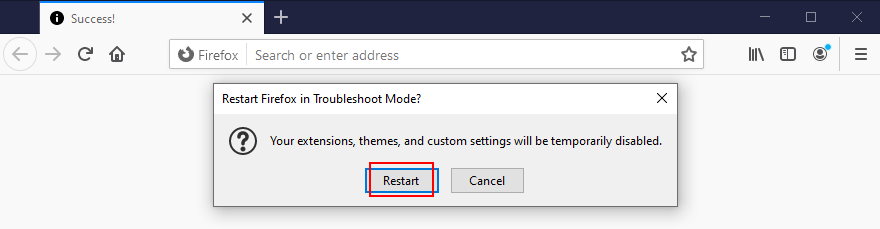
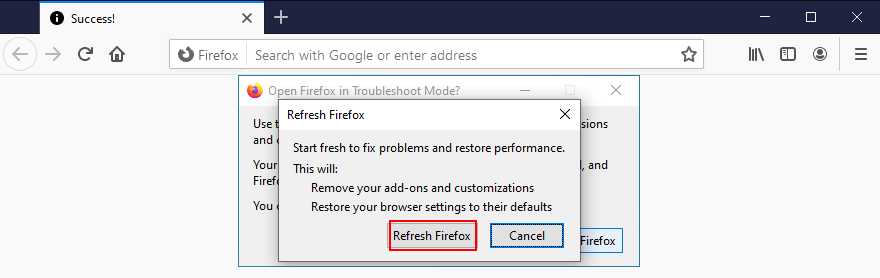
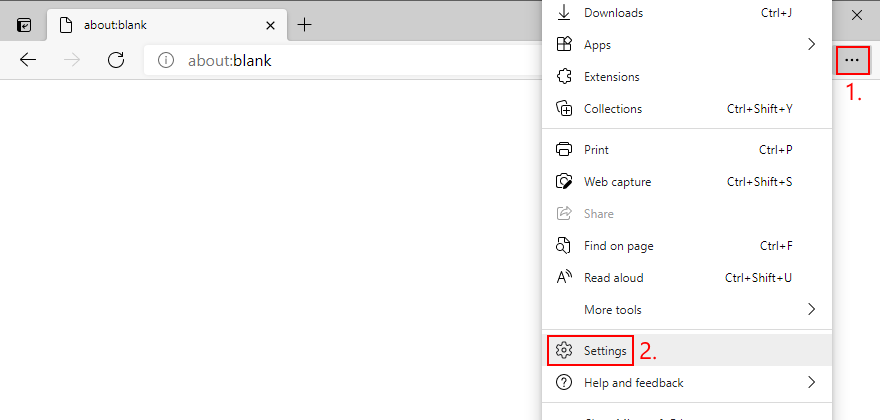
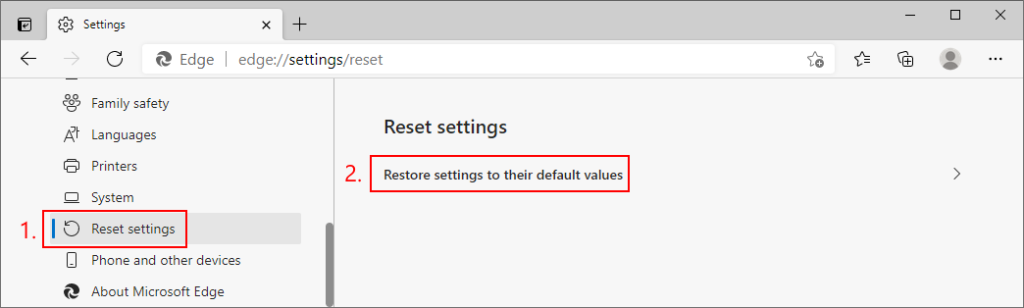
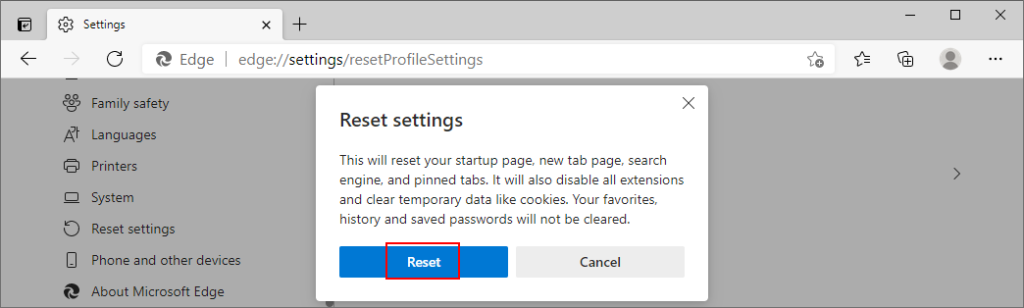
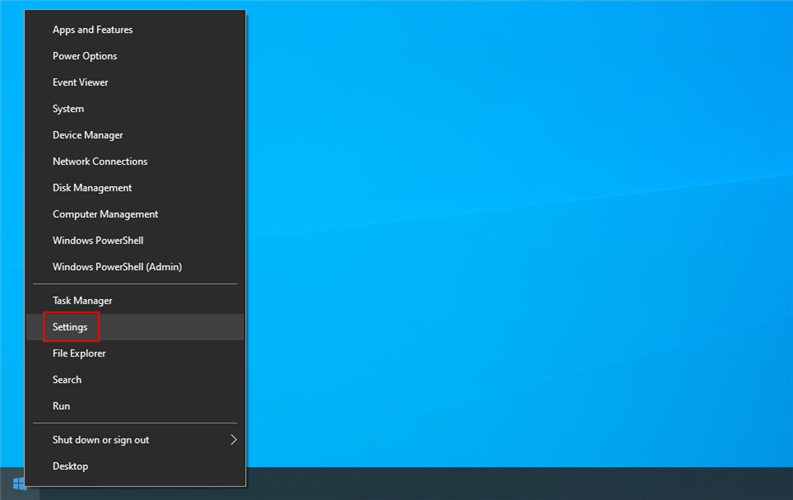
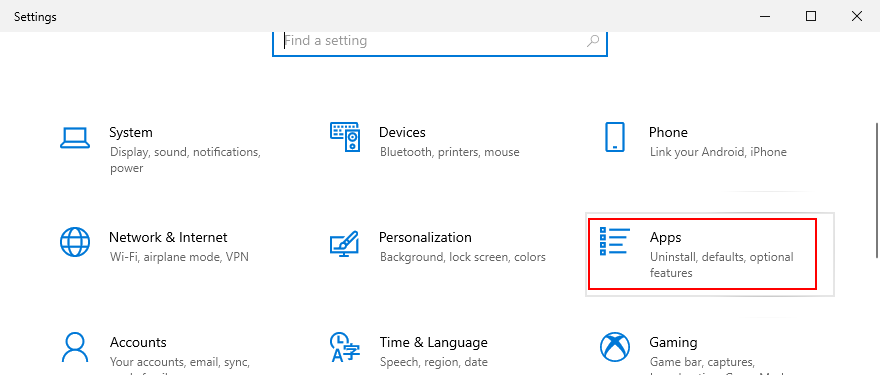
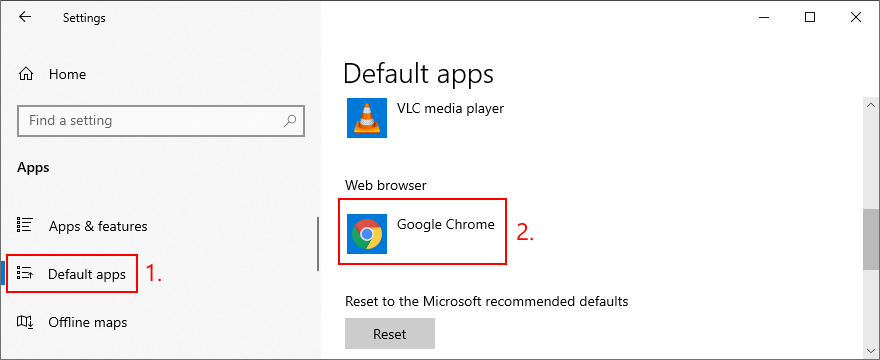







![Jak zawsze włączyć klawisz Num Lock [Windows] Jak zawsze włączyć klawisz Num Lock [Windows]](https://tips.webtech360.com/resources8/r252/image-5898-0829094801884.jpg)