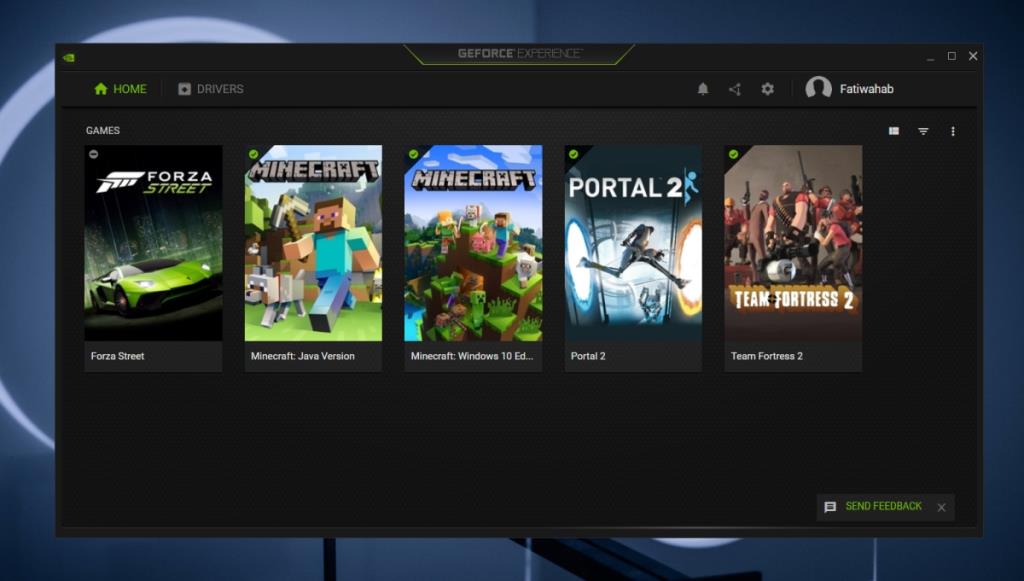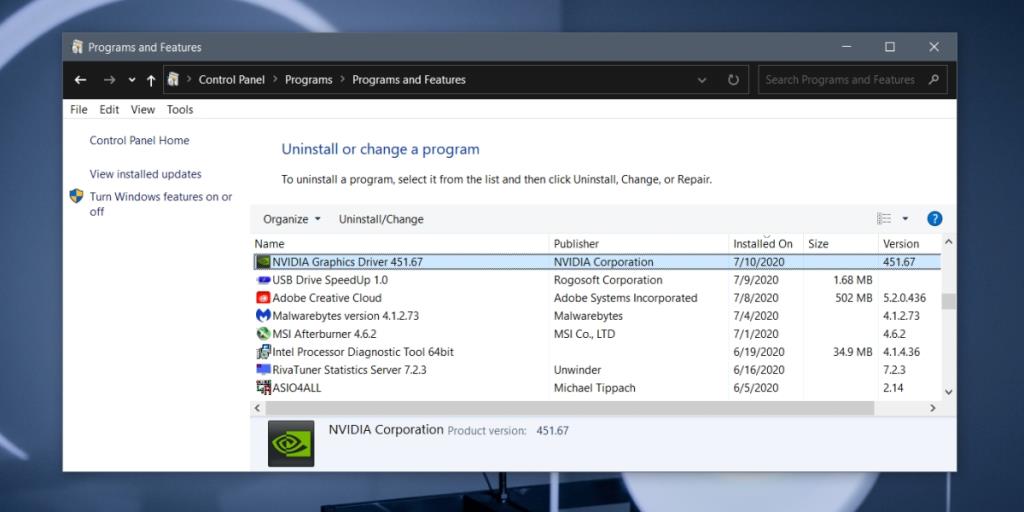Jeśli posiadasz komputer do gier lub Twój komputer ma dedykowany procesor graficzny, prawdopodobnie jest to układ AMD lub układ Nvidia. AMD i Nvidia to dwaj wiodący producenci procesorów graficznych i zwykle wszystko, czego potrzebujesz, aby twój procesor graficzny działał, to odpowiedni sterownik. W systemie Windows 10 te sterowniki są instalowane podczas instalacji i zwykle aktualizują się automatycznie.
Aplikacja Nvidia GeForce Experience
Sterowniki GPU aktualizują się automatycznie w systemie Windows 10, ale może wystąpić znaczna przerwa czasowa między udostępnieniem aktualizacji sterownika a jej udostępnieniem i zainstalowaniem za pośrednictwem aktualizacji systemu Windows. Być może korzystasz ze starszego sterownika przez miesiące lub ponad rok, zanim będziesz w stanie go zdobyć.
Szybszym sposobem na uzyskanie najnowszych sterowników Nvidii, gdy będą one dostępne, jest zainstalowanie aplikacji GeForce Experience. Wykryje, pobierze i zainstaluje nowe sterowniki, gdy będą dostępne.
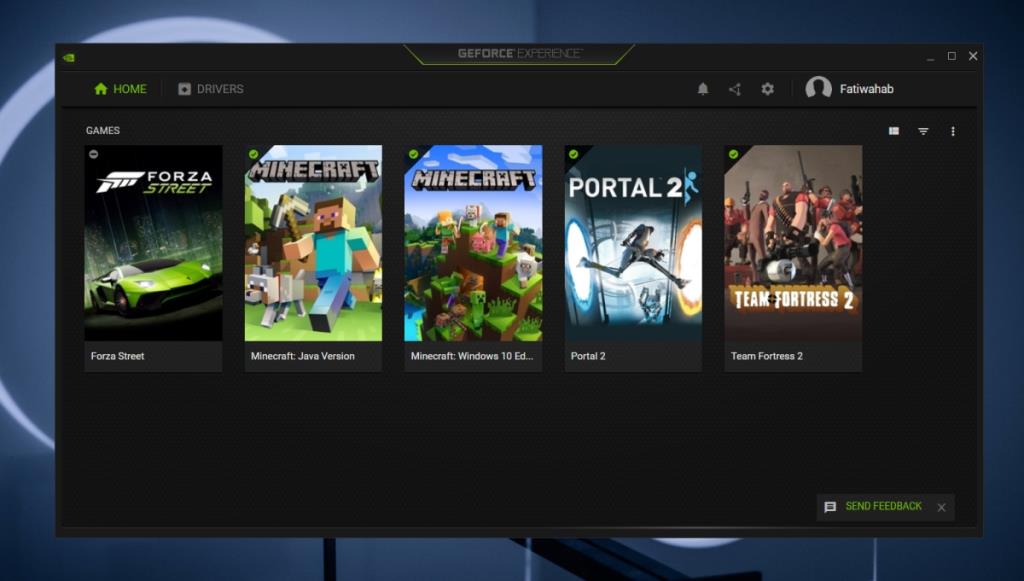
Odinstaluj GeForce Experience
Chociaż aplikacja Nvidia GeForce Experience doskonale nadaje się do uzyskiwania najnowszych sterowników Nvidia, nie ma potrzeby jej przechowywania na wiele innych celów. Niektórzy użytkownicy zgłaszają nawet, że zakłóca to wydajność ich systemu, gdy próbuje zoptymalizować gry . W takim przypadku możesz go odinstalować.
- Otwórz Eksplorator plików.
- Wklej następujące elementy w pasku adresu i dotknij Enter.
Panel sterowania\Programy\Programy i funkcje
- Poszukaj aplikacji Nvidia GeForce Experience.
- Wybierz go i kliknij przycisk Odinstaluj u góry.
- Zezwól na odinstalowanie aplikacji.
- Zrestartuj system na wszelki wypadek.
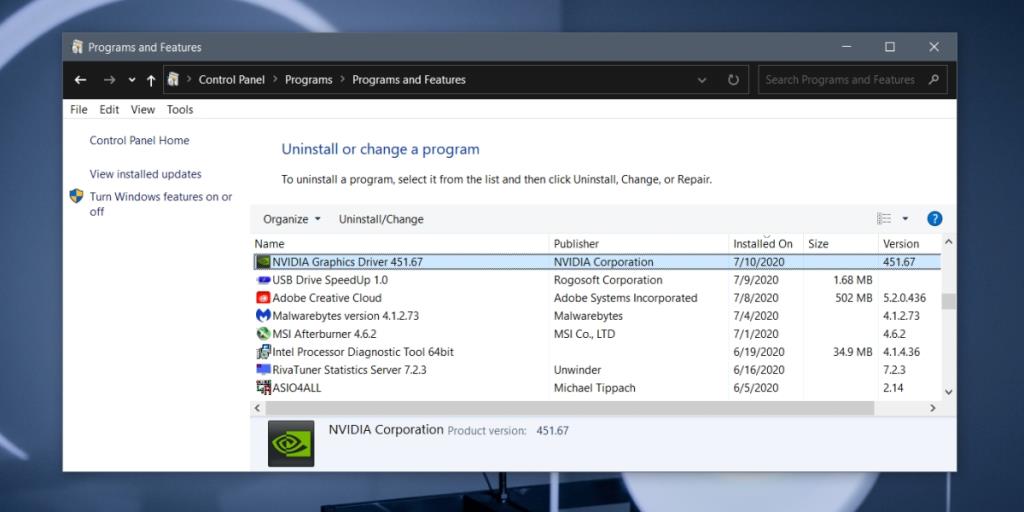
Usuń pozostałe foldery
Wiele aplikacji ma tendencję do pozostawiania pozostałych folderów lub wpisów w rejestrze. Zwykle nie powodują one problemów, ale jeśli odinstalowanie Nvidia GeForce Experience nie rozwiąże występujących problemów, sprawdź i usuń pozostałe foldery.
- Otwórz Eksplorator plików.
- Przejdź do następujących lokalizacji, jedna po drugiej.
C:\Użytkownicy\NazwaUżytkownika\AppData\Local C:\Program Files (x86)
- Usuń znalezione foldery Nvidii . Aby usunąć te foldery, będziesz potrzebować uprawnień administratora.
- Uruchom ponownie system.
Wniosek
Aplikacja Nvidia GeForce Experience może wykrywać i pobierać nowe sterowniki, ale nie jest konieczne jej instalowanie w systemie, aby pobrać najnowsze sterowniki. Możesz mieć oko na fora lub stronę Nvidii, a gdy pojawi się nowa aktualizacja sterownika, możesz ją pobrać bezpośrednio ze strony internetowej. Masz możliwość zainstalowania oprogramowania GeForce Experience lub zainstalowania samego sterownika. Wybierz opcję zainstalowania sterownika, a zostanie on zainstalowany samodzielnie, bez dołączonej do niego aplikacji GeForce Experience.