Jak zamontować obraz Blu-Ray jako napęd wirtualny

W poprzednim poście omawialiśmy zgrywanie i nagrywanie płyt Blu-ray. Ten wpis skupi się na montowaniu i odmontowywaniu obrazu Blu-ray. Narzędzie, którego używamy,
Microsoft Edge to domyślna przeglądarka internetowa systemu Windows. Chociaż ma sprawiedliwy udział fanów na całym świecie, wielu użytkowników komputerów PC tak naprawdę nie dba o to.
Zamiast tego zwracają się do innych przeglądarek internetowych, takich jak Google Chrome lub Mozilla Firefox. Mówimy o tych użytkownikach, którzy po zakończeniu instalacji systemu Windows na swoich komputerach, pierwszą rzeczą, jaką robią, jest uruchomienie Edge, aby pobrać inną przeglądarkę internetową.
To nie powstrzymuje Microsoftu przed próbami ustawienia Edge'a jako domyślnej przeglądarki internetowej, co może być bardzo irytujące. Możesz jednak zająć się tym problemem, jeśli odinstalujesz Microsoft Edge z komputera.
Przed kontynuowaniem powinieneś wiedzieć, że generalnie nie zaleca się usuwania Edge. Firma Microsoft włączyła Edge do wielu części swojego systemu operacyjnego, dzięki czemu Edge jest podstawowym składnikiem systemu Windows 10.
W związku z tym po wyeliminowaniu zastrzeżonej przeglądarki internetowej firmy Microsoft mogą wystąpić problemy ze zgodnością systemu. Zaleca się ostrożność.
Ponadto dobrym pomysłem jest utworzenie punktu przywracania systemu w systemie Windows 10 . Pozwala przywrócić system operacyjny do bezpiecznego punktu kontrolnego, jeśli po usunięciu Edge'a pojawią się problemy ze stabilnością.
Jeśli zastanawiasz się, jak usunąć Microsoft Edge, wiedz, że zależy to głównie od tego, jak został zainstalowany na twoim komputerze.
Niestety, Microsoft utrudnia pozbycie się Edge'a, aktualizując starszą wersję do edycji opartej na Chromium.
Istnieje kilka sposobów na pozbycie się go, które wyjaśnimy w poniższych krokach.
Zanim spróbujesz bardziej skomplikowanego podejścia, zacznij od wypróbowania zintegrowanego deinstalatora systemu Windows, aby usunąć Microsoft Edge.
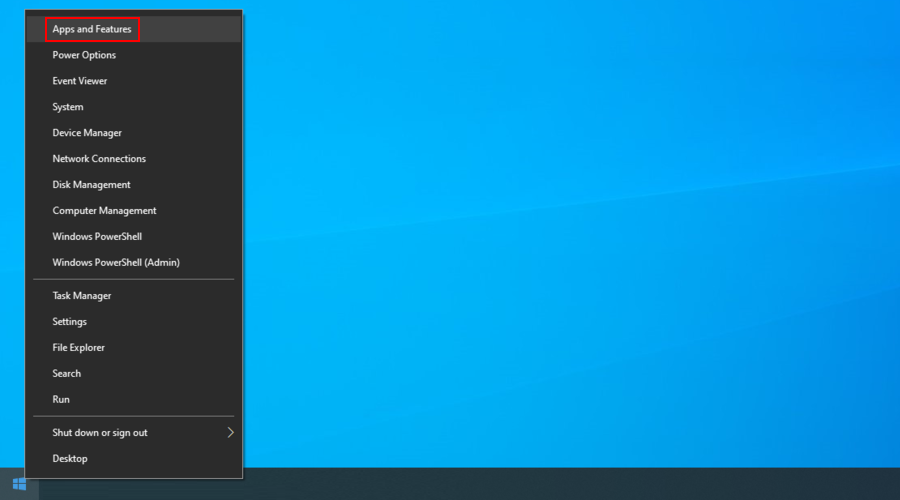

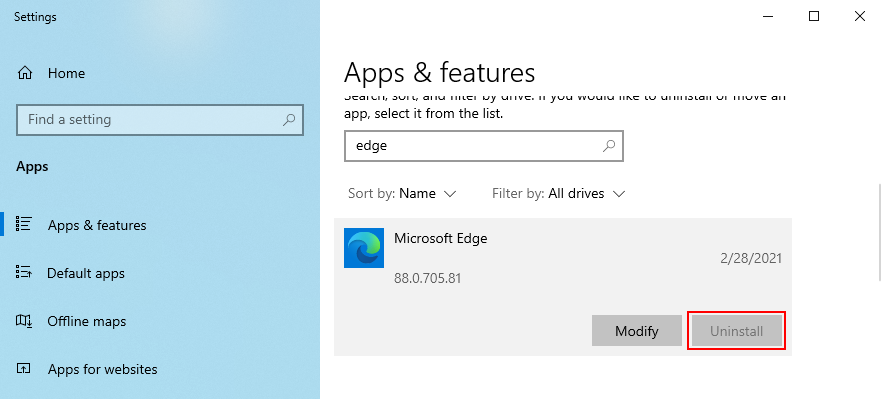
Jeśli nie możesz usunąć Edge, ponieważ przycisk Odinstaluj jest wyszarzony, oznacza to, że nie masz wersji Edge w Chromium. Ta metoda nie zadziała, więc możesz przejść do następnego rozwiązania.
Możesz wybierać spośród wielu darmowych dezinstalatorów oprogramowania, aby usunąć Microsoft Edge z komputera z systemem Windows 10. Są to narzędzia specjalnie zaprojektowane do całkowitego odinstalowania programów, w tym pozostałych plików, folderów i wpisów rejestru.
Weźmy na przykład Revo Uninstaller. Posiada funkcję o nazwie Force Uninstall, która daje możliwość usunięcia aplikacji, które nie pojawiają się na liście zainstalowanych programów. Musisz tylko wskazać plik należący do Edge.
Jeśli zastanawiasz się, jak usunąć Microsoft Edge z komputera, jeśli nie pojawi się on na liście zainstalowanych programów, ale nie chcesz korzystać z dezinstalatorów innych firm, możesz użyć wiersza polecenia, aby usunąć Edge na siłę.
Nie są wymagane żadne specjalne umiejętności, aby użyć CMD do odinstalowania Edge, o ile dokładnie wykonasz poniższe kroki.
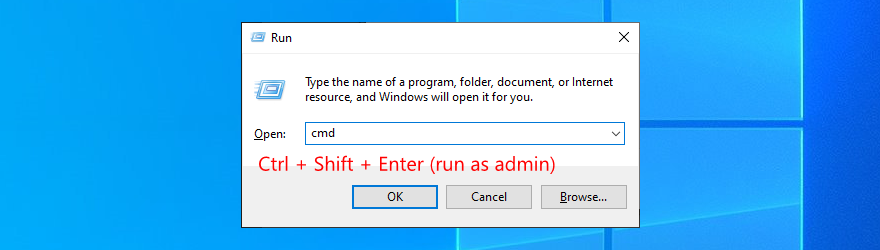
cd %PROGRAMFILES(X86)%\Microsoft\Edge\Application\8*\Installeraby otworzyć folder instalatora Edge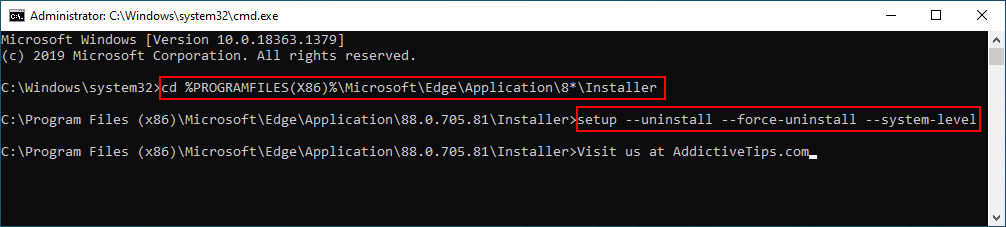
setup --uninstall --force-uninstall --system-levelCi, którzy wolą używać PowerShell, mogą użyć .\setup.exe --uninstall --system-level --verbose-logging --force-uninstall.
Jeśli nadal możesz wykryć Microsoft Edge w swoim systemie operacyjnym, oznacza to, że nie używasz wersji opartej na Chromium. Przejdź do następującego rozwiązania z naszej listy.
Wydaje się niemożliwe usunięcie folderu Microsoft Edge z powodu braku uprawnień. Możesz jednak to naprawić, przejmując na własność wspomniany katalog.
W grę wchodzi wiele kroków, więc uzbrój się w cierpliwość:
C:\Windows\SystemApps
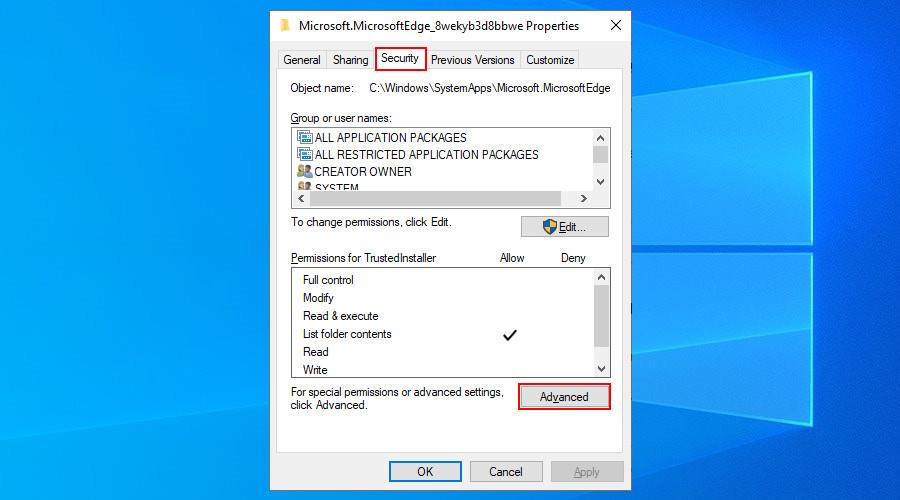
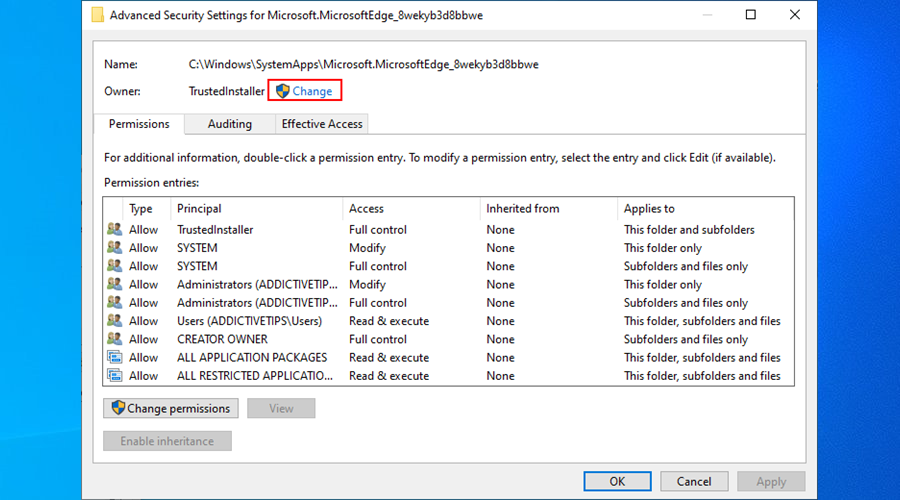
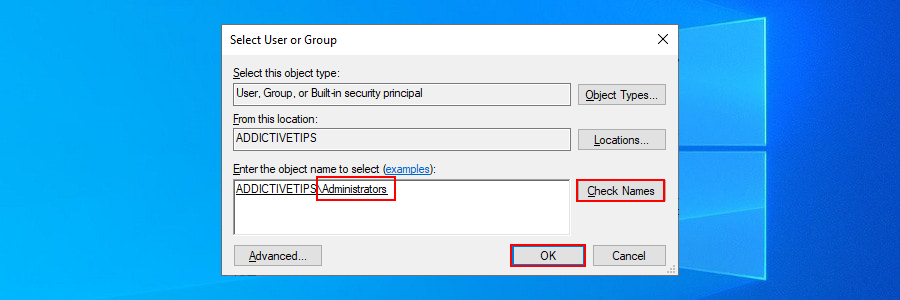
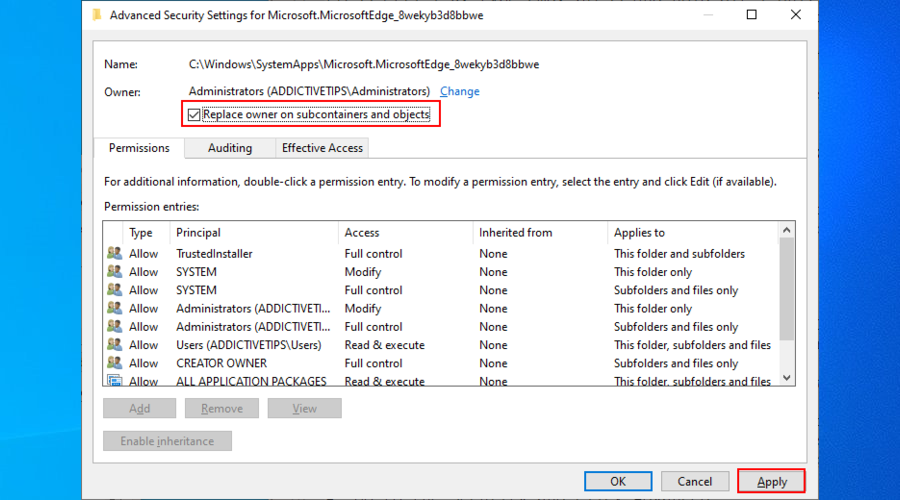
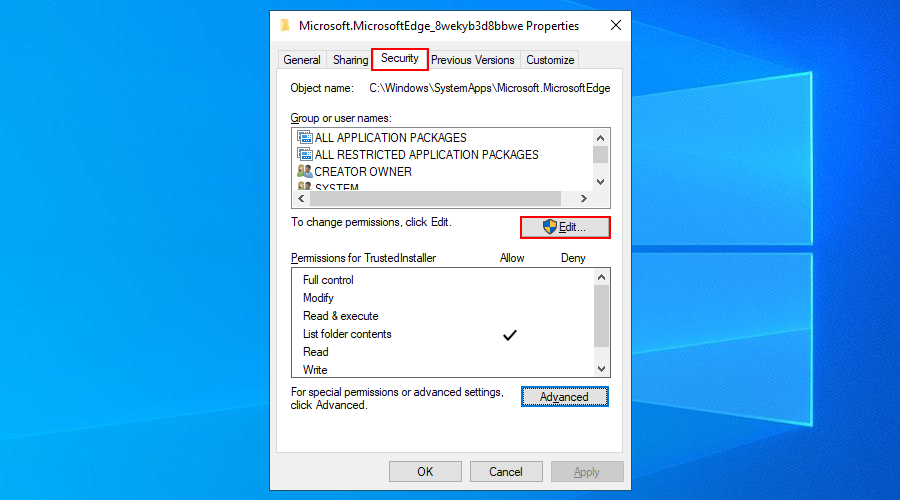
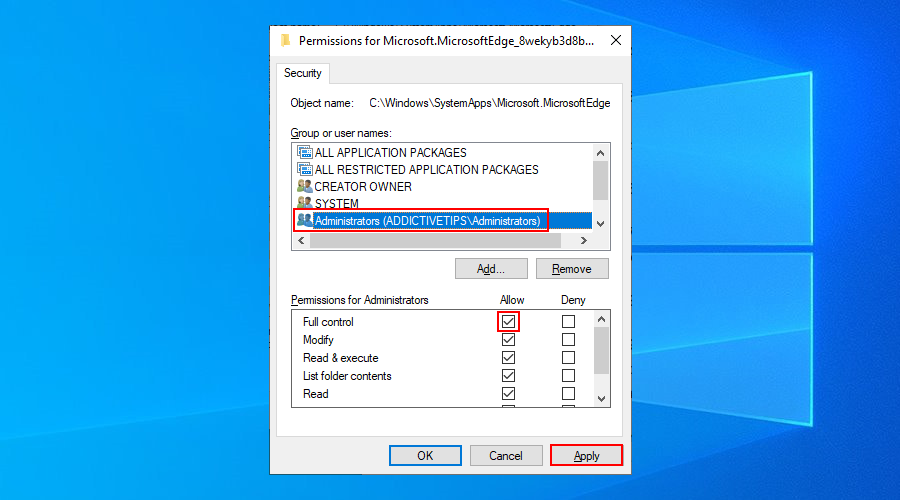
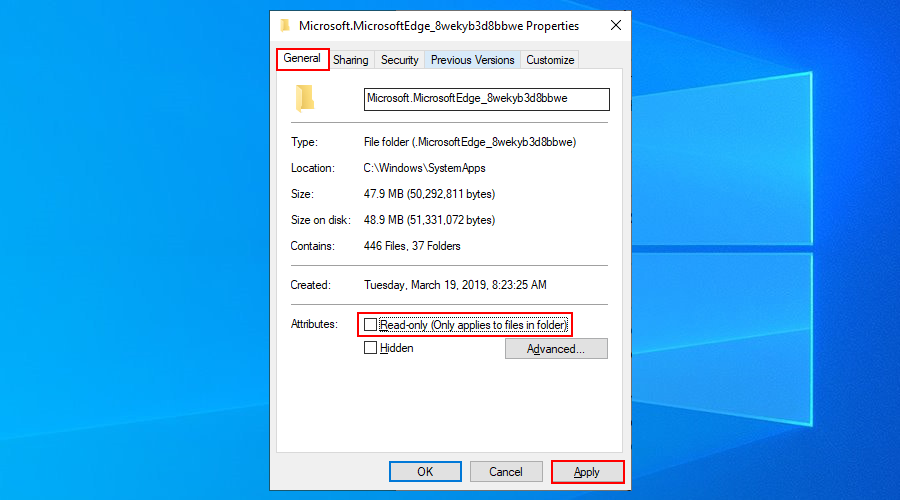
C:\Windows\SystemAppslokalizacji w przeglądarce plików, skopiuj folder Microsoft Edge i zapisz folder gdzieś jako kopię zapasową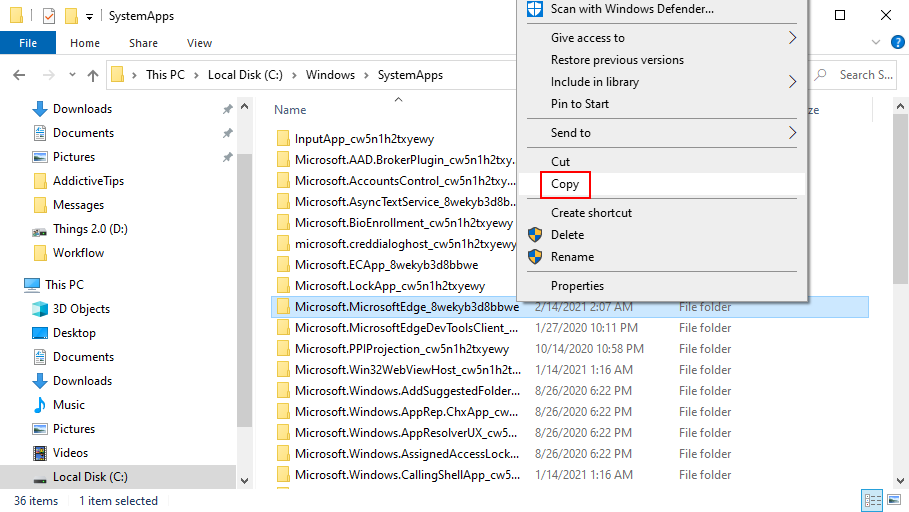
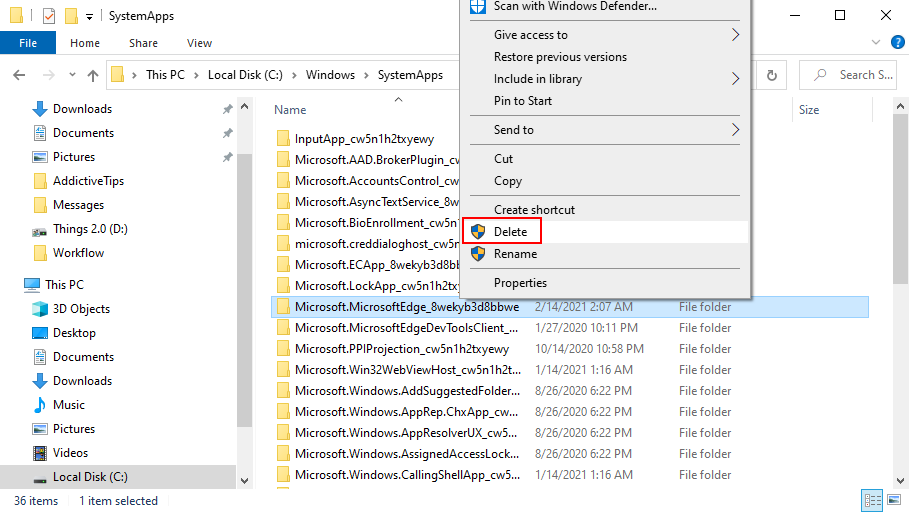
Jeśli zaczniesz mieć problemy ze stabilnością, użyj kopii zapasowej, aby przywrócić folder Edge.
Podsumowując, odinstalowanie Microsoft Edge z komputera może być trudne, co zależy głównie od zainstalowanej wersji Edge: starszej lub Chromium.
Możesz spróbować użyć wbudowanego dezinstalatora systemu Windows. Jeśli jednak to nie zadziała, możesz użyć dezinstalatora programu innej firmy lub uruchomić CMD, aby siłą usunąć Edge.
Jeśli to też nie zadziała, nadszedł czas, aby ubrudzić sobie ręce i przejąć na własność katalog Microsoft Edge, aby móc go usunąć jak każdy inny popularny folder.
Bez względu na to, co próbujesz, pamiętaj, aby utworzyć punkt przywracania systemu przed próbą usunięcia Edge. Będzie to ratunek, jeśli będziesz musiał później przywrócić system Windows 10. Ponadto, jeśli korzystasz z metody własności, utwórz kopię zapasową folderu Edge przed jego usunięciem.
Nawet jeśli udało Ci się pomyślnie odinstalować Edge z systemu operacyjnego, pamiętaj, że Microsoft może nadal próbować dostarczyć go na Twój komputer za pośrednictwem Windows Update. Możesz jednak zablokować automatyczną instalację Chromium Edge .
Czy powyższe rozwiązania zadziałały dla Ciebie? Jak udało Ci się odinstalować Microsoft Edge i trzymać go na dystans? Daj nam znać w sekcji komentarzy poniżej.
W poprzednim poście omawialiśmy zgrywanie i nagrywanie płyt Blu-ray. Ten wpis skupi się na montowaniu i odmontowywaniu obrazu Blu-ray. Narzędzie, którego używamy,
W tym poradniku dowiesz się, jak zgrywać i nagrywać płyty Blu-ray za pomocą BDDecrypter. BDDecrypter, czyli Blu-Ray & DVD Decrypter, to darmowe narzędzie.
Istnieje niezliczona ilość poradników wyjaśniających użytkownikom, jak modyfikować rejestr, aby dodać określony program do menu kontekstowego Eksploratora Windows. Edycja rejestru jest
Dowiedz się, jak zadbać o bezpieczeństwo swoich danych w systemie Windows. Wyłącz popularne opcje plików, takie jak Usuń, Kopiuj, Przenieś i inne, za pomocą narzędzia Zapobiegaj.
Oszczędzaj czas i wysiłek dzięki Unpack Monitor. Automatycznie rozpakowuj pliki RAR i monitoruj katalogi w celu okresowego rozpakowywania.
Najnowsze aktualizacje zabezpieczeń firmy Microsoft powodują… Niektóre złośliwe oprogramowanie może powodować wyświetlanie czarnego ekranu po uruchomieniu systemu Windows. Ten problem nie wystąpił
W tym poście omówimy następujące kwestie: Czym jest folder Windows.old? Co zawiera plik Windows.old? Jak usunąć folder Windows.old?
Jeśli chcesz zmniejszyć rozmiar dużego pliku mp3, na przykład podcastu audio, Mp3 Bitrate Changer okaże się przydatny. Nie zmniejsza on magicznie
Łatwa konwersja formatów DVD i wideo do DivX lub XviD dzięki funkcji Auto Gordian Knot. Zachowaj jakość przy jednoczesnym zmniejszeniu rozmiaru pliku.
Straciłeś ważne pliki? Undelete 360 pomoże Ci je odzyskać z dysku twardego. Odkryj proste kroki odzyskiwania usuniętych plików.







