Zaplanowane zadania w systemie Windows 10 są tworzone przez system operacyjny, a także przez użytkowników. Zadania tworzone przez system Windows 10 służą do uruchamiania podstawowych usług, sprawdzania dostępności aktualizacji i okresowego sprawdzania/upewniania się, że system Windows 10 jest aktywowany. Jeśli kiedykolwiek przejrzysz listę zaplanowanych zadań w aplikacji Harmonogram zadań, zobaczysz, że jest ich sporo i wszystkie działają cicho. Rzadko zdarza się, aby zadanie wskazywało, że zostało uruchomione. Tylko wtedy, gdy się nie powiedzie, możesz zobaczyć powiadomienie, ale nawet to nie jest dane. Jeśli chcesz otrzymywać alert po zakończeniu zadania, musisz dodać je ręcznie.
Ponieważ musisz ręcznie dodać alert o ukończeniu zadania, nie możesz tego zrobić dla wszystkich zadań za jednym razem. Musisz ręcznie dodać alert jako akcję dla każdego zadania.
Utwórz alert
Alert, który widzisz, będzie zasadniczo wyświetlany w wierszu polecenia. Nie można go łatwo przekierować przez centrum akcji systemu Windows 10, ale jest to nieco skomplikowane, jeśli chcesz, aby alert również wyglądał dobrze.
Najpierw utwórz zadanie, dla którego chcesz otrzymać alert. Gdy skończysz, przejdź do karty Akcje i dodaj nową akcję. Ta akcja powinna być ostatnią na liście.
Kliknij przycisk Nowy na dole karty Akcja i wybierz „Uruchom program” z listy rozwijanej Akcja. W polu Program/Skrypt wpisz „cmd”.
W polu Dodaj argumenty użyj następującego szablonu;
/C TITLE Tytuł alertu &ECHO.&ECHO.&ECHO Komunikat alertu &ECHO.&ECHO.&TIMEOUT czas trwania alertu
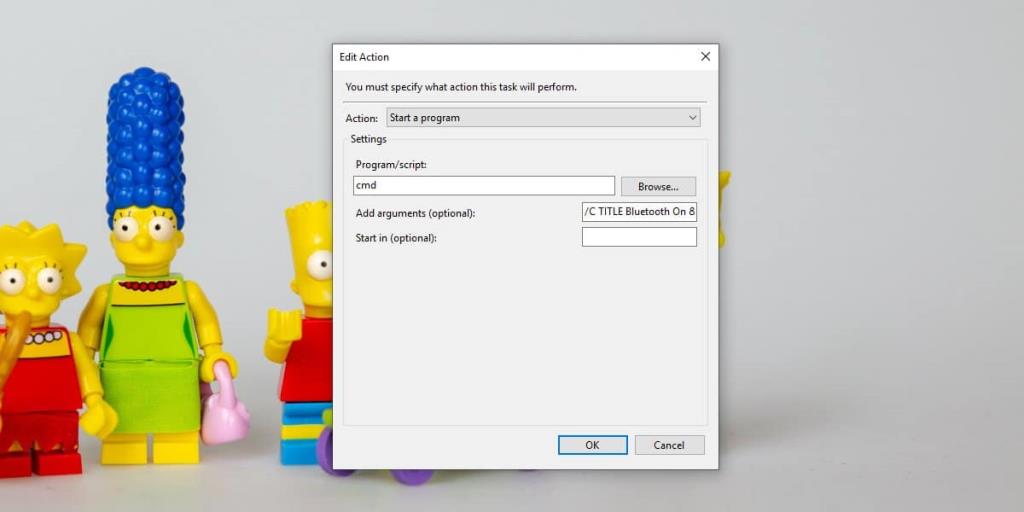
Musisz się zmienić;
- Tytuł alertu
- Wiadomość-ostrzeżenia
- czas trwania alertu
Pola, które musisz zmienić, są dość oczywiste, z wyjątkiem pola „Czas trwania alertu”. Określa w sekundach, jak długo okno wiersza polecenia pozostaje otwarte przed automatycznym zamknięciem. Możesz go również zamknąć, dotykając dowolnego klawisza.
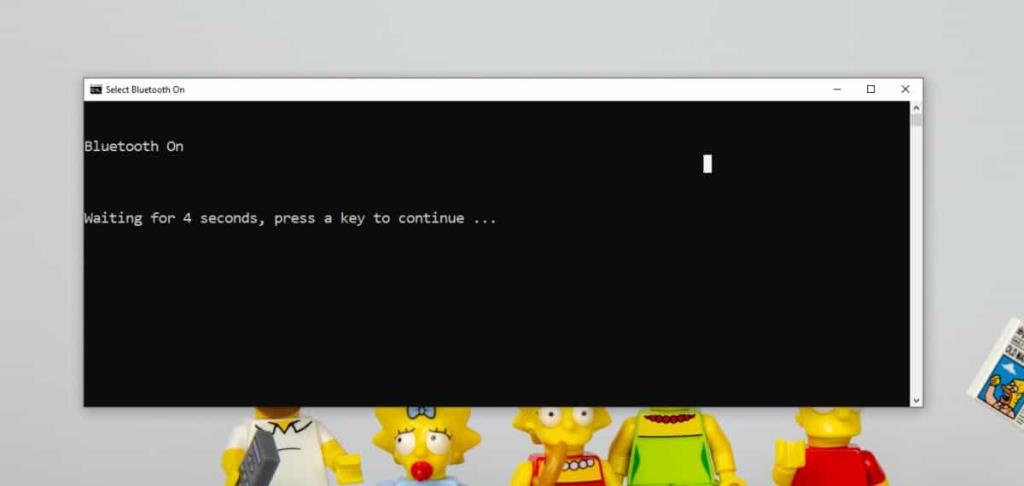
Korzystanie z alertów systemu Windows 10
Wyświetlanie alertu za pomocą alertów systemu Windows 10, tj. wyskakujące powiadomienie wymaga użycia skryptu PowerShell, a skrypt będzie wymagał modułu PowerShell do działania. Mam szczegółowo cały proces instalacji BurntToast moduł i jak go używać, aby utworzyć zgłoszenie toast. Widać, że konfiguracja wymaga znalezienia ikony, jeśli chcesz, aby wyglądała dobrze.
Po przygotowaniu skryptu PowerShell musisz utworzyć skrypt wsadowy, który będzie mógł go uruchomić, ponieważ skrypty PowerShell nie mogą działać automatycznie w systemie Windows 10. Ten skrypt wsadowy jest tym, co musisz dodać jako akcję dla zadania.
![Edytuj typ pliku, automatyczne odtwarzanie, ustawienia programów domyślnych [Windows 7/Vista] Edytuj typ pliku, automatyczne odtwarzanie, ustawienia programów domyślnych [Windows 7/Vista]](https://tips.webtech360.com/resources8/r252/image-5457-0829093416584.jpg)
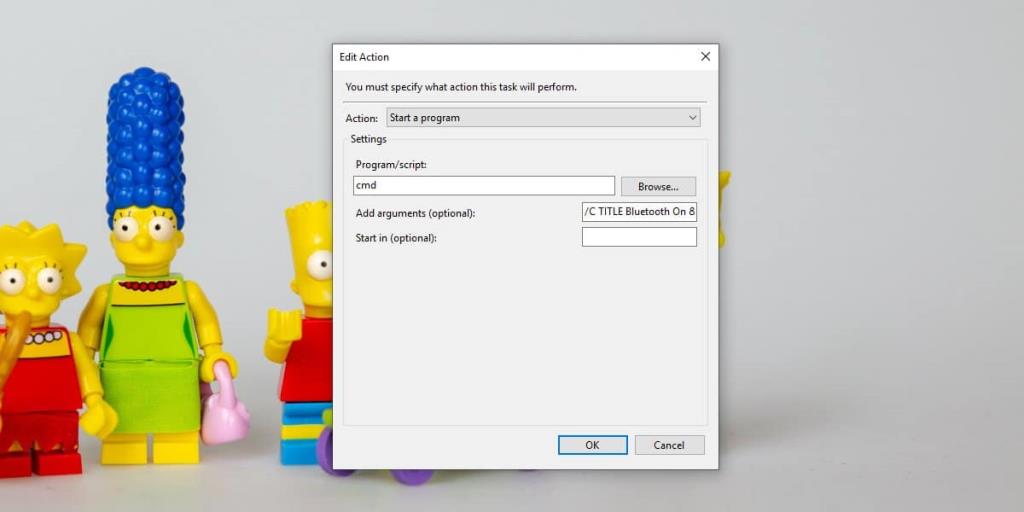
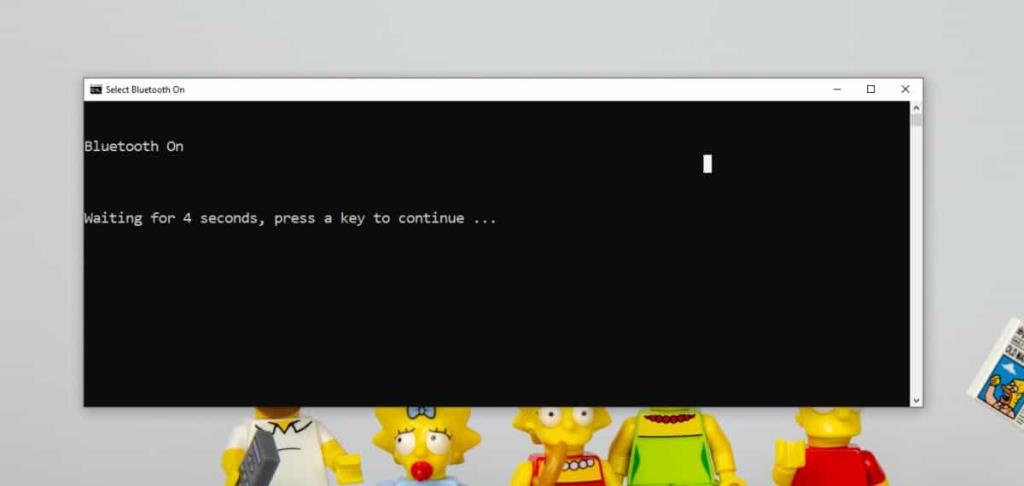

![Modyfikacja w celu optymalizacji dysku SSD [Windows] Modyfikacja w celu optymalizacji dysku SSD [Windows]](https://tips.webtech360.com/resources8/r252/image-2143-0829093415212.jpg)





