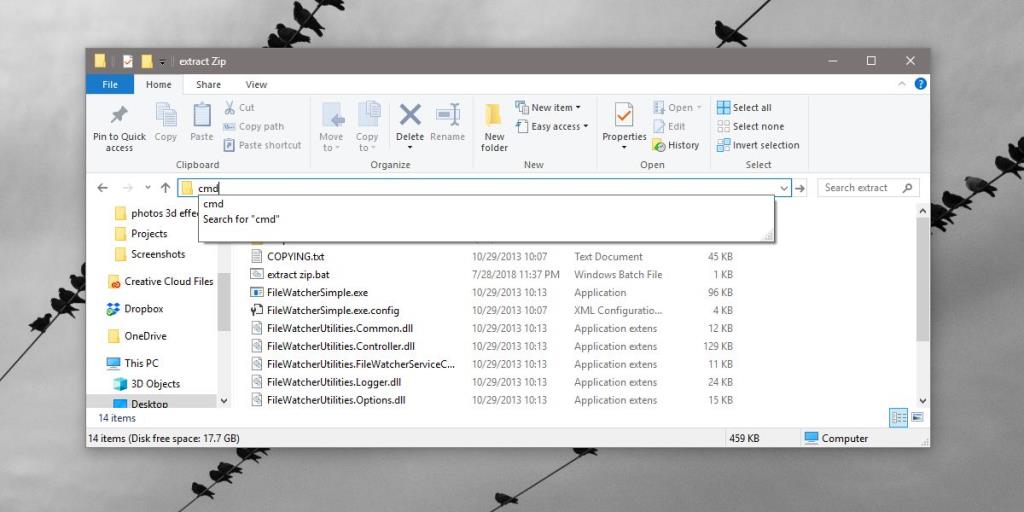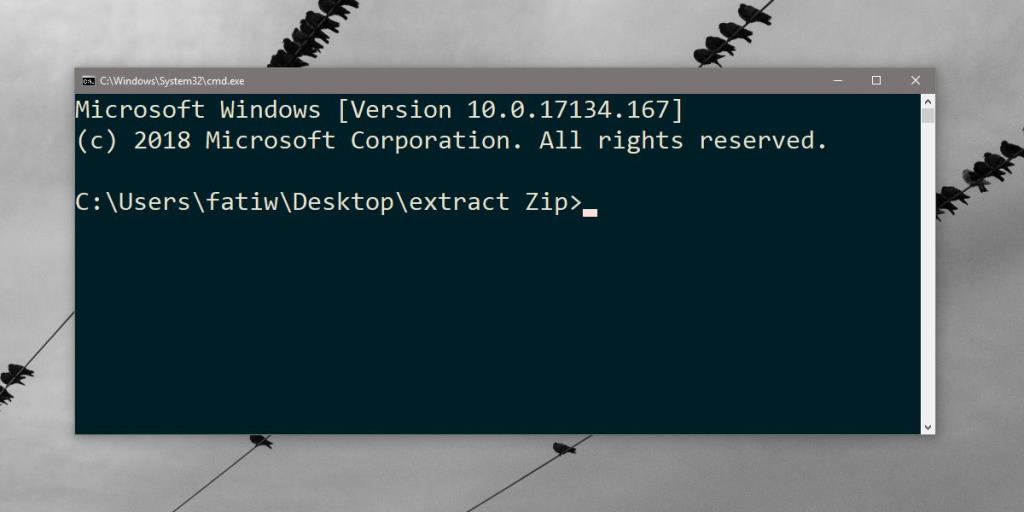W starszych wersjach systemu Windows po przytrzymaniu klawisza Shift i kliknięciu prawym przyciskiem myszy w folderze menu kontekstowe zawiera opcję „ Otwórz tutaj okno poleceń ”. W nowszych kompilacjach systemu Windows 10 ta opcja została zastąpiona przez PowerShell. Możesz jednak odzyskać opcję wiersza polecenia, jeśli używasz PowerShell i wiersza polecenia, istnieje znacznie łatwiejszy sposób na otwarcie okna wiersza polecenia w Eksploratorze plików.
Otwórz okno wiersza polecenia
Pasek lokalizacji Eksploratora plików może służyć do przechodzenia do dowolnej lokalizacji na dysku twardym, otwierania Panelu sterowania, a także otwierania wiersza polecenia.
Otwórz Eksplorator plików i przejdź do folderu, w którym chcesz otworzyć wiersz polecenia. Kliknij wewnątrz paska adresu i wpisz „cmd”, bez cudzysłowów. Naciśnij klawisz Enter, a w tej lokalizacji otworzy się okno wiersza polecenia.
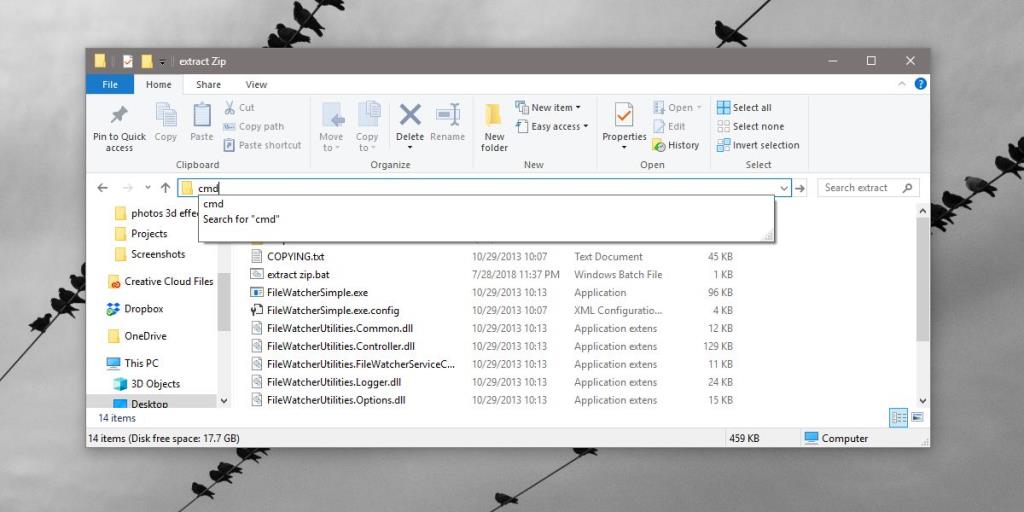
Wiersz polecenia otworzy się ze zwykłymi uprawnieniami użytkownika, więc jest to wadą tej metody.
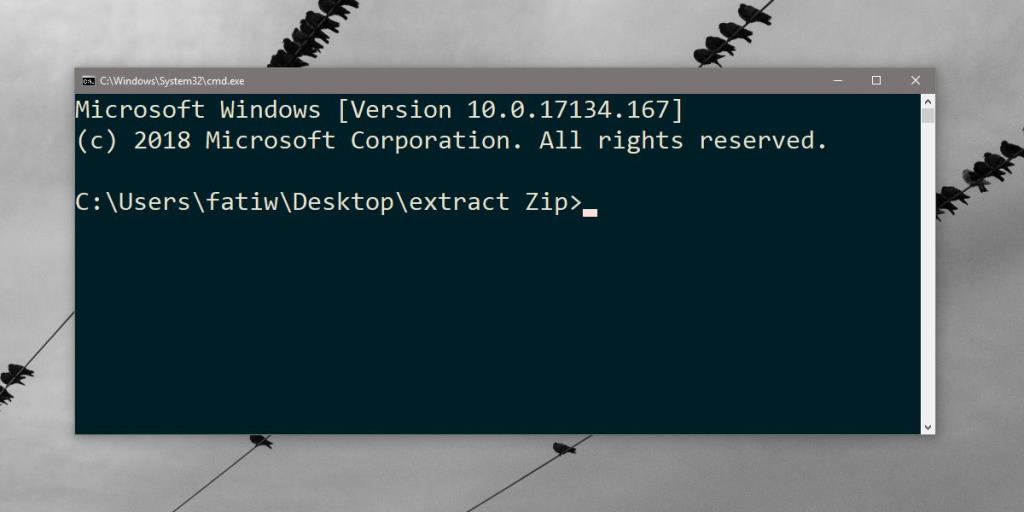
Ponieważ ta metoda nie otwiera wiersza polecenia z uprawnieniami administratora, ma ograniczone zastosowanie. Jeśli potrzebujesz wiersza poleceń z uprawnieniami administratora, musisz iść zwykłą trasą.
Możesz wyszukać wiersz polecenia w wyszukiwarce Windows, kliknąć go prawym przyciskiem myszy i wybrać „Uruchom jako administrator”. Następnie będziesz musiał użyć polecenia cd, aby przejść do folderu, w którym chcesz uruchomić polecenia.
Inną opcją jest użycie pola Uruchom. Stuknij skrót klawiaturowy Win + R i wpisz cmd w polu uruchamiania. Zamiast naciskać klawisz Enter, naciśnij Ctrl + Shift + Enter, aby uruchomić wiersz polecenia w trybie administratora. Następnie możesz użyć polecenia cdd, aby przejść do folderu, w którym chcesz uruchomić polecenia.
Kiedyś w menu Plik znajdowała się opcja, której można było użyć do otwarcia okna wiersza polecenia z uprawnieniami administratora, ale to również zostało zastąpione przez PowerShell. Jeśli użyjesz wspomnianego wcześniej małego hacka rejestru, aby odzyskać opcję menu kontekstowego z prawym przyciskiem myszy, możesz otworzyć PowerShell z menu Plik.
Możesz użyć PowerShell do większości rzeczy, do których używasz wiersza polecenia. PowerShell jest domyślnie dołączany do systemu Windows 10. PowerShell istnieje już od dłuższego czasu, ale musiał zostać zainstalowany osobno. Microsoft powoli wypycha PowerShell na pierwszy plan, ale jest bardzo mało prawdopodobne, że wiersz polecenia zostanie w najbliższym czasie przestarzały, jeśli w ogóle. Pozostaje, ale PowerShell też jest, więc dobrym pomysłem jest nauczenie się korzystania z obu. Znajdziesz wiele poleceń, które działają w wierszu polecenia, działają również w PowerShell.