PowerShell stał się domyślną aplikacją w systemie Windows w systemie Windows 8. Nie zastępuje wiersza polecenia, ale może robić rzeczy, których nie potrafi wiersz polecenia, i częściej jest łatwiejszy w użyciu. Typowym tego przykładem jest pobieranie plików . Jeśli chcesz pobrać plik z wiersza polecenia, masz sporo obręczy, przez które musisz przeskoczyć. Zwykle musisz zainstalować aplikację, taką jak wget lub Cygwin. Dzięki PowerShell jest to znacznie prostsze. Możesz pobierać pliki z PowerShell i zapisywać je w bieżącym folderze lub w dowolnym innym wybranym folderze.
Pobierz pliki z PowerShell
Nie potrzebujesz uprawnień administratora, aby pobierać pliki z PowerShell. Wszystko, co musisz wiedzieć, to prawidłowe polecenie. Następujące polecenie pobierze plik i zapisze go w bieżącym katalogu. Jeśli uruchomisz PowerShell jako zwykły użytkownik, domyślnie otworzy się on w folderze użytkownika. Jeśli nie zmienisz folderu, pobrany plik możesz znaleźć w katalogu głównym folderu użytkownika.
Składnia:
powershell -command "& { iwr url/NazwaPliku.Rozszerzenie -OutFile NazwaPliku.Rozszerzenie }"
Przykład:
powershell -command "& { iwr https://Tips.WebTech360.com/app/uploads/2018/03/Lines-In-The-Sky.jpg -OutFile image.jpg }"
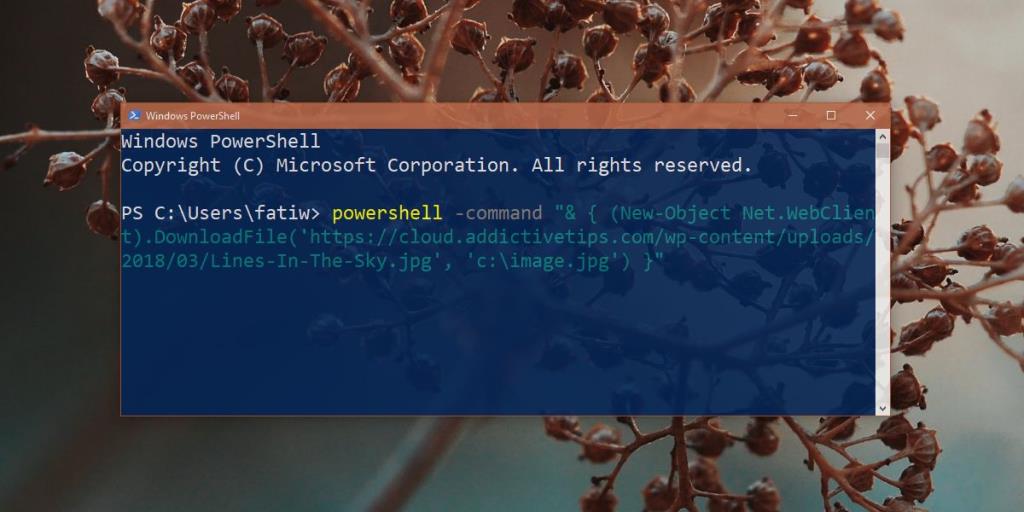
Zapisz w lokalizacji folderu
Istnieją dwa sposoby pobierania plików z PowerShell i zapisywania ich w lokalizacji folderu. Pierwsza metoda polega na przejściu do folderu, w którym chcesz zapisać za pomocą polecenia cd.
Na przykład po otwarciu PowerShell otwiera bieżący folder użytkownika. Możesz użyć polecenia cd, aby przejść na przykład do folderu Pobrane.
Składnia:
ścieżka folderu cd
Przykład:
cd C:\Użytkownicy\fatiw\Pobieranie
Gdy znajdziesz się w nowym folderze, możesz użyć polecenia z poprzedniej sekcji i pobrać plik.
Druga metoda nie wymaga zmiany lokalizacji folderu. Zamiast tego możesz po prostu dodać lokalizację zapisywania do wykonywanego polecenia, które jest następujące.
Składnia:
$client = nowy obiekt System.Net.WebClient $client.DownloadFile("url/NazwaPliku.Rozszerzenie","Zapisz lokalizację\NazwaPliku.Rozszerzenie")
Przykład:
$client = nowy obiekt System.Net.WebClient $client.DownloadFile("https://Tips.WebTech360.com/app/uploads/2018/03/Lines-In-The-Sky.jpg","C:\Nowy folder \obraz1.jpg")
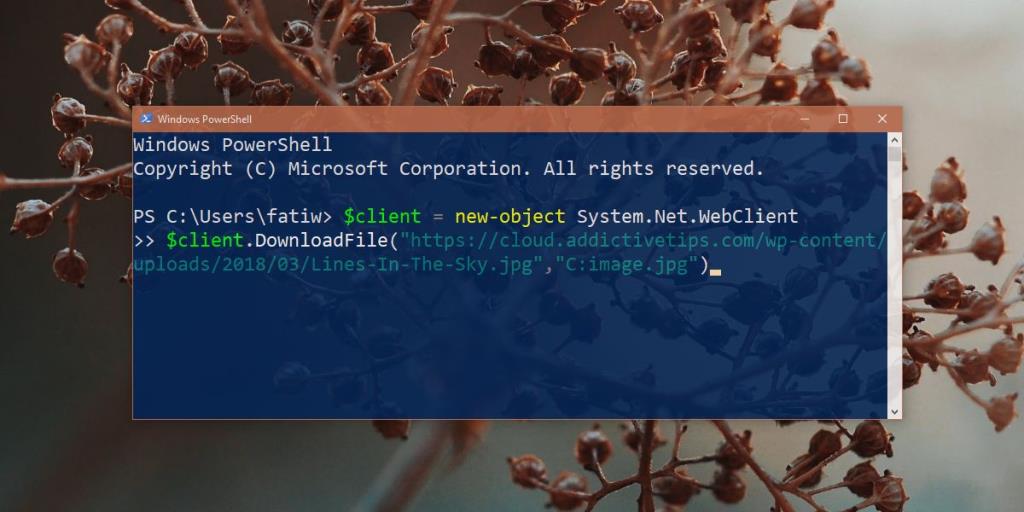
Zastrzeżenia
PowerShell nie sprawdzi, czy podana nazwa pliku jest już używana. Nadpisze plik bez ostrzeżenia, więc jeśli masz już plik o nazwie image.jpg w folderze, upewnij się, że nie pobierasz i nie zapisujesz innego pliku o tej samej nazwie.
Jeśli używasz PowerShell jako zwykły użytkownik, nie pozwoli Ci to zapisywać plików w katalogu głównym dysku Windows.
PowerShell nie poprawi rozszerzeń plików. Jeśli użyjesz PowerShell do pobrania pliku JPG i powiesz mu, aby zapisać go jako PNG, podając lokalizację zapisywania, PowerShell nie poprawi Cię. Spowoduje to, że nie będziesz mógł otworzyć pliku, ponieważ rozszerzenie jest nieprawidłowe. Będziesz musiał naprawić rozszerzenie pliku, zanim będziesz mógł otworzyć plik.
![Edytuj typ pliku, automatyczne odtwarzanie, ustawienia programów domyślnych [Windows 7/Vista] Edytuj typ pliku, automatyczne odtwarzanie, ustawienia programów domyślnych [Windows 7/Vista]](https://tips.webtech360.com/resources8/r252/image-5457-0829093416584.jpg)
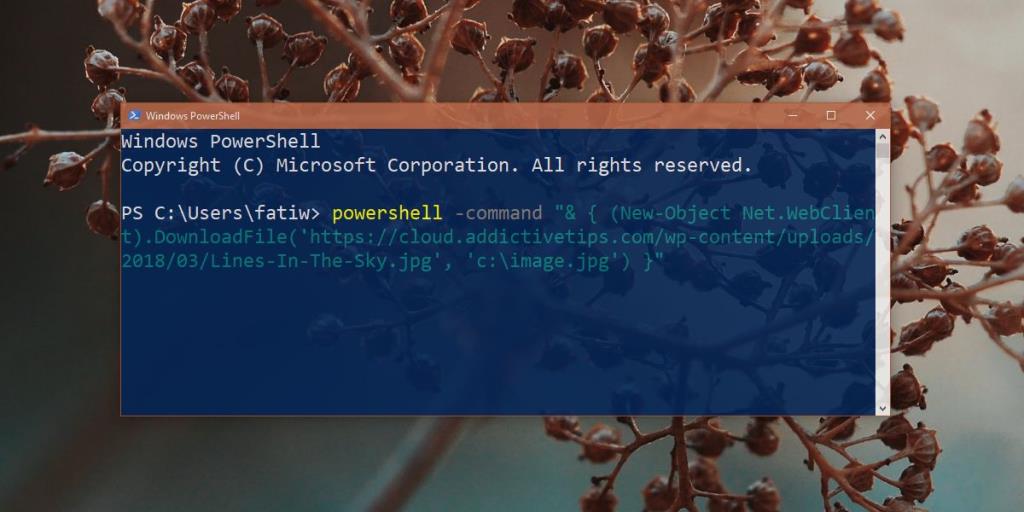
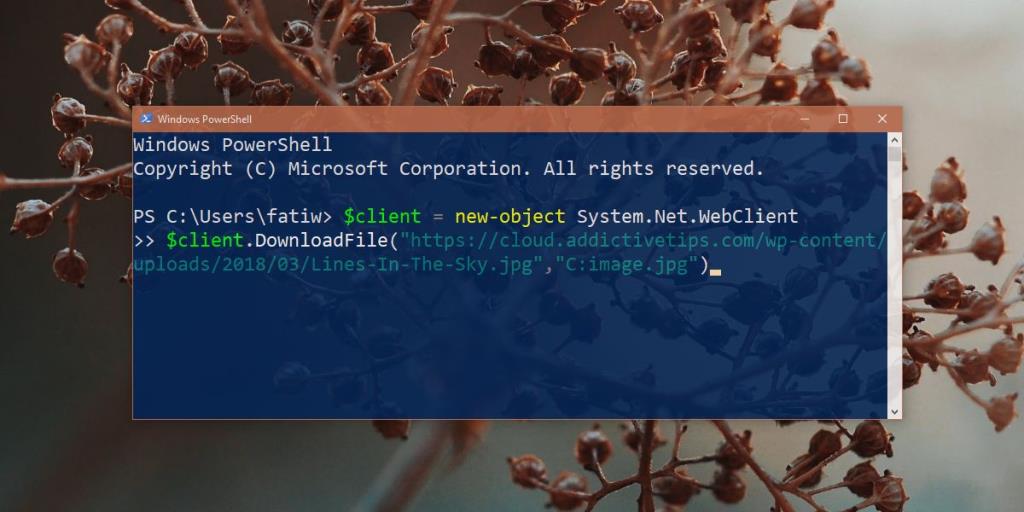

![Modyfikacja w celu optymalizacji dysku SSD [Windows] Modyfikacja w celu optymalizacji dysku SSD [Windows]](https://tips.webtech360.com/resources8/r252/image-2143-0829093415212.jpg)





