Jak opuścić serwer Discord

Przewodnik krok po kroku, jak opuścić serwer Discord, zarówno na komputerach, jak i urządzeniach mobilnych.
Czy jesteś użytkownikiem systemu Windows 11? Jeśli tak, być może zainteresuje Cię, jak ponownie uruchomić system Windows 11 przy użyciu różnych szybkich metod. Po zainstalowaniu aktualizacji systemu Windows 11 często pojawia się opcja ponownego uruchomienia komputera.
Poza tym może być konieczne ponowne uruchomienie systemu Windows 11, aby rozwiązać różne problemy związane z komputerem. Przeczytaj tego bloga do końca, aby poznać wszystkie techniki krok po kroku.
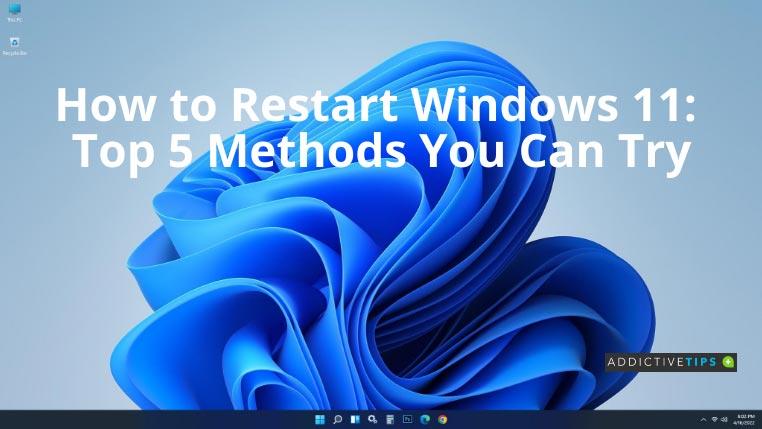
Jak ponownie uruchomić system Windows 11: przewodnik krok po kroku
Istnieją różne sposoby ponownego uruchamiania komputerów z systemem Windows 11. Sprawdź nasze najlepsze typy i wybierz swój ulubiony.
Metoda 1: Przycisk zasilania z menu Start
Najczęstszym sposobem ponownego uruchomienia komputera z systemem Windows 11 jest skorzystanie z opcji ponownego uruchomienia dostępnej w menu Start. W tym celu naciśnij klawisz Windows lub kliknij przycisk Start na pasku zadań. Następnie kliknij przycisk Zasilanie iz dostępnej opcji wybierz Uruchom ponownie .
Metoda 2: Menu szybkiego łącza
Innym sposobem na ponowne uruchomienie systemu Windows 11 jest użycie opcji z menu Szybkie łącze. Wielu użytkowników nie zdaje sobie sprawy z tej techniki, więc może to brzmieć jak niezwykła.
Aby otworzyć to menu, naciśnij jednocześnie klawisze Windows + X. Najedź kursorem myszy na opcję Zamknij lub wyloguj się i kliknij Uruchom ponownie, gdy się pojawi.
Metoda 3: Wiersz polecenia
Jeśli szukasz innego sposobu na ponowne uruchomienie komputera, możesz użyć wiersza polecenia lub programu Windows PowerShell. Otwórz monit, naciskając Windows + R i wpisz CMD przed naciśnięciem OK .
Teraz po prostu wpisz następujące polecenie w interfejsie wiersza poleceń i naciśnij Enter . Jeśli pojawi się komunikat ostrzegawczy, kliknij Zamknij .
wyłączenie / r
Od zamknięcia komunikatu ostrzegawczego ponowne uruchomienie komputera z systemem Windows 11 zajmie 60 sekund. Po zamknięciu tego komunikatu ostrzegawczego komputer z systemem Windows 11 uruchomi się ponownie za 60 sekund.
Dodatkowa wskazówka: jeśli chcesz pominąć 60-sekundowy czas oczekiwania i natychmiast uruchomić ponownie, użyj tego w poleceniu zamiast wyżej wymienionego:
zamknij /r /t 0
Metoda 4: Alt + F4
Oto kolejna metoda ponownego uruchomienia systemu Windows 11 ze specjalnej opcji menu. Naciśnij jednocześnie Alt+F4, aby włączyć ten skrót klawiaturowy. Upewnij się, że w tym czasie nie masz otwartych innych okien ani aplikacji. Otworzy się okno dialogowe Zamknij system Windows , w którym musisz wybrać Uruchom ponownie z menu rozwijanego i kliknąć OK . Natychmiast uruchomi ponownie komputer z systemem Windows 11.
Metoda 5: Ctrl + Alt + Del
Za pomocą skrótu klawiaturowego, który obejmuje jednoczesne naciśnięcie klawiszy Ctrl + Alt + Del , użytkownik może ponownie uruchomić komputer. Po zastosowaniu tego skrótu system operacyjny Windows 11 przeniesie Cię do ekranu zawierającego niektóre opcje pośrodku. Zignoruj te opcje i kliknij przycisk zasilania w prawym dolnym rogu. Kliknij Uruchom ponownie , aby ponownie uruchomić system Windows 11.
Wniosek
Z różnych powodów może być konieczne ponowne uruchomienie komputera z systemem Windows 11. Aby to zrobić, niezbędna jest wiedza, jak ponownie uruchomić system Windows 11. Teraz, gdy znasz 5 najważniejszych metod, będziesz mógł błyskawicznie ponownie uruchomić komputer. Poza tym możesz również chcieć wiedzieć, jak zamknąć system Windows 11 .
Przewodnik krok po kroku, jak opuścić serwer Discord, zarówno na komputerach, jak i urządzeniach mobilnych.
Wszystkie ekrany mają podświetlenie, które określa ich jasność lub przyciemnienie. W tym artykule dowiesz się, jak rozwiązać problem z przyciemnianiem ekranu w Windows 10.
Duża część bazy użytkowników Discorda składa się z graczy. Integracja Twitcha z Discordem pozwala na łatwiejsze zarządzanie streamami, interakcję z widzami i wiele więcej.
Odkryj, jak włączyć XMP (Extreme Memory Profile) i zoptymalizować wydajność pamięci RAM w swoim komputerze. Przewodnik krok po kroku.
Diagram Venna to świetny sposób na pokazanie, jak dowolne dwie rzeczy nakładają się na siebie. Dowiedz się, jak skutecznie tworzyć diagramy Venna w PowerPoint.
Jak włączyć dźwięk mono w systemie Windows 10?
Dowiedz się, jak skutecznie usunąć gry z aplikacji Nvidia GeForce Experience na systemie Windows 10. Znajdziesz tutaj przydatne wskazówki i instrukcje.
Tworząc dokument dowolnego typu, możesz zacząć od konspektu. To dobry sposób, aby dać sobie ogólny pogląd na to, co zamierzasz pisać.
Rozwiązywanie problemów z brakującym plikiem DLL APIClient.dll w systemie Windows 10. Dowiedz się, jak to naprawić w prostych krokach.
W grę Wśród nas można grać online lub przez sieć lokalną. Wiele graczy doświadcza problemów z połączeniem, które można łatwo naprawić.








