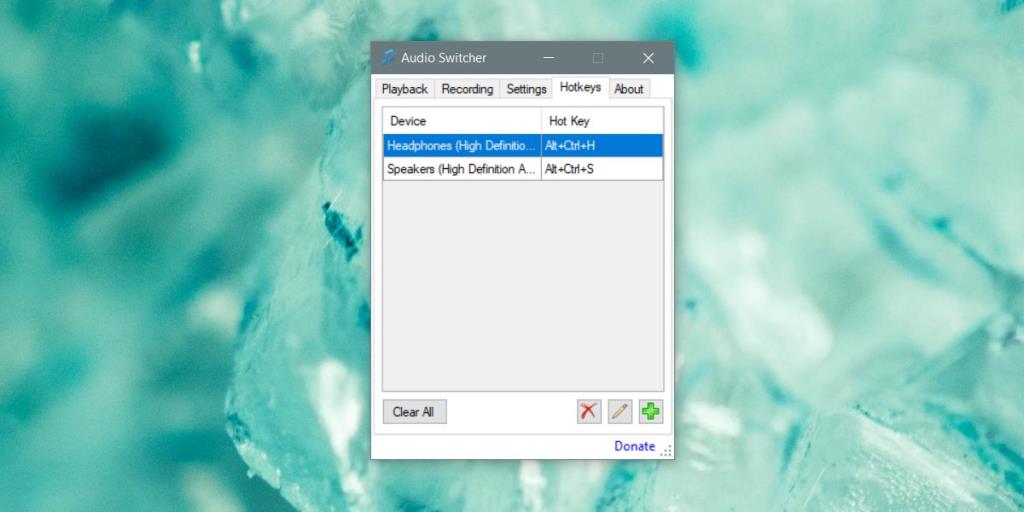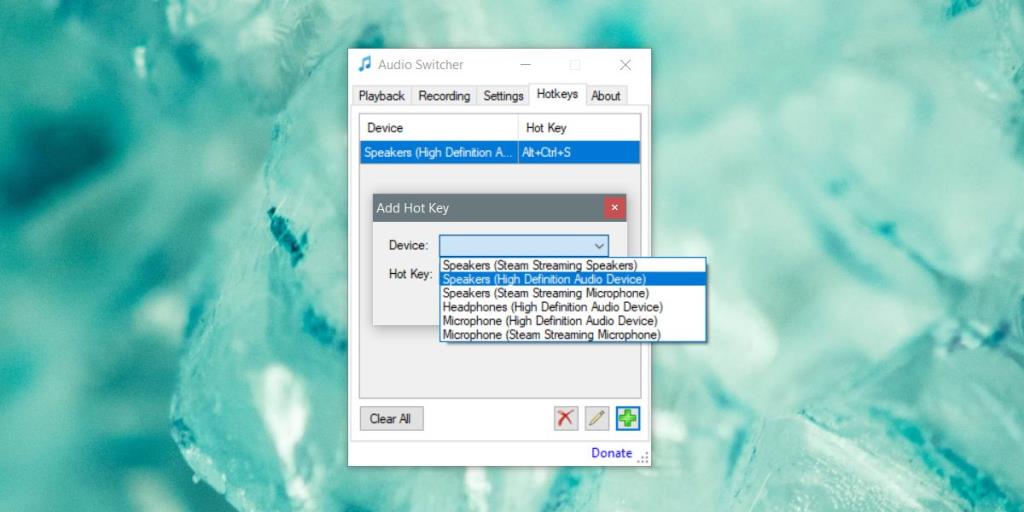Mała ikona głośnika na pasku zadań w systemie Windows 10 umożliwia dostęp do miksera głośności , zmianę urządzenia audio na inne podłączone i dostęp do ustawień dźwięku. To dobry, przydatny przycisk, ale służy do zarządzania urządzeniami audio, a wygoda to trochę druga myśl. Audio Switcher to aplikacja, która pozwala przypisywać skróty klawiaturowe do urządzeń audio i można ich używać do przełączania urządzeń audio bez konieczności przechodzenia przez menu ikony głośnika.
Przełącz urządzenia audio
Musisz najpierw podłączyć urządzenia, między którymi będziesz się przełączać. Jeśli jest to urządzenie Bluetooth , musisz je sparować i podłączyć.
Pobierz i uruchom Audio Switcher. Upewnij się, że wszystkie Twoje urządzenia są wyświetlane na kartach Odtwarzanie i Nagrywanie. Udaj się do zakładki Hotkeys.
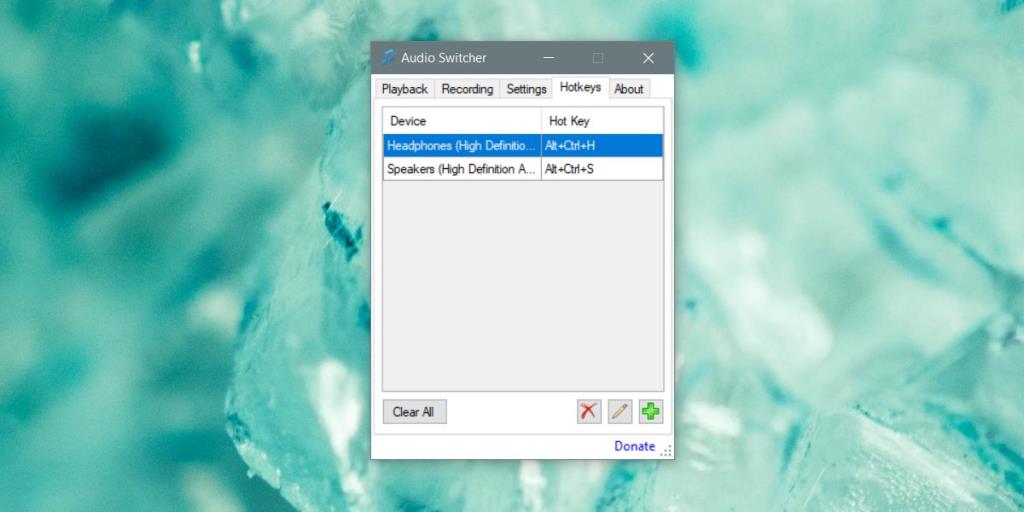
Kliknij przycisk plusa w prawym dolnym rogu zakładki Skróty klawiszowe. W oknie Dodaj klawisz skrótu otwórz menu rozwijane Urządzenie i wybierz urządzenie audio, dla którego chcesz ustawić skrót klawiaturowy. Jeśli się nie pojawia, sprawdź ustawienia dźwięku systemu Windows, aby zobaczyć, czy jest tam wymieniony. Jeśli nie ma go na liście, oznacza to, że urządzenie nie jest podłączone.
Po wybraniu urządzenia kliknij w polu Hot Key i wpisz skrót klawiaturowy, który chcesz przypisać.
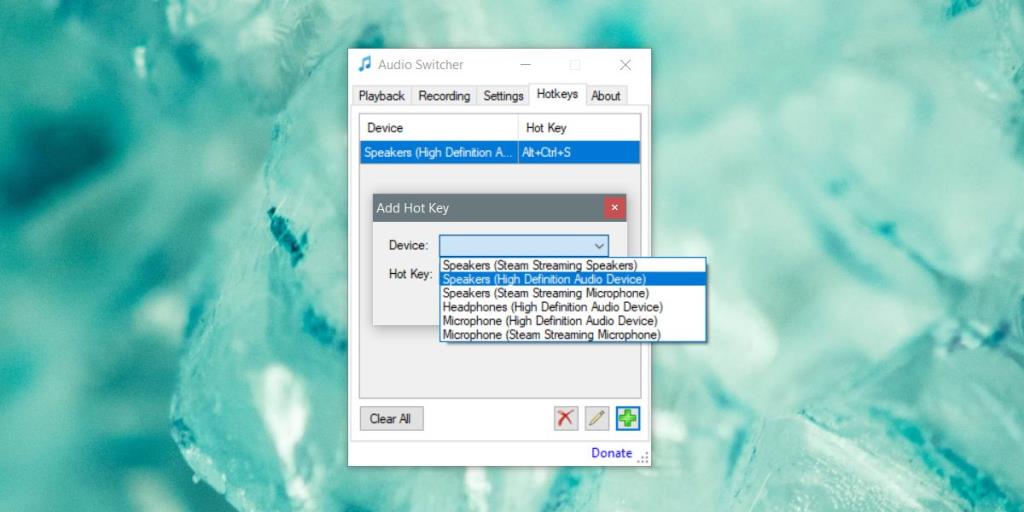
Zminimalizuj aplikację do zasobnika systemowego. Musi być uruchomiony, aby skróty klawiaturowe działały. Nagraj skrót dla każdego posiadanego urządzenia. Skrót może przełączyć się tylko na urządzenie. Nie możesz go używać do przełączania się między urządzeniami i powrotu do poprzedniego.
Skrót umożliwia przełączanie urządzeń audio w locie, chociaż będą pewne wyjątki. Na przykład niektóre aplikacje muszą zostać ponownie uruchomione, zanim będą mogły przełączyć się na nowe urządzenie audio. To lub mają wbudowane ustawienie do samodzielnego przełączania urządzeń audio, więc zmiana mogła nastąpić na poziomie systemu operacyjnego, ale aplikacja może tego nie wykryć. Przykładem niektórych aplikacji, które mogą działać w ten sposób, są Skype, wersja komputerowa lub Audacity.
Audio Switcher nie robi wiele więcej, ale możesz przejść do zakładki Ustawienia i uruchomić go po uruchomieniu systemu. Posiada również własne zakładki Odtwarzanie i Nagrywanie, które doskonale naśladują ustawienia dźwięku systemu Windows 10. Możesz go również użyć do otwarcia ustawień dźwięku systemowego. Aplikacja jest lekka i jeśli korzystasz z wielu urządzeń audio, prawdopodobnie dodasz ją do swojej listy must-have.