Wspaniałą rzeczą w przenośnych aplikacjach jest to, że nie potrzebujesz uprawnień administratora, aby je zainstalować. Jeśli masz ograniczony dostęp do systemu, albo będziesz musiał poprosić administratora systemu o zainstalowanie aplikacji, albo będziesz musiał użyć aplikacji przenośnej. Istnieją sposoby na instalowanie aplikacji bez uprawnień administratora, ale mogą wystąpić wyjątki, w których nie można zainstalować wszystkich aplikacji.
Na szczęście istnieje kilka naprawdę świetnych aplikacji przenośnych dostępnych dla systemu Windows 10, a korzystanie z nich jest łatwe, nie są one dodawane do listy aplikacji w menu Start i nie można ich również przypiąć do menu Start. Zwykle można je znaleźć za pomocą wyszukiwania systemu Windows, jeśli dysk, na którym się znajdują, jest indeksowany , ale to wszystko.
Dodaj przenośną aplikację do menu Start
Możesz to zrobić dla dowolnej aplikacji przenośnej. Wypróbowaliśmy to z ScreenToGif i zadziałało idealnie.
- Pobierz przenośną aplikację, której chcesz użyć. Przenieś go do folderu, z którego wiesz, że nie zostanie usunięty . Możesz umieścić folder na dowolnym dysku wewnętrznym. Nie musi być umieszczony na dysku C lub dysku Windows.
- Uruchom aplikację co najmniej raz. Niektóre aplikacje, takie jak Rainmeter, utworzą kilka dodatkowych katalogów, aby działały, nawet jeśli są przenośne.
- Poszukaj pliku EXE aplikacji przenośnej. Kliknij go prawym przyciskiem, a s wybiera „Utwórz skrót” z menu kontekstowego.
- Otwórz Eksplorator plików.
- Wpisz następujące informacje w pasku adresu.
%appdata%\Microsoft\Windows\Menu Start\Programy
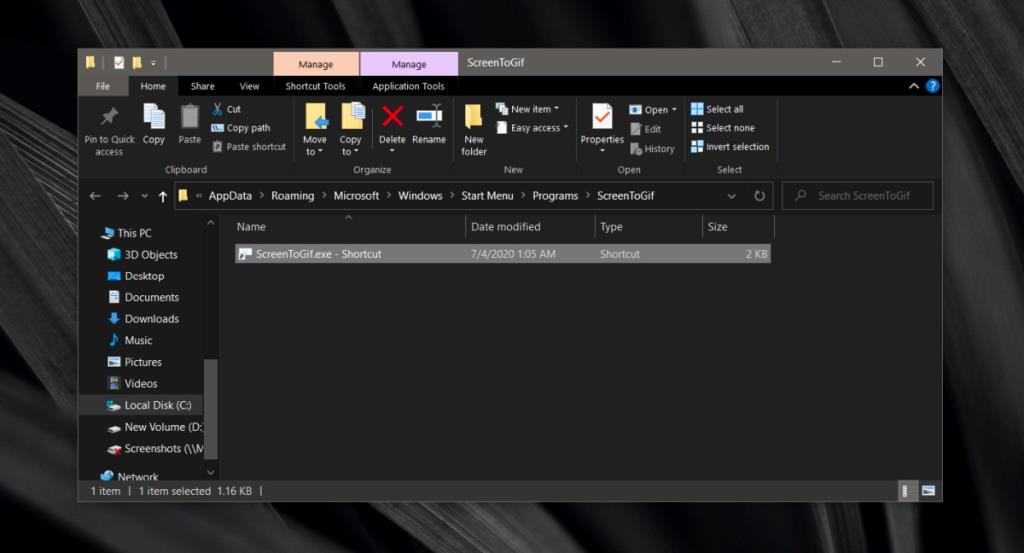
- Utwórz nowy folder i nadaj mu taką samą nazwę jak aplikacji , którą chcesz dodać do listy Aplikacje i przypnij do menu Start.
- Otwórz właśnie utworzony folder i przenieś do niego skrót do pliku EXE aplikacji.
- Otwórz menu Start i przejdź do listy aplikacji.
- Przejdź do dodanej aplikacji i rozwiń jej folder.
- Kliknij prawym przyciskiem plik wykonywalny aplikacji w folderze i wybierz Przypnij do startu z menu kontekstowego.
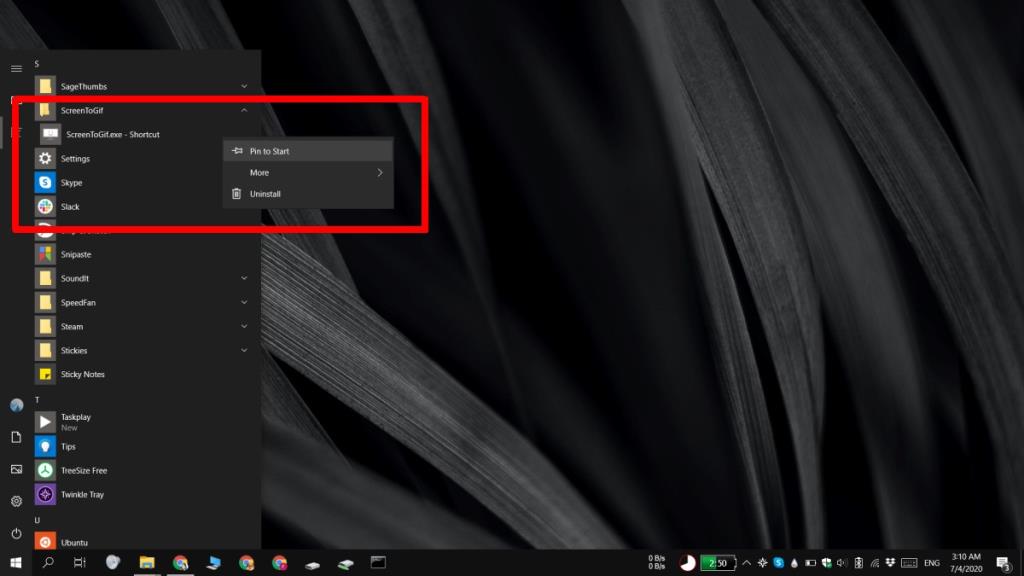
Wniosek
Możesz usunąć aplikację przenośną z menu Start i listy aplikacji, usuwając utworzony folder. Możesz dodać skrót bezpośrednio do folderu Programy, ale nie zawsze może to pozwolić na przypięcie aplikacji do menu Start, aw niektórych przypadkach aplikacja może w ogóle nie pojawiać się na liście Aplikacje. Utworzenie dedykowanego folderu dla aplikacji jest również dobrym pomysłem, jeśli zdecydujesz, że chcesz przenieść rzeczywisty plik wykonywalny do tego folderu zamiast używać skrótu.

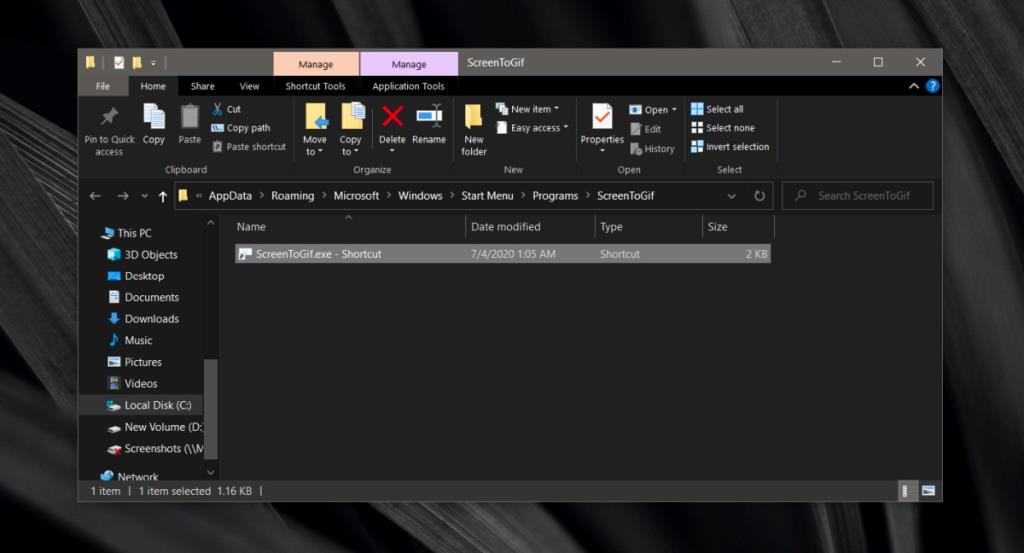
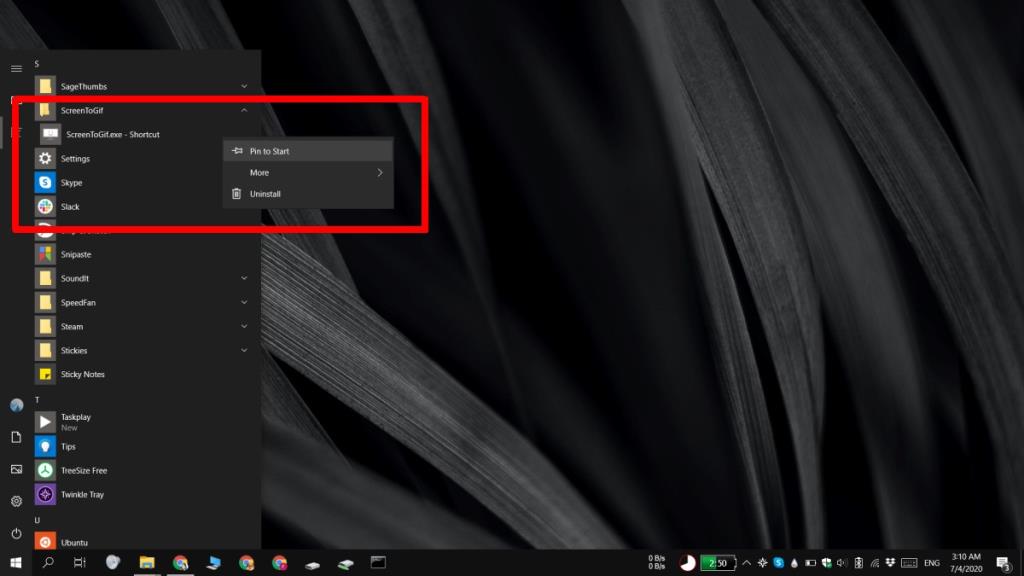







![Jak zawsze włączyć klawisz Num Lock [Windows] Jak zawsze włączyć klawisz Num Lock [Windows]](https://tips.webtech360.com/resources8/r252/image-5898-0829094801884.jpg)