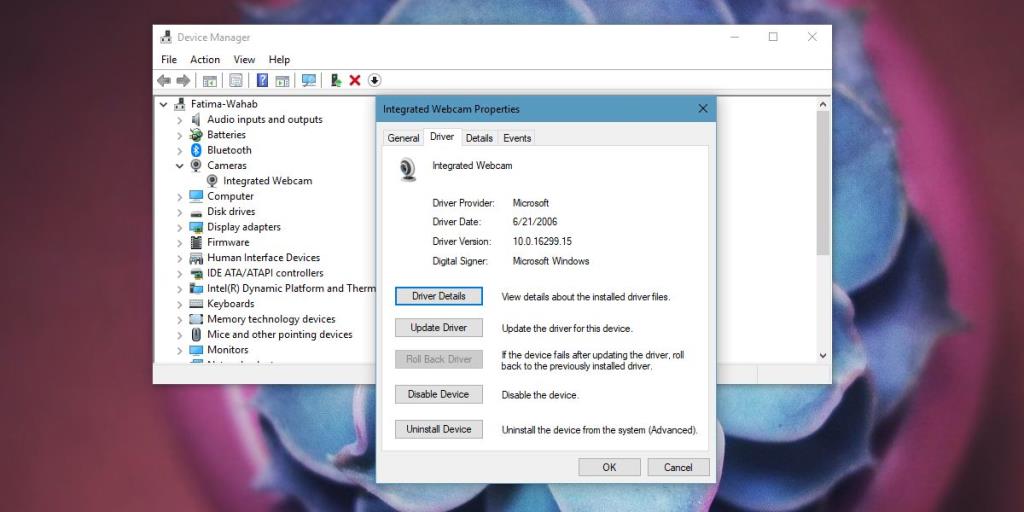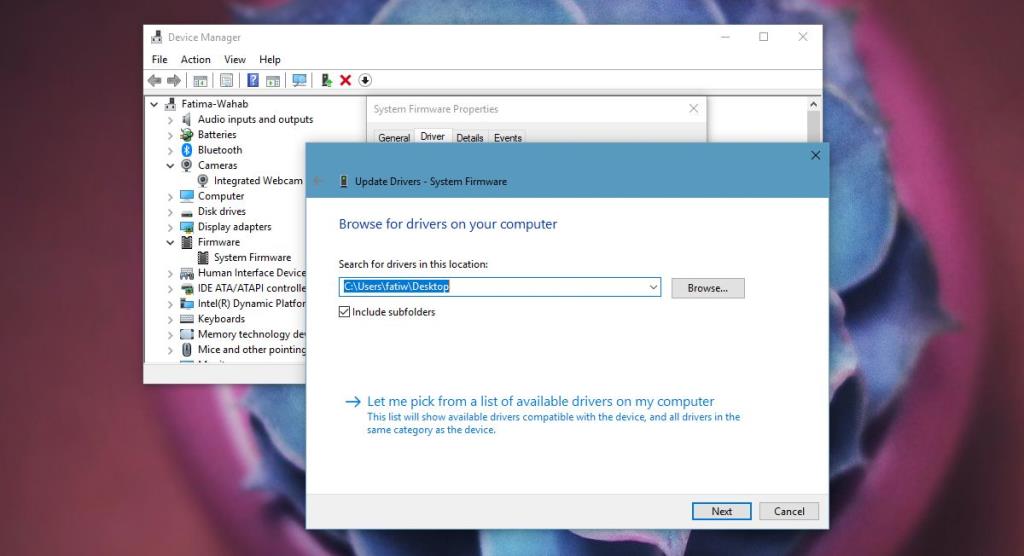Windows, niezależnie od posiadanej wersji, automatycznie instaluje ogólne sterowniki dla twojego systemu. Sterowniki czasami aktualizują się podczas instalowania aktualizacji systemu Windows. Innym razem możesz ręcznie zaktualizować sterownik lub narzędzie na komputerze może zrobić to za Ciebie. Aktualizacje sterowników są generalnie dobrą rzeczą; oznacza to, że producent sprzętu nadal aktywnie dodaje obsługę najnowszych aktualizacji systemu operacyjnego. Sprzęt, który będzie nadal otrzymywać aktualizacje, będzie dłużej kompatybilny. Niestety aktualizacje sterowników nie zawsze działają dobrze z najnowszą wersją systemu operacyjnego lub z innymi komponentami sprzętowymi. Może się okazać, że aktualizacja sterownika coś zepsuła, zamiast ją ulepszyć. W takim przypadku należy cofnąć sterownik do poprzedniej wersji, która działała. Oto jak przywrócić sterownik w systemie Windows 10.
Aktualizacje sterowników są dość łatwe do przywrócenia, jednak potrzebujesz do tego uprawnień administratora. Jeśli masz kilka kont skonfigurowanych na komputerze z systemem Windows, najlepiej zalogować się za pomocą konta administratora, aby przywrócić sterownik, zamiast używać normalnego konta i wprowadzać hasło administratora.
Wycofaj sterownik
Otwórz Menedżera urządzeń. Możesz użyć wyszukiwania systemu Windows, aby go wyszukać, lub otworzyć pole uruchamiania za pomocą skrótu klawiaturowego Win + R i wprowadzić następujące dane;
devmgmt.msc
W Menedżerze urządzeń poszukaj składnika sprzętowego, dla którego chcesz przywrócić sterownik. Będzie tu kilka różnych scenariuszy, więc omówimy każdy z nich. Po pierwsze, gdy masz dostępną opcję wycofania. Kliknij dwukrotnie składnik sprzętowy, aby otworzyć jego Właściwości. Przejdź do karty Sterownik i kliknij przycisk Przywróć sterownik, zakładając, że nie jest wyszarzony.
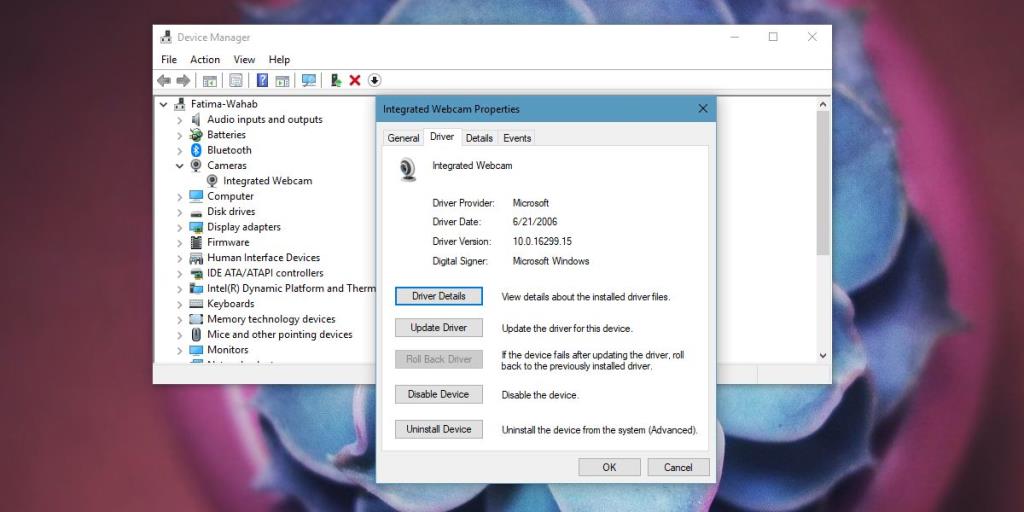
Jeśli opcja jest wyszarzona, oznacza to, że nie ma wersji sterownika, do której system Windows może przywrócić. Nie oznacza to, że nie można przywrócić sterownika, po prostu nie będzie można tego zrobić z wbudowanej opcji.
Jeśli wiesz, której wersji sterownika chcesz użyć, pobierz ją osobno. Sterowniki, stare i nowe wersje, można znaleźć w witrynie internetowej producenta komputera. Niektóre sterowniki są pobierane jako pliki EXE, takie jak sterownik Dell. W takim przypadku możesz uruchomić plik EXE i zainstalować sterownik. Zanim to zrobisz, przejdź do Menedżera urządzeń i odinstaluj urządzenie.
Teraz uruchom plik EXE, w którym pojawił się twój sterownik. Automatycznie wykryje twój sprzęt i wszystko powinno być gotowe. Jeśli twój sterownik nie został dostarczony jako plik EXE, musisz przejść do Menedżera urządzeń, aby go zainstalować .
Otwórz Menedżera urządzeń i otwórz właściwości urządzenia, dla którego chcesz przywrócić sterownik. Przejdź do zakładki Sterownik i wybierz Aktualizuj sterownik. Wybierz Przeglądaj mój komputer w poszukiwaniu oprogramowania sterownika> Przeglądaj. Wybierz folder, w którym zapisano plik sterownika, a Menedżer urządzeń będzie mógł go znaleźć. Zajmie się wszystkim innym. Może być konieczne ponowne uruchomienie systemu, aby niektóre zmiany odniosły skutek.
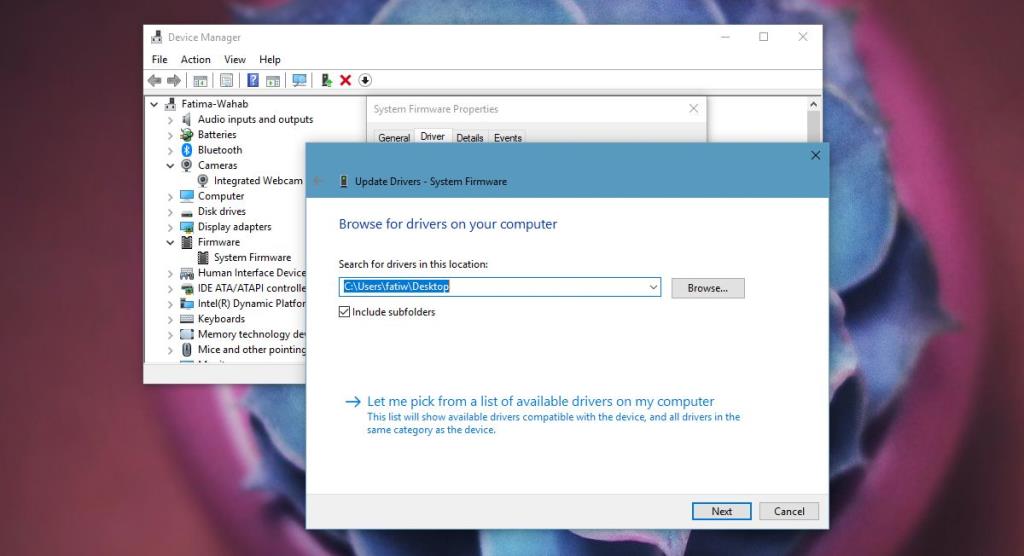
Będzie to działać w systemach Windows 7, 8/8.1 i Windows 10.