Narzędzia do zrzutów ekranu to często bogate w funkcje aplikacje, które mogą dodawać adnotacje do przechwytywanych obrazów, konwertować je na różne formaty obrazów, przesyłać je na wybrane dyski w chmurze i nie tylko. Niektóre są nawet wyposażone w funkcje nagrywania ekranu i pakiet do edycji obrazu od niskiego do średniego zakresu. Tam, gdzie jest miejsce na bogate w funkcje narzędzia do zrzutów ekranu, są użytkownicy, którzy również potrzebują czegoś prostego, bez żadnych dzwonków i gwizdków. W systemie Windows 10 możesz użyć skrótu Win + PrintScreen, aby zapisać zrzuty ekranu lub wykonać zrzuty ekranu z wiersza polecenia.
Zrzuty ekranu z wiersza polecenia
Windows 10 nie pozwala na przechwytywanie zrzutów ekranu z wiersza polecenia po wyjęciu z pudełka. Aby to zrobić, musisz pobrać aplikację o nazwie NirCmd . Jest to bezpłatna aplikacja, która może robić wiele rzeczy, w tym robić zrzuty ekranu.
Pobierz NirCmd i rozpakuj plik. Jeśli zamierzasz często tego używać, dobrym pomysłem jest dodanie go do środowiska Path lub przeniesienie do folderu System. Jeśli potrzebujesz go tylko w kilku wybranych scenariuszach, możesz go uruchomić z folderu, do którego został rozpakowany.
Odwiedź folder, do którego wyodrębniłeś NirCmd w Eksploratorze plików. Kliknij wewnątrz paska adresu i wpisz „cmd”. Stuknij Enter, a otworzy się okno wiersza polecenia w tym samym folderze.
Teraz wystarczy uruchomić polecenie, które wykona zrzut ekranu. Składnia polecenia znajduje się poniżej, a po naciśnięciu klawisza Enter przechwyci wszystko, co znajduje się na ekranie, i zapisze jako plik PNG w tym samym katalogu.
Składnia
nircmd.exe savescreenshot screenhotfilename.png
Przykład
nircmd.exe savescreenshot screen1.png
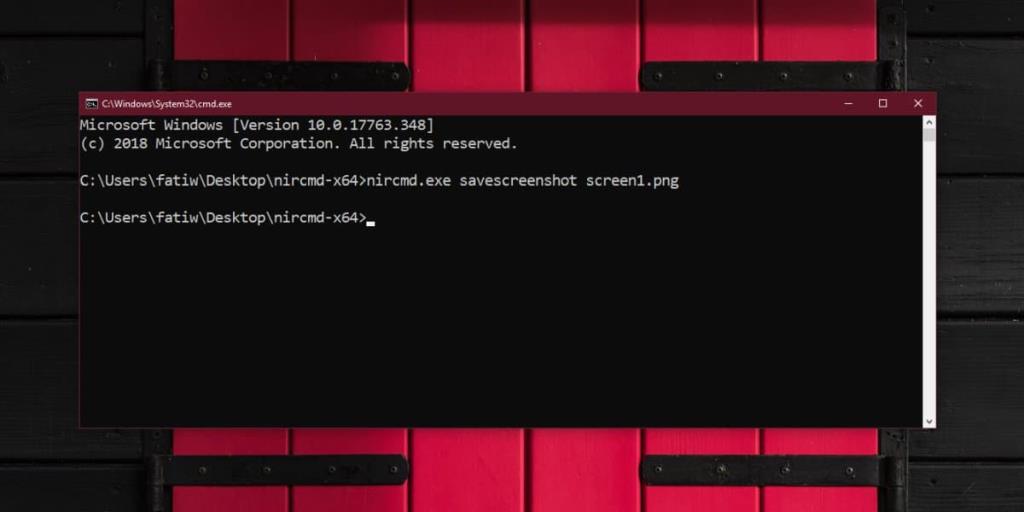
Aby wykonać zrzuty ekranu z opóźnieniem, możesz użyć następującego polecenia. 2000 to czas w milisekundach, więc przekonwertuj go zgodnie z opóźnieniem, które chcesz dodać, zanim zrzut ekranu zostanie przechwycony.
nircmd.exe cmdwait 2000 savescreenshot screenhotfilename.png
Aby wykonać zrzuty ekranu konfiguracji z wieloma monitorami, użyj tego polecenia. Warto tutaj wspomnieć, że jeśli zastosowałeś skalowanie do swoich ekranów, wpłynie to na zrzuty ekranu. Zastosowałem skalowanie do jednego z moich ekranów i spowodowało to odcięcie części tego ekranu. Ustaw skalowanie na 100% dla wszystkich ekranów, a następnie użyj tego polecenia.
nircmd.exe savescreenshotfull screenhotfilename.png
Skalowanie będzie miało wpływ na rozdzielczość zrzutu ekranu, niezależnie od tego, czy jest to bieżący ekran, czy wszystkie ekrany. Jeśli chcesz, aby zrzut ekranu miał dokładnie taki sam rozmiar jak ekran, ustaw skalowanie na 100%.
Realistycznie rzecz biorąc, robienie zrzutów ekranu w ten sposób nie jest łatwe, jednak jeśli chcesz przechwycić zrzuty ekranu wiersza polecenia bez jego opuszczania, jest to dość łatwy sposób na zrobienie tego.

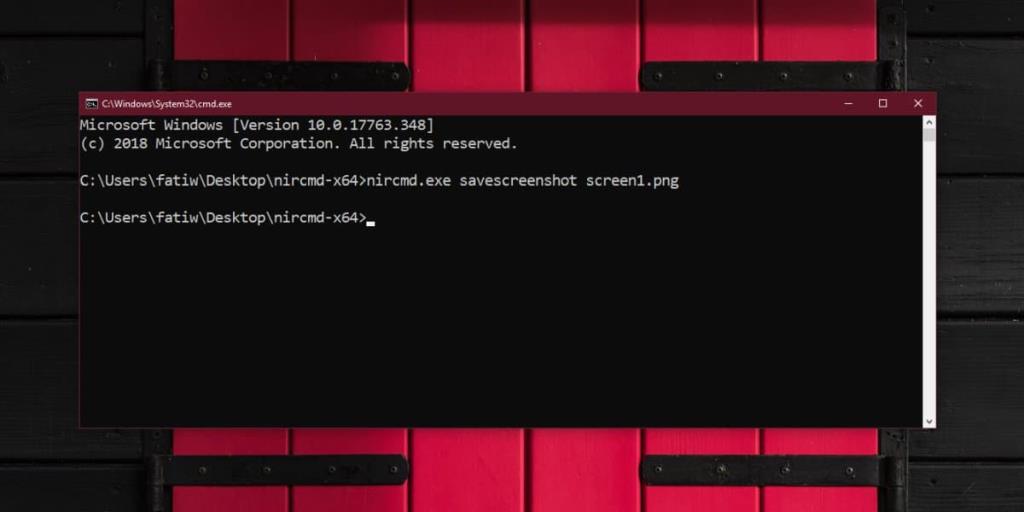







![Jak dodać krawędzie do zdjęć w Photoshopie [samouczek] Jak dodać krawędzie do zdjęć w Photoshopie [samouczek]](https://tips.webtech360.com/resources8/r252/image-4440-0829093900681.jpg)
