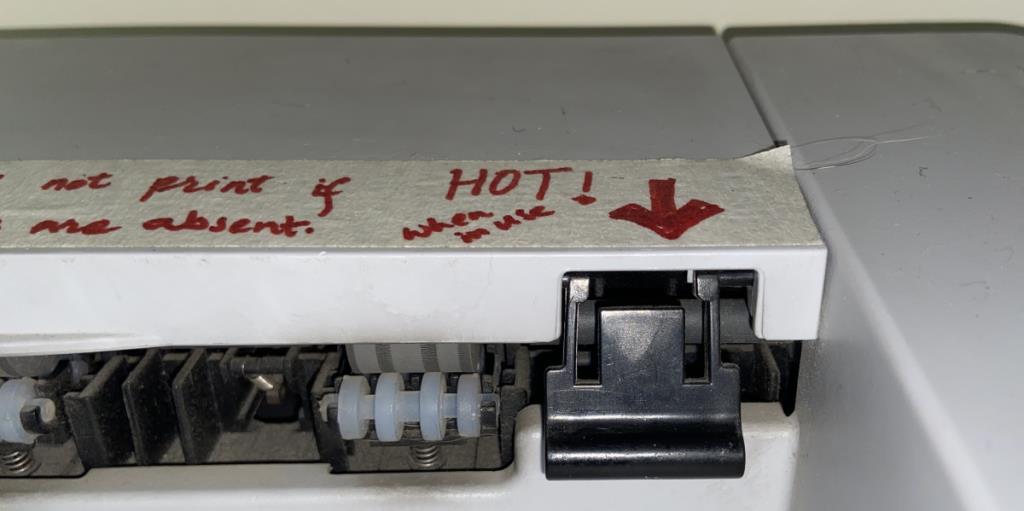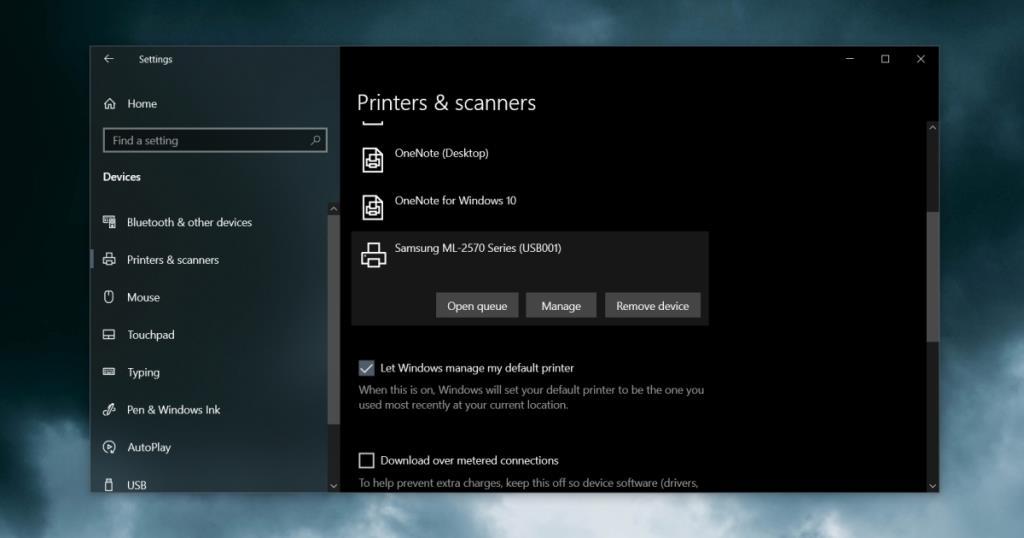Technologia drukarki nie uległa znacznej poprawie. Mamy drukarki 3D, ale ich rozwój nie ułatwił używania zwykłej drukarki domowej. Zadanie drukowania jest nadal obsługiwane mniej więcej tak samo jak dziesięć lat temu, a problemy z drukarkami niewiele się zmieniły.

Rozwiązywanie problemów z drukarką — podstawowe poprawki
Drukarka, która nie działa normalnie, pojawia się jako drukarka offline. Jest zainstalowany w systemie, ale obecnie nie jest dostępny do odbierania zadania drukowania. Twój system nie „widzi” go, ale gdyby był dostępny, możesz od razu wysłać do niego zadanie drukowania bez instalowania sterowników lub konfigurowania drukarki.
Problem może być spowodowany przez twoją drukarkę lub może mieć związek z twoim systemem. W tym poście zamierzamy skierować drukarkę do poprawki w większości z kilkoma poprawkami związanymi z oprogramowaniem / systemem operacyjnym.
1. Sprawdź stan gotowości drukarki
Sprawdź swoją drukarkę; zwykle będzie świecić kontrolką wskazującą, że jest gotowy do przyjęcia zadania drukowania. Jeśli lampka nie świeci, wystąpił problem z drukarką. Uruchom następujące kontrole;
- Upewnij się, że taca papieru jest załadowana, a papier wsunięty do tyłu, aby czujnik drukarki mógł stwierdzić, że w tacy jest papier.
- Upewnij się, że wszystkie panele są zamknięte i nic nie jest częściowo otwarte. Dokładnie sprawdź drukarkę, aby upewnić się, że żadne drzwi nie są nawet lekko otwarte.
- Sprawdź, czy nie brakuje żadnego elementu sprzętowego; drukarka ma bardzo dużo małych części na zewnątrz i jeśli jednego z nich brakuje lub jest nieprawidłowo zainstalowana, drukarka nie będzie gotowa do odbioru zadania drukowania.
- Sprawdź, czy na drukarce jest przycisk, który uruchamia ją; zwykle po włączeniu drukarki usłyszysz, że toner nagrzewa się. Wskazuje to, że drukarka działa.
- Sprawdź, czy na drukarce nie migają kontrolki; wskazują, że coś jest z nim nie tak np. panel jest otwarty, papier się zaciął, w drukarce skończył się atrament itp.
- Niektóre drukarki mają wbudowany przycisk, który umożliwia wydrukowanie strony testowej. Jeśli drukarka tak, naciśnij ją, aby sprawdzić, czy drukuje się strona testowa.
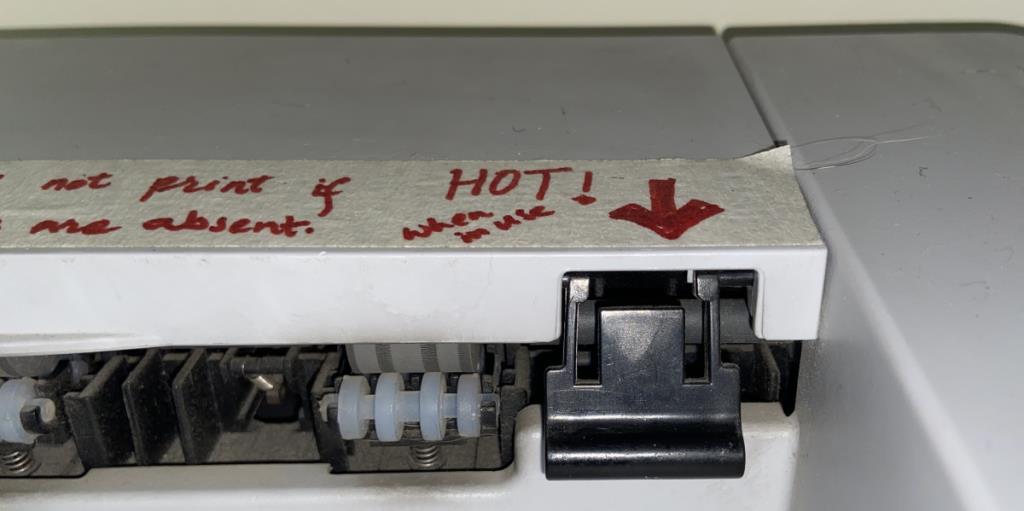
2. Sprawdź kable drukarki
Upewnij się, że kable drukarki są prawidłowo podłączone. Sprawdź je pod kątem uszkodzeń, np. postrzępionego kabla lub rdzy w punktach połączeń. Spróbuj zmienić kabel łączący drukarkę z systemem Windows 10.

3. Sprawdź włącznik/wyłącznik drukarki
Niektóre drukarki mają fizyczny włącznik/wyłącznik. Zwykle powinien znajdować się w pobliżu miejsca, w którym kabel zasilający łączy się z drukarką, ale sprawdź całe urządzenie, aby sprawdzić, czy jest. Upewnij się, że jest włączony.

4. Wyczyść drukarkę
Do czyszczenia drukarki używaj miękkiej szmatki. W trudno dostępnych miejscach spróbuj użyć suszarki do włosów przy niskich ustawieniach, aby zdmuchnąć kurz chłodnym powietrzem. Jeśli czujniki drukarki są zablokowane przez kurz, drukarka może nie przejść w stan gotowości i będzie wyglądać w trybie offline lub kontrolka na niej może nadal migać, wskazując problem.
5. Sprawdź, czy nie doszło do zacięcia papieru
Sprawdź, czy papier nie zaciął się i usuń wszelki papier, który się w nim utknął. Zacięcie papieru nie jest łatwe do usunięcia, więc sprawdź w instrukcji drukarki, które panele można otworzyć, aby usunąć zablokowany papier. Pamiętaj, że do zacięcia drukarki nie jest wymagany cały arkusz papieru. Mała część, która została oderwana i pozostawiona w drukarce, będzie równie dużym problemem.
6. Odinstaluj i ponownie zainstaluj drukarkę
Odinstalowanie i ponowne zainstalowanie drukarki często może rozwiązać problem z drukarką w trybie offline. Pomoże to również ustalić, czy drukarka jest w ogóle wykrywana przez system.
- Otwórz aplikację Ustawienia.
- Przejdź do urządzeń.
- Wybierz Drukarki i skanery.
- Przejrzyj listę zainstalowanych drukarek i wybierz tę, na której chcesz drukować.
- Kliknij Usuń urządzenie.
- Odłącz drukarkę od systemu.
- Odłącz drukarkę od źródła zasilania.
- Odczekaj kilka minut i ponownie podłącz drukarkę do źródła zasilania .
- Podłącz drukarkę do swojego systemu.
- Windows 10 wykryje i zainstaluje dla niego sterowniki.
- Spróbuj coś wydrukować.
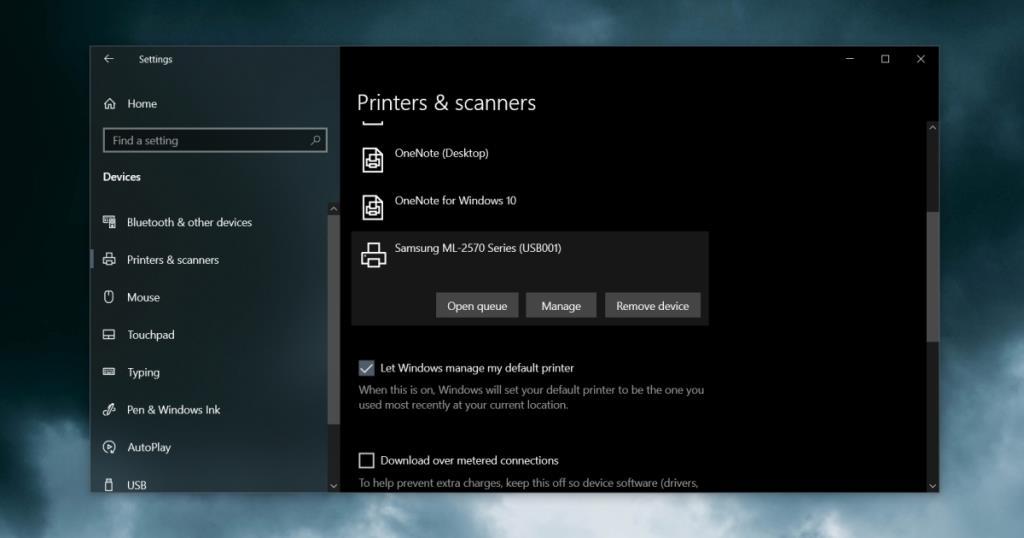
7. Uruchom ponownie aplikację
Jeśli okaże się, że taca drukarki nie została załadowana prawidłowo lub panel na niej był otwarty, a problem został rozwiązany, należy również ponownie uruchomić aplikację, której używasz do wysyłania zadania drukowania. Aplikacja może nie być w stanie proaktywnie wykryć zmiany stanu gotowości drukarki.
8. Zmień port USB
Stara drukarka może doskonale współpracować z nowoczesnym systemem Windows 10, jednak może nie działać ze wszystkimi portami USB. Poszukaj portu kompozytowego w swoim systemie i podłącz do niego drukarkę. Zwykle jest to port ładowania i czasami jest oznaczony obok niego symbolem błyskawicy. Jeśli nie masz pewności, wypróbuj wszystkie porty USB w systemie, aby sprawdzić, czy drukarka pojawia się w trybie online.
Wniosek
Drukarki, niezależnie od marki i modelu, od czasu do czasu napotykają problemy. Zawsze dobrze jest mieć drukarkę podłączoną do zasilania, aby toner nigdy nie wysychał, a drukarka mogła go regularnie nagrzewać. Należy również mieć pod ręką instrukcję obsługi drukarki. Pomoże Ci to naprawić zacięcia i zidentyfikować inne problemy.