Jak opuścić serwer Discord

Przewodnik krok po kroku, jak opuścić serwer Discord, zarówno na komputerach, jak i urządzeniach mobilnych.
Dyski można sformatować w dowolnym momencie iz dowolnego systemu operacyjnego z jednym wyjątkiem; nie można sformatować dysku, jeśli jest na nim zainstalowany system operacyjny. Możesz sformatować partycję na dysku, ale aby sformatować cały dysk, musisz mieć do niej dostęp spoza systemu operacyjnego, którego używasz.
Dostęp do dysku spoza systemu operacyjnego i jego formatowanie wymaga narzędzia, które można uruchomić z bootloadera. Dostępnych jest kilka narzędzi, ale do tego zadania zalecamy użycie dysku instalacyjnego systemu Windows 10.
Sformatuj dysk bez systemu operacyjnego
Aby sformatować dysk bez systemu operacyjnego, będziemy
1. Utwórz nośnik instalacyjny
Aby utworzyć nośnik instalacyjny systemu Windows 10, potrzebujesz dysku USB, który ma 8 GB miejsca.
2. Ustaw urządzenie rozruchowe
Musisz teraz przejść do BIOS - u i ustawić pierwsze urządzenie rozruchowe na USB. Jeśli BIOS to UEFI, zapoznaj się z tym postem, aby dowiedzieć się, jak zmienić pierwsze urządzenie rozruchowe.
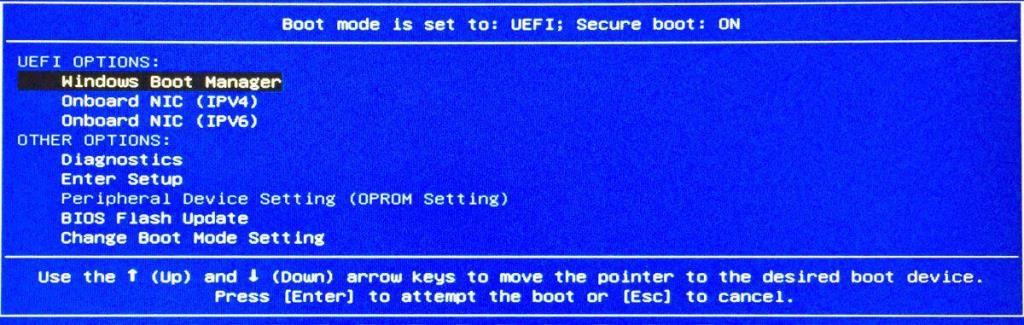
3. Uruchom z dysku instalacyjnego
Możesz teraz użyć dysku instalacyjnego systemu Windows 10, aby uzyskać dostęp do wiersza polecenia i narzędzia Diskpart
diskpart.4. Sformatuj dysk
Narzędzie Diskpart jest teraz aktywne. Możesz uruchomić następujące polecenia, aby sformatować dysk wewnętrzny w systemie lub dowolny inny dysk, który jest do niego podłączony.
list disk.select disk number(zamień „numer” na numer przypisany do dysku).clean. Spowoduje to usunięcie wszystkich partycji z dysku.format fs=fat32format fs=NTFSformat fs=exFAT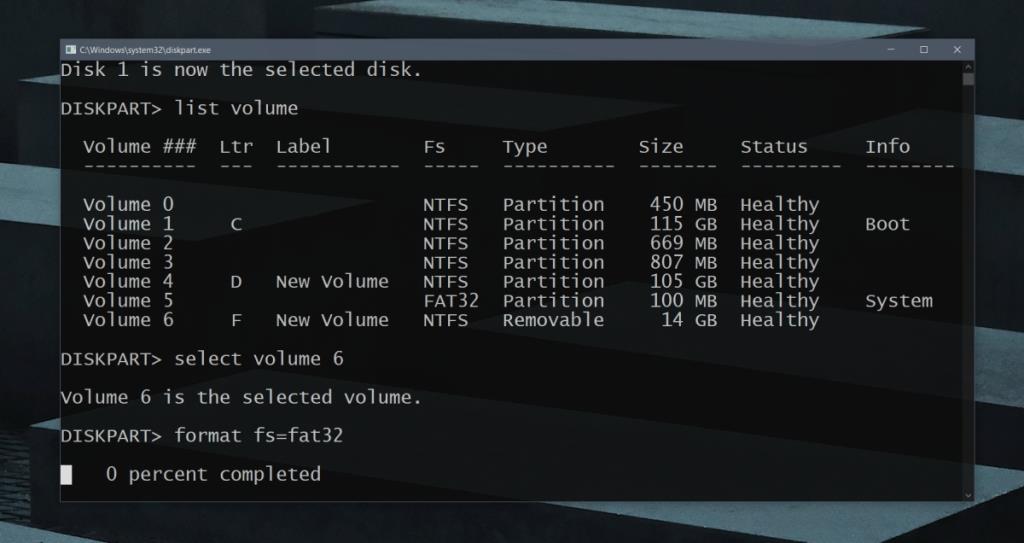
Wniosek
Istnieje wiele narzędzi, które możesz nagrać na USB i użyć do sformatowania dysku. Większość z tych narzędzi oferuje bardziej wyrafinowany interfejs użytkownika, w którym nie trzeba wprowadzać poleceń, aby sformatować dysk, ale na dłuższą metę mogą one powodować problemy. Dlatego korzystanie z Diskpart jest lepszym pomysłem. Musisz przejść przez proces tworzenia nośnika instalacyjnego Windows 10, który jest nieco czasochłonny, ale jest to jedyna trudna część całego procesu.
Przewodnik krok po kroku, jak opuścić serwer Discord, zarówno na komputerach, jak i urządzeniach mobilnych.
Wszystkie ekrany mają podświetlenie, które określa ich jasność lub przyciemnienie. W tym artykule dowiesz się, jak rozwiązać problem z przyciemnianiem ekranu w Windows 10.
Duża część bazy użytkowników Discorda składa się z graczy. Integracja Twitcha z Discordem pozwala na łatwiejsze zarządzanie streamami, interakcję z widzami i wiele więcej.
Odkryj, jak włączyć XMP (Extreme Memory Profile) i zoptymalizować wydajność pamięci RAM w swoim komputerze. Przewodnik krok po kroku.
Diagram Venna to świetny sposób na pokazanie, jak dowolne dwie rzeczy nakładają się na siebie. Dowiedz się, jak skutecznie tworzyć diagramy Venna w PowerPoint.
Jak włączyć dźwięk mono w systemie Windows 10?
Dowiedz się, jak skutecznie usunąć gry z aplikacji Nvidia GeForce Experience na systemie Windows 10. Znajdziesz tutaj przydatne wskazówki i instrukcje.
Tworząc dokument dowolnego typu, możesz zacząć od konspektu. To dobry sposób, aby dać sobie ogólny pogląd na to, co zamierzasz pisać.
Rozwiązywanie problemów z brakującym plikiem DLL APIClient.dll w systemie Windows 10. Dowiedz się, jak to naprawić w prostych krokach.
W grę Wśród nas można grać online lub przez sieć lokalną. Wiele graczy doświadcza problemów z połączeniem, które można łatwo naprawić.








