Pliki MOV są często spotykane w systemie macOS. Jeśli nagrasz screencast w systemie macOS, zostanie on zapisany jako plik MOV. Ten format nie jest wyłącznie dla systemu macOS i możesz nagrywać lub tworzyć filmy MOV również w systemie Windows 10. Niezależnie od tego pliki te wydają się być duże, szczególnie w porównaniu z plikami MP4. Aby zmniejszyć rozmiar pliku MOV, musisz go skompresować.
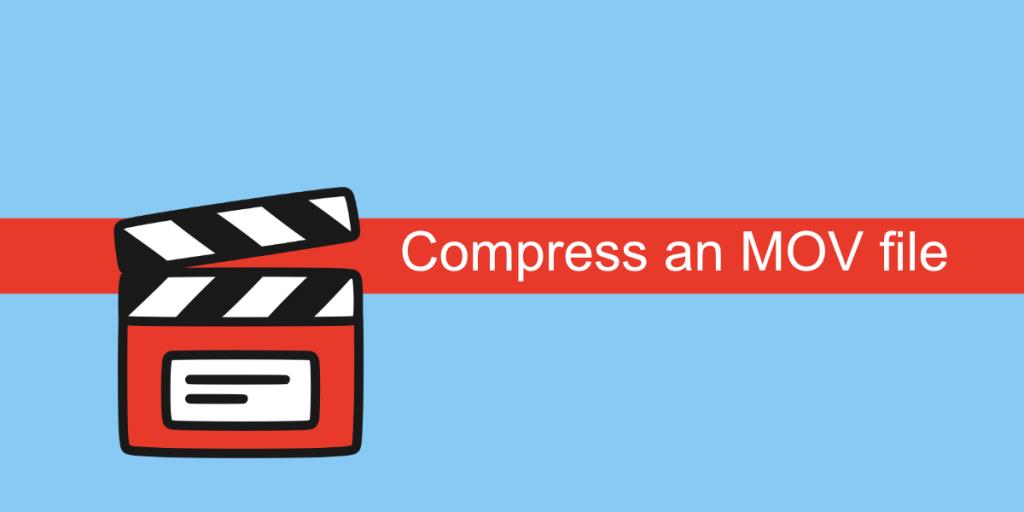
Skompresuj plik MOV
Możesz skompresować plik MOV, zmniejszając jego liczbę klatek na sekundę, zmniejszając rozdzielczość lub konwertując go do innego formatu, np. MP4.
W systemie macOS możesz zmniejszyć rozdzielczość pliku MOV za pomocą odtwarzacza QuickTime. Nie możesz zmienić liczby klatek na sekundę ani przekonwertować jej na MP4 za pomocą Quicktime. Do tego potrzebujesz innej aplikacji.
Możesz także użyć iMovie, ale proces jest wyjątkowo żmudny.
1. Skompresuj plik MOV za pomocą hamulca ręcznego
Handbrake to popularne i potężne narzędzie do konwersji wideo. Jest dostępny dla komputerów Mac i Windows i jest dobrym rozwiązaniem niezależnie od używanej platformy.
- Pobierz i zainstaluj hamulec ręczny.
- Otwarty hamulec ręczny.
- Kliknij Otwórz źródło w lewym górnym rogu.
- Wybierz plik MOV, który chcesz skompresować.
- W polu Zapisz jako kliknij Przeglądaj i wybierz miejsce, w którym chcesz zapisać plik wyjściowy.
- Przejdź do zakładki Wideo.
- Wybierz liczbę klatek na sekundę.
- Wybierz rozdzielczość.
- Wybierz koder wideo.
- Kliknij Start.
- Po zakończeniu konwersji będziesz mieć plik MP4.
-
Uwaga: Hamulec ręczny nie może wyprowadzać pliku MOV.
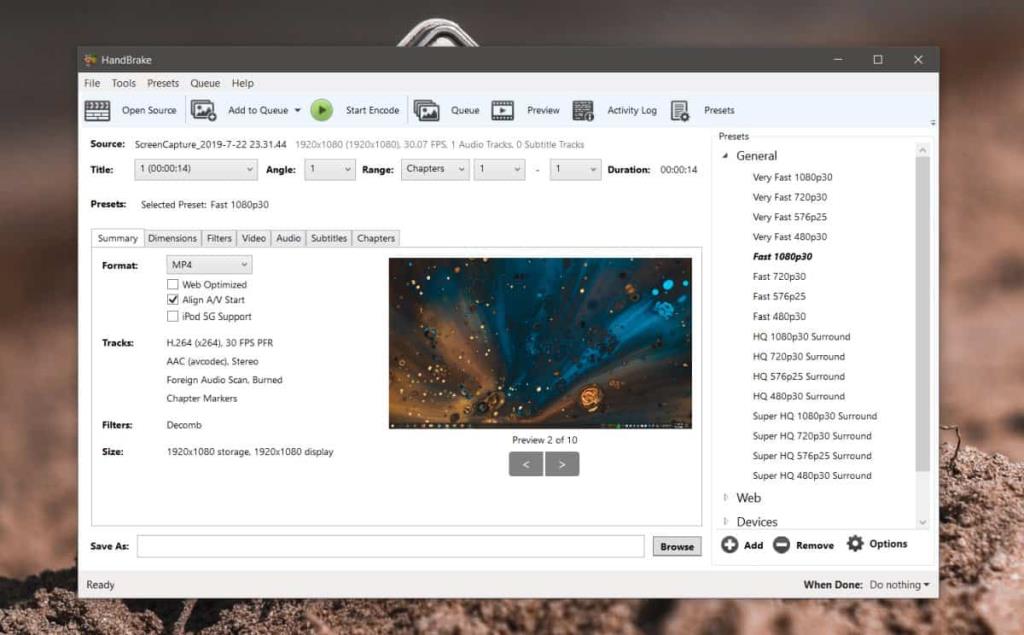
2. Użyj aplikacji internetowej
Istnieje wiele narzędzi online do kompresji plików i mogą one zachować format MOV. Nie musisz koniecznie konwertować pliku MOV na MP4, aby go skompresować.
- Odwiedź Clideo .
- Wybierz narzędzie Kompresuj.
- Kliknij Wybierz plik.
- Wybierz plik MOV, który chcesz skompresować i zezwól na przesłanie.
- Po przesłaniu poczekaj, aż aplikacja skompresuje plik (może to trochę potrwać).
- Po zakończeniu kliknij przycisk Pobierz i zapisz plik.
Uwaga: Clideo to płatne narzędzie online. Skompresowany plik będzie miał znak wodny i musisz zapłacić, aby go usunąć. Działa w modelu subskrypcji, więc jeśli nie planujesz używać go codziennie, nie jest wart swojej ceny.
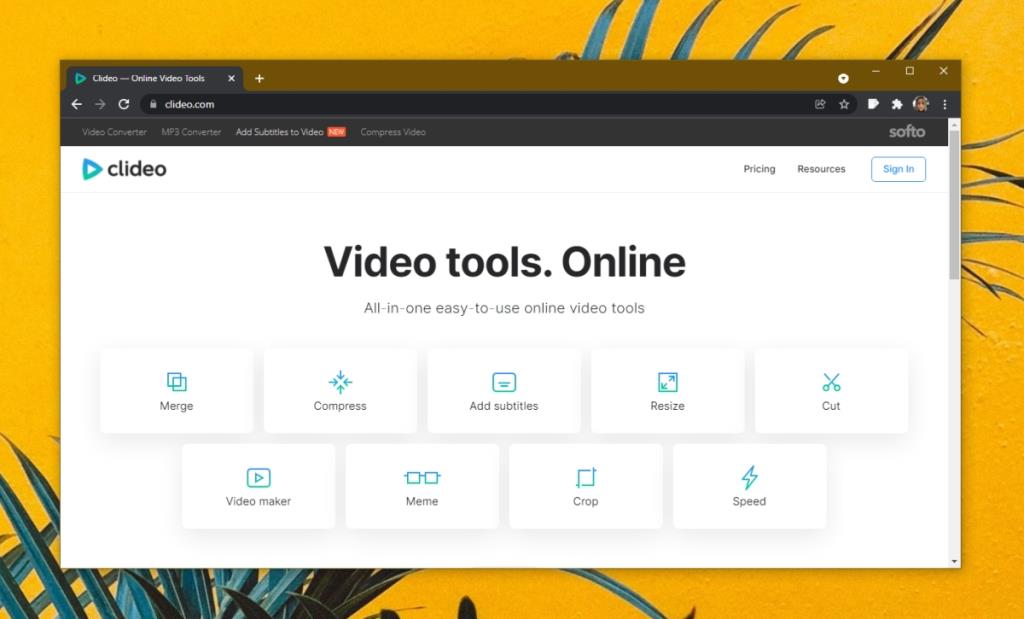
Wniosek
Dobre narzędzia do kompresji z prostym graficznym interfejsem użytkownika są trudne do znalezienia. Najlepiej kupić aplikację do pracy, jeśli uważasz, że hamulec ręczny nie jest dla Ciebie. Istnieje również FFMPEG, ale jest to narzędzie wiersza poleceń. Nie ma dobrych aplikacji GUI, które są aktywnie utrzymywane. Jeśli nie masz nic przeciwko korzystaniu z wiersza poleceń, możesz użyć FFMPEG zarówno w systemie MacOS, jak i Windows 10, aby skompresować plik MOV.

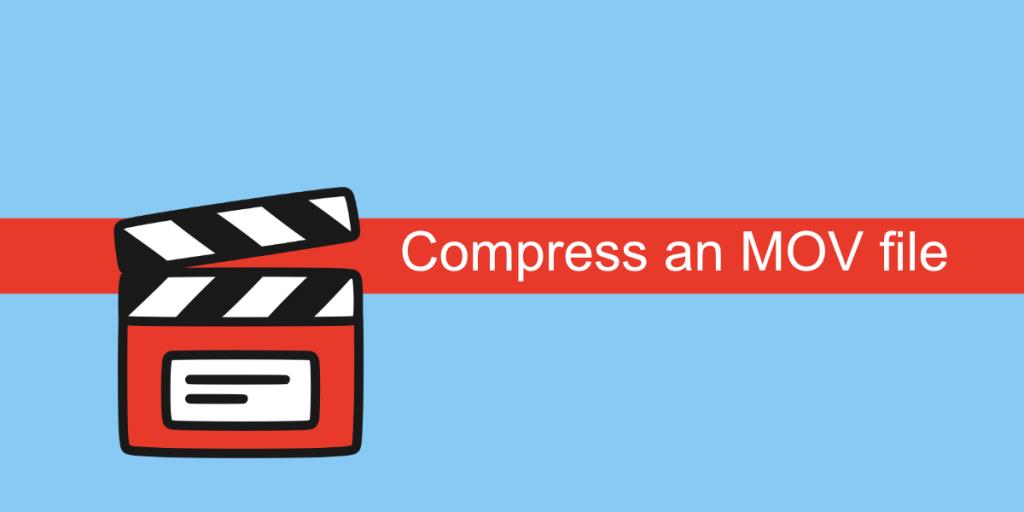
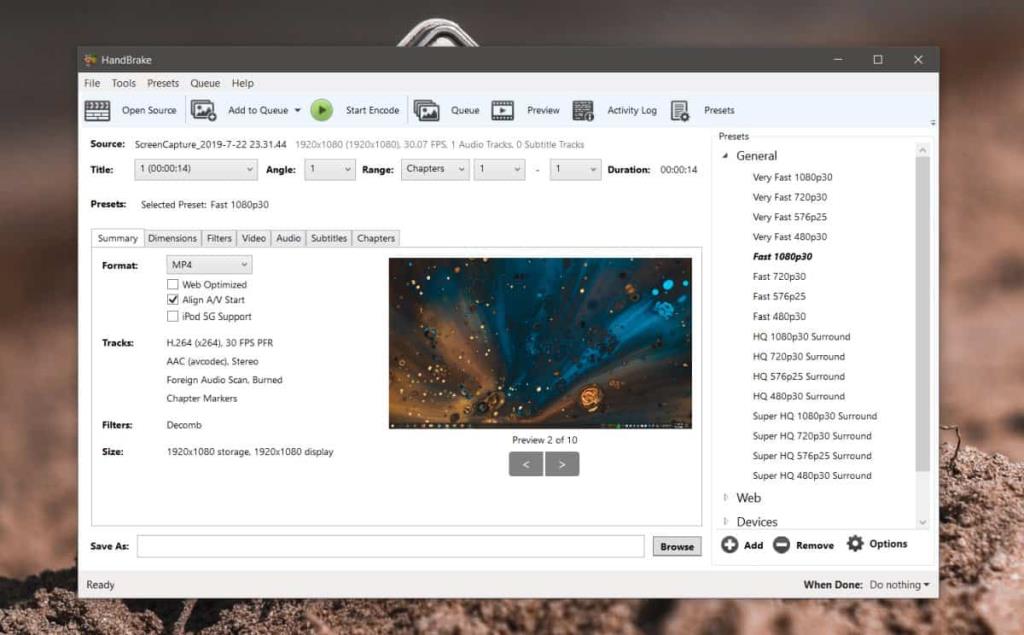
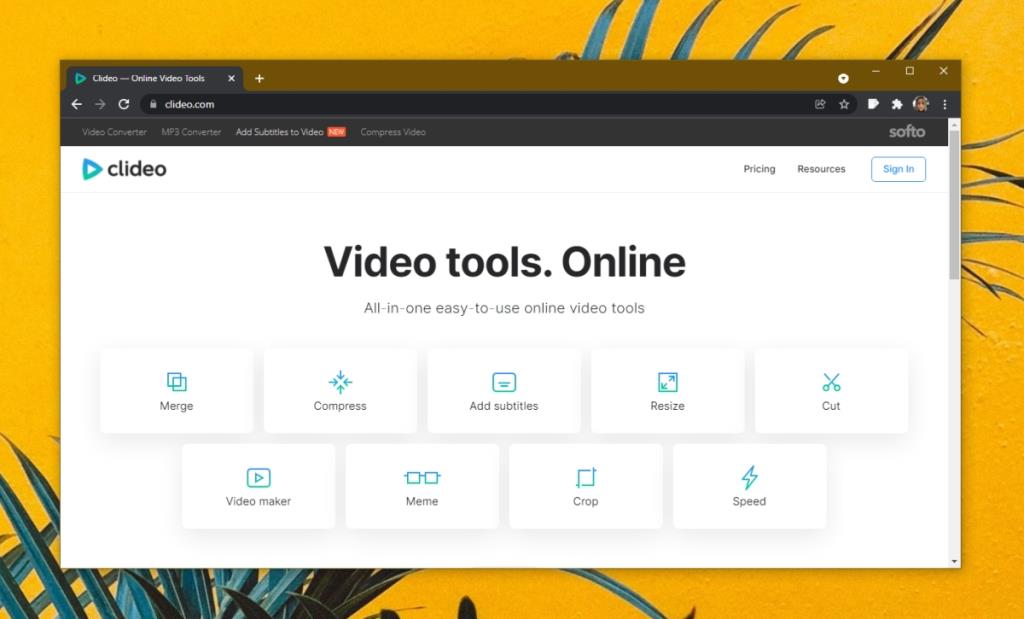




![Jak zawsze włączyć klawisz Num Lock [Windows] Jak zawsze włączyć klawisz Num Lock [Windows]](https://tips.webtech360.com/resources8/r252/image-5898-0829094801884.jpg)


