Pomoc zdalna to powszechny sposób rozwiązywania problemów z komputerem, gdy pomoc na miejscu jest niedostępna lub jeśli nie masz pod ręką kogoś, kto mógłby rozwiązać problem. Niestety, pomoc zdalna nie jest łatwa do skonfigurowania. Istnieje wiele narzędzi do zdalnej pomocy, ale ich konfiguracja nie jest tak łatwa dla wszystkich.
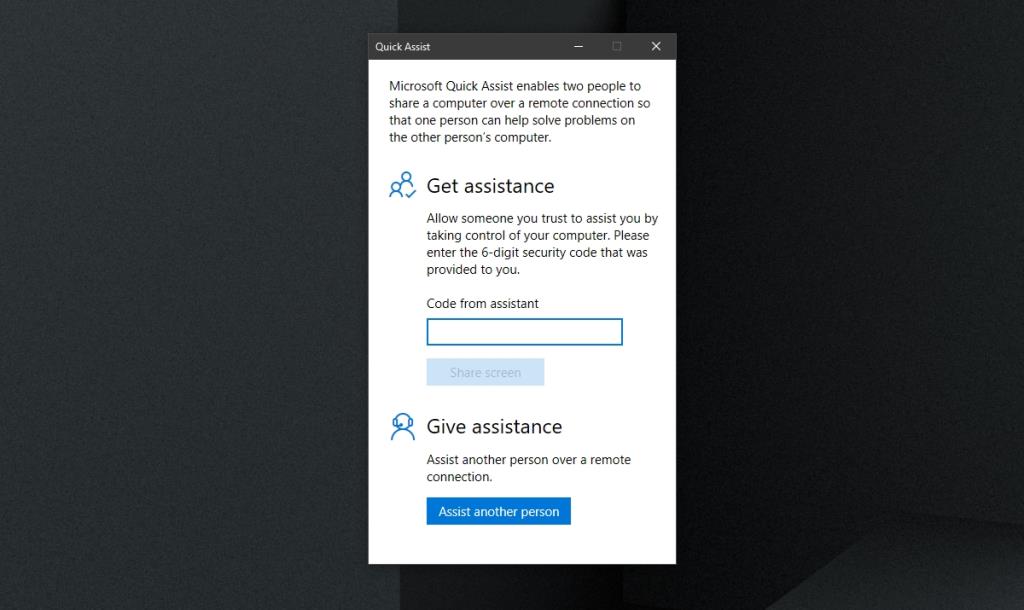
Szybka pomoc w systemie Windows 10
Windows 10 jest dostarczany z dwoma narzędziami zdalnego dostępu: Pulpit zdalny i Szybka pomoc. Pulpit zdalny jest dostępny tylko w wersjach systemu Windows 10 Pro, ale funkcja Szybka pomoc jest dostępna we wszystkich wersjach systemu Windows 10, w tym w wersji Home, z której korzysta większość właścicieli domów.
Funkcje Szybkiej pomocy
Aplikacja Szybka pomoc w systemie Windows 10 to:
- Wbudowane narzędzie: Podstawowa aplikacja na Windows 10, instalowana po wyjęciu z pudełka.
- Możliwość zdalnego połączenia: Umożliwia użytkownikowi systemu Windows 10 zdalne łączenie się z innym systemem Windows 10.
- Bezpieczeństwo: Udostępnia kody uwierzytelniające, aby zapewnić, że żaden nieupoważniony użytkownik nie ma dostępu do systemu.
- Wszechstronność: Aplikacja może służyć zarówno do udzielania pomocy, jak i jej otrzymywania.
- Pełny dostęp: Daje osobie uzyskującej zdalny dostęp do systemu pełny dostęp do niego.
Jak skonfigurować szybką pomoc w systemie Windows 10
Jeśli chcesz zapewnić zdalną pomoc użytkownikowi systemu Windows 10 za pomocą Szybkiej pomocy, musisz wygenerować kod dla sesji. Proces ten wymaga kilku kroków oraz komunikacji z właścicielem drugiego systemu.
- Otwórz menu Start.
- Przejdź do Listy aplikacji.
- Rozwiń Akcesoria Windows.
- Wybierz Szybka asysta.
- Kliknij Pomóż innej osobie.
- Zaloguj się za pomocą konta Microsoft, które zamierzasz używać do udzielania pomocy.
- Skopiuj kod i wyślij go osobie, której planujesz pomóc.
Uwaga: kod wygasa po dziesięciu minutach. Musisz go udostępnić i należy z niego skorzystać w tym czasie.
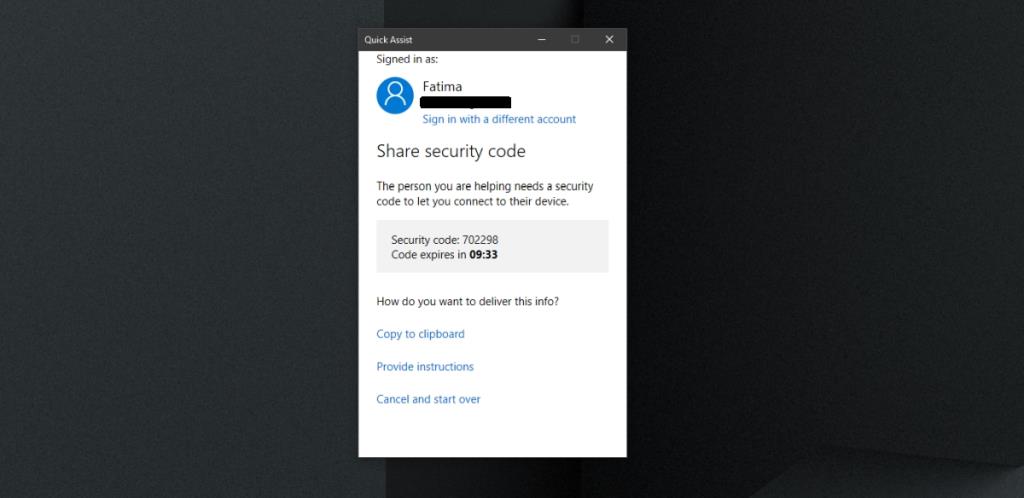
Połącz się z szybką pomocą systemu Windows 10
Kod otrzymasz od osoby, która udziela Ci zdalnej pomocy. Upewnij się, że kod został wygenerowany niedawno. Kod jest ważny tylko przez jedną sesję.
- Otwórz menu Start.
- Przejdź do listy aplikacji.
- Przejdź do Akcesoria Windows > Szybka pomoc.
- Wpisz otrzymany kod.
- Kliknij Udostępnij ekran, aby rozpocząć sesję.
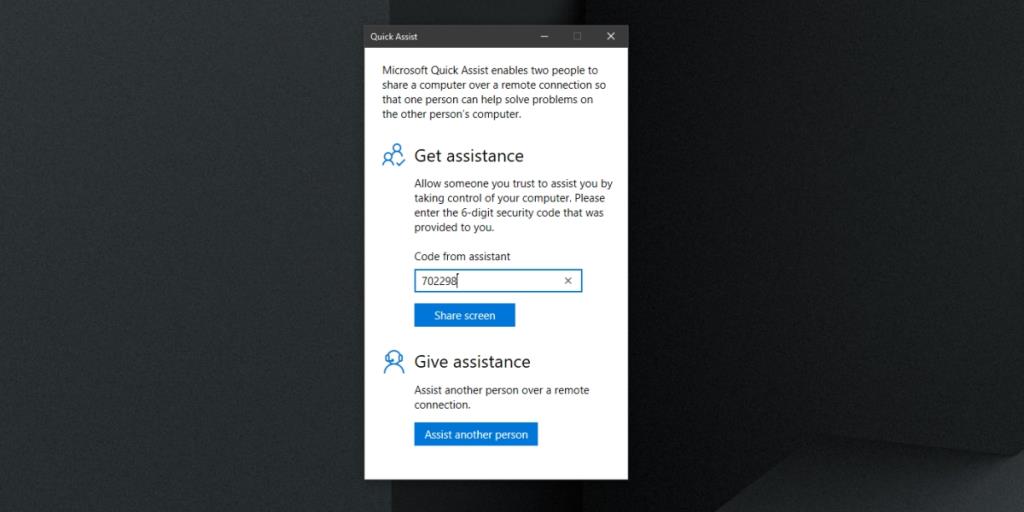
Rozpocznij sesję szybkiej pomocy
Aby rozpocząć sesję szybkiej pomocy, wykonaj następujące kroki. Ty i osoba, której asystujesz, musicie współpracować, aby rozpocząć sesję.
- Otwórz Quick Assist w swoim systemie.
- Podaj innemu użytkownikowi kod.
- Poproś drugiego użytkownika o wprowadzenie kodu.
- Na ekranie wybierz sposób, w jaki chcesz pomóc: Wyświetl lub przejmij pełną kontrolę.
- Po wybraniu metody drugi użytkownik musi zezwolić na ustanowienie sesji.
- Na ekranie pojawi się nowe okno, które będzie odzwierciedlać inny system.
- Teraz możesz to kontrolować.
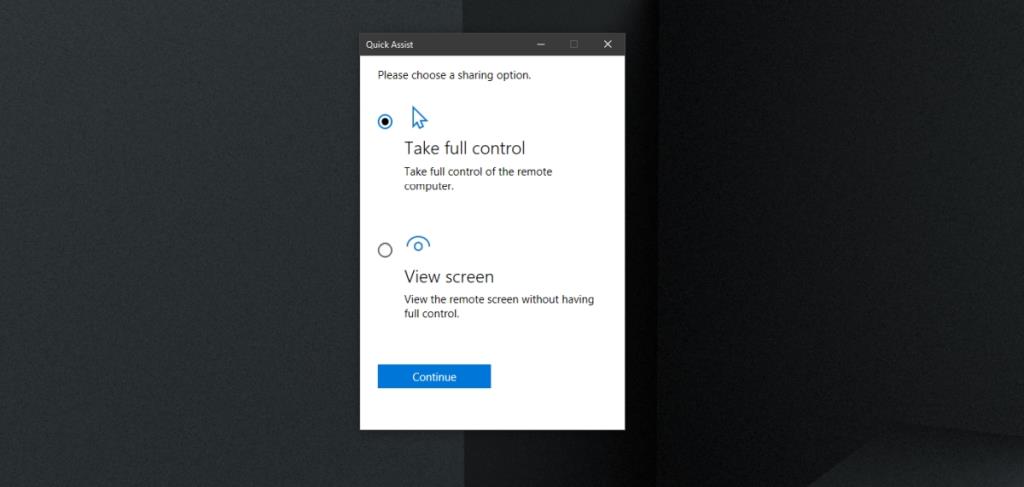
Kontrola szybkiej pomocy
Okno do zdalnego sterowania daje kontrolę nad innym systemem za pomocą myszy i klawiatury, a także ma dedykowane kontrolki na górze. Sterowanie pozwala na:
- Wybór innego monitora, jeśli w systemie skonfigurowano wiele monitorów.
- Dodawanie adnotacji na ekranie, np. rysowanie na nim, aby podkreślić coś na ekranie.
- Wyświetlanie okna w „rzeczywistym rozmiarze”, aby odzwierciedlało rzeczywisty rozmiar zdalnego systemu.
- Przełączanie kanału instrukcji, co pozwala na komunikację tekstową.
- Uruchamianie ponownie systemu zdalnego.
- Uzyskiwanie dostępu do menedżera zadań w innym systemie.
- Zatrzymywanie sesji.
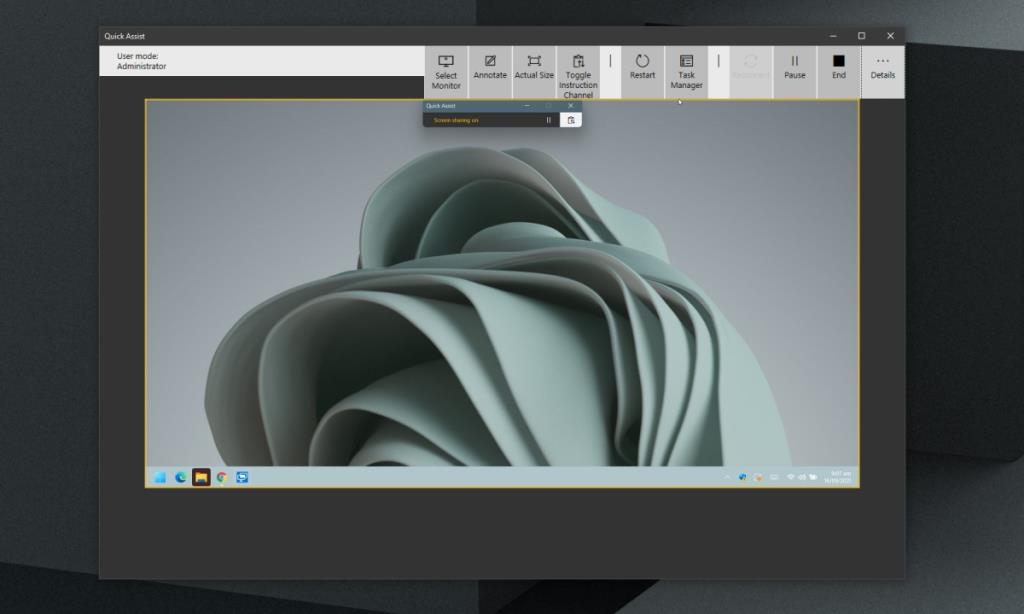
Wniosek
Szybka pomoc zapewnia połączenie sieciowe z systemem. Jest łatwe do skonfigurowania, ale zawsze powinieneś uważać, z kim to robisz. W takiej sesji Twój komputer może być kontrolowany zdalnie, a jeśli przekażesz kontrolę osobie, która nie jest godna zaufania, możesz utracić pliki i/lub poufne dane. Szybka pomoc jest dostępna w systemie Windows 10 i Windows 11, ale nie jest dostępna w systemie Windows 8/8.1 ani w starszych wersjach.

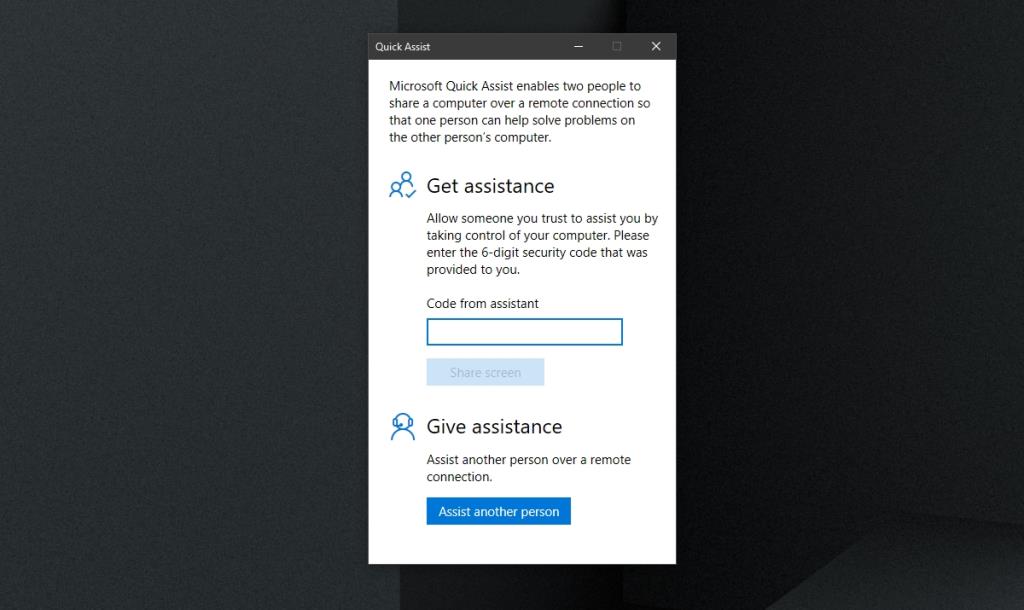
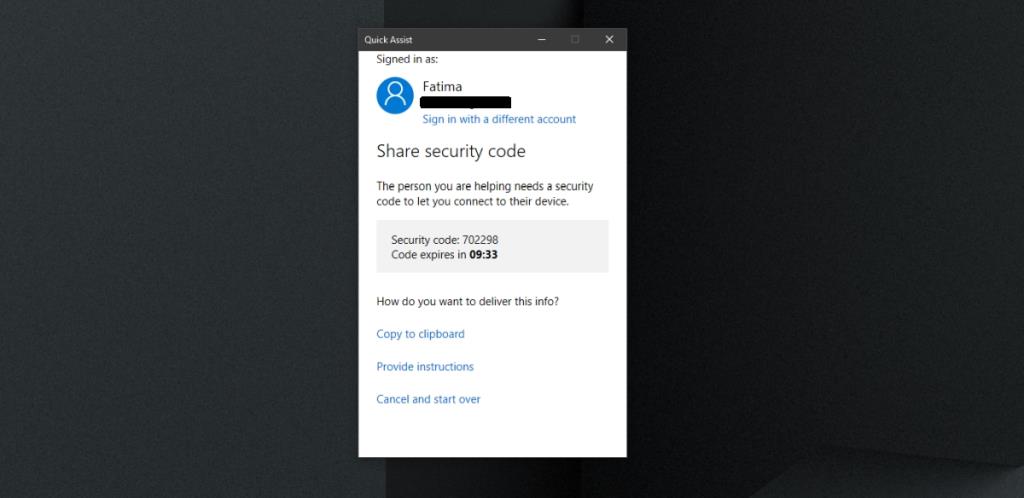
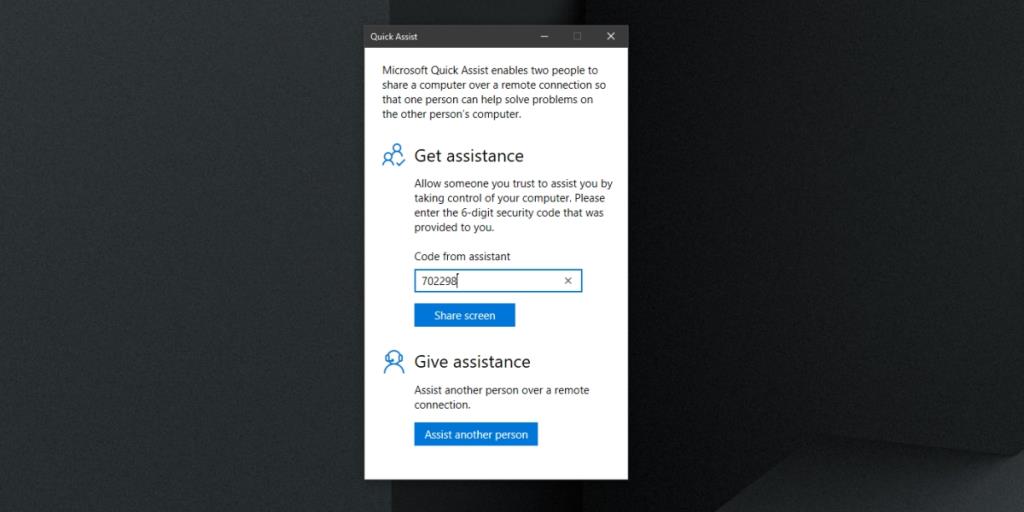
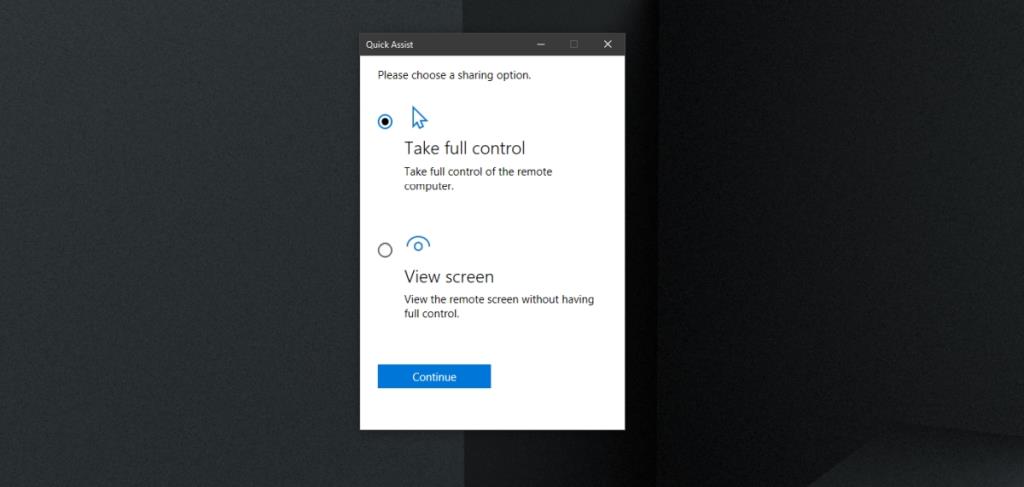
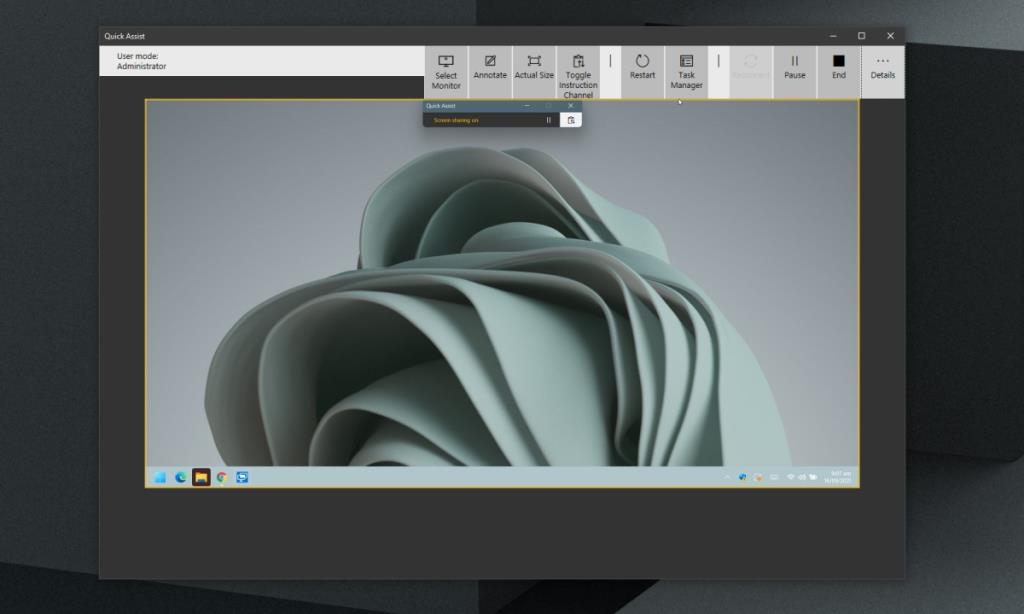








Jacek -
Jakie są najlepsze praktyki korzystania z Szybkiej pomocy? Może warto podzielić się swoimi doświadczeniami
Krzysiek -
Trochę się zniechęciłem, bo miałem problemy z konfiguracją. Może miał ktoś podobnie
Piotr IT -
Jeśli ktoś ma dodatkowe pytania odnośnie Szybkiej pomocy, chętnie pomogę, bo sam już z tego korzystałem kilka razy
Patryk -
Nie wiedziałem, że Szybką pomoc można tak łatwo skonfigurować. Świetny artykuł, dzięki!
Zuzanna -
Trochę się bałam używać Szybkiej pomocy, ale przekonałam się, że to naprawdę proste. Dziękuję za przewodnik
Adam J. -
Zgadzam się z komentarzami o prostocie obsługi. Szybka pomoc jest genialnym rozwiązaniem
Beata M. -
Mam nadzieję, że po tym artykule wielu ludzi zacznie korzystać z tej przydatnej funkcji. Dzięki!
Sebastian P. -
Dzięki za ten artykuł, naprawdę mi pomógł! Od teraz będę mógł szybciej pomagać znajomym!
Patryk W. -
Korzystam z Szybkiej pomocy do zarządzania zdalnymi zespołami i spisuje się doskonale
Dominika -
Świetny artykuł! Dzięki za pomoc w konfiguracji, więc nie muszę dzwonić do IT za każdym razem
Agnieszka -
Myślę, że Szybka pomoc jest doskonałym rozwiązaniem dla seniorów, którzy potrzebują wsparcia w obsłudze komputera
Filip -
Dzięki za ten materiał, świetnie się to czyta. Teraz mogę pomóc znajomym z ich problemami
Miki 89 -
Szybka pomoc to super narzędzie, zwłaszcza dla osób, które nie są za bardzo obeznane z komputerami. Działa świetnie
Emilka -
Właśnie próbuję skonfigurować Szybką pomoc, ale za nic nie mogę się połączyć. Może ktoś ma pomysł, co robić dalej
Magda -
Wszystko spoko, ale czy mogę użyć Szybkiej pomocy na komputerze Mac? Czy ktoś próbował
Rafał IT -
Polecam korzystać z Szybkiej pomocy! Serio, najlepsza rzecz przy zdalnej pomocy technicznej
Jakub -
Czy można skonfigurować Szybką pomoc na kilku komputerach jednocześnie? Zawsze się nad tym zastanawiałem
Krzysztof -
Świetna robota! Szybka pomoc uratowała mnie dzisiaj z kryzysowej sytuacji
Oliwia -
Artykuł pomógł mi skonfigurować Szybką pomoc na laptopie. Teraz czuję się pewniej!
Irmina -
Czy Szybka pomoc współpracuje z innymi systemami operacyjnymi? Z chęcią bym spróbowała
Kasia123 -
A ja mam pytanie. Czy Szybka pomoc działa tylko w systemie Windows 10, czy także w starszych wersjach
Hania Z. -
Świetny poradnik, ale mnie ciekawi, jak działa Szybka pomoc przy połączeniach zdalnych
Marta -
Warto dodać, że Szybka pomoc działa naprawdę sprawnie! Miałem okazję korzystać kilka razy
Maria K. -
Po pierwszym użyciu Szybkiej pomocy, jestem na tak! To narzędzie naprawdę przydaje się w kryzysowych sytuacjach
Janek -
Świetny artykuł! Dzięki za wyjaśnienie, jak skonfigurować Szybką pomoc w Windows 10. Zawsze miałem z tym problem
Wojtek -
Szybka pomoc to najlepsze, co wymyślili! Pracowałem z różnymi narzędziami zdalnymi i to bije wszystko.
Katarzyna K. -
Czy ktoś może mi podpowiedzieć, jak poprawnie skonfigurować przekierowanie na Szybką pomoc
Andrzej -
To, co mi zaoszczędziło czasu! Szybka pomoc to mój nowy ulubieniec. Dzięki za wskazówki!
Felix -
Fajnie, że są takie instrukcje. Szybka pomoc uratowała mnie z opresji, kiedy komputer nie chciał działać!
Lech W. -
Czy Szybka pomoc działa, gdy jeden komputer jest w innej sieci? Czy można wtedy pomóc komuś zdalnie
Ernest -
Zauważyłem, że Szybka pomoc czasami ma problem z połączeniem. Macie podobne doświadczenia?
Dominik -
Jak to dobrze, że mamy Szybką pomoc! Przyspiesza pracę i oszczędza czas. Polecam każdemu!
Ala M. -
Super poradnik! Dzięki tobie udało mi się w końcu uruchomić Szybką pomoc i pomóc znajomemu z problemem z komputerem.
Wiktor -
Ależ się cieszę, że trafiłem na ten artykuł - Szybka pomoc okazała się nieocenionym narzędziem
Hania -
Wszystko super, ale jak to działa jak komputer się zawiesza? Czy ktoś miał takie doświadczenia?
Ola Z. -
Artykuł naprawdę przydatny! Jakie macie doświadczenia z wydajnością Szybkiej pomocy? Czasami działa trochę wolno.
Kuba123 -
Fajnie, że można korzystać z tej funkcji bezpłatnie. Szybka pomoc to prawdziwa rewolucja
Grzegorz_IT -
Czy można korzystać z Szybkiej pomocy, jeśli nie mam konta Microsoft? Jak to działa w praktyce?
Ewa Z. -
W końcu zrozumiałam, jak korzystać z Szybkiej pomocy, dzięki temu artykułowi! Teraz czuję się jak ekspert
Ania M. -
Używam Szybkiej pomocy od miesiąca i jestem zachwycona. Jestem mało techniczna, a to narzędzie jest intuicyjne