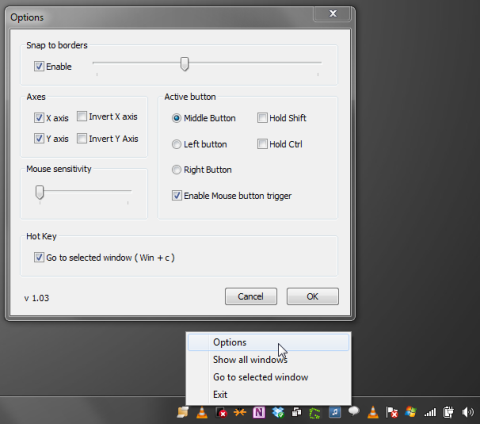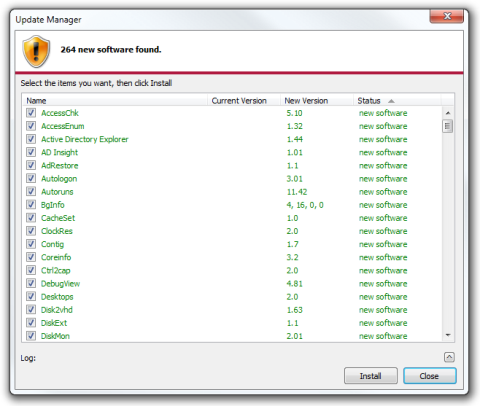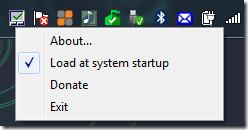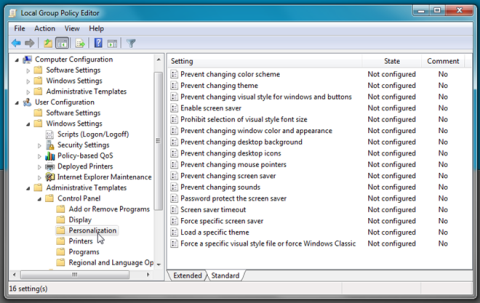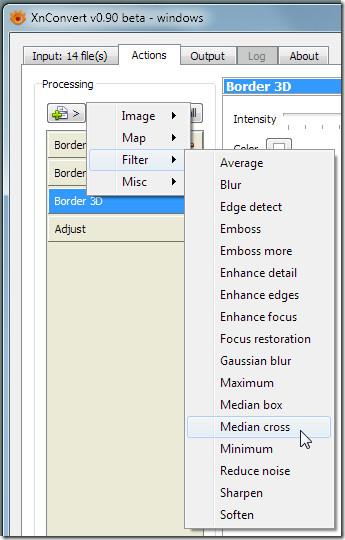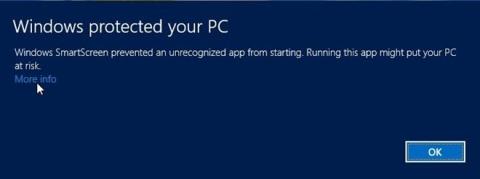Wypakuj pliki archiwum za pomocą StuffIt Expander
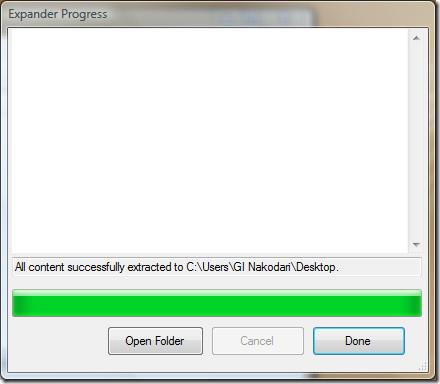
Szukasz sposobu na rozpakowanie plików z archiwum? Omówiliśmy już jeden sposób na rozpakowanie wsadowe archiwów RAR chronionych hasłem, ale co, jeśli…
Aktualizacja Windows 10 Creators Update jest teraz udostępniana użytkownikom. Jeśli nie chcesz czekać na wdrożenie, możesz teraz przejść na Aktualizację twórców . W Aktualizacji twórców jest kilka nowych funkcji, które sprawiają, że aktualizacja jest tego warta. Możliwość ukrycia listy aplikacji z menu Start znajduje się na górze tej listy. To powiedziawszy, jest też kilka drobnych ulepszeń w Aktualizacji twórców, które pokochasz. Jednym z nowych, w większości nieudokumentowanych dodatków, jest nowa akcja przycisku zasilania. Użytkownicy mogą spać, hibernować lub zamknąć system Windows 10, naciskając przycisk zasilania. Aktualizacja twórców pozwala teraz skonfigurować przycisk zasilania, aby wyłączyć wyświetlacz. Oto jak to skonfigurować.
To jest nowa funkcja Aktualizacji twórców. Jeśli korzystasz z systemu starszego niż Windows 10 lub nie uaktualniono do Aktualizacji twórców, nie możesz użyć przycisku zasilania, aby wyłączyć wyświetlacz. Aby skonfigurować przycisk zasilania, aby wyłączał wyświetlacz, musisz przejść do ustawień planu zasilania.
Otwórz ustawienia planu zasilania
Na laptopie kliknij prawym przyciskiem myszy ikonę baterii w zasobniku systemowym i wybierz Opcje zasilania z menu kontekstowego.
Na pulpicie otwórz Panel sterowania. Przejdź do Sprzęt i dźwięk> Opcje zasilania.
Skonfiguruj przycisk zasilania, aby wyłączyć wyświetlacz
Na ekranie Opcje zasilania kliknij „Zmień ustawienia planu” dla bieżącego planu zasilania. Kliknij „Zaawansowane ustawienia planu zasilania” na następnym ekranie. Otworzy się nowe okno Opcje zasilania. Przewiń w dół do opcji „Przyciski zasilania i pokrywa” i rozwiń ją. W sekcji „Przyciski zasilania i pokrywa” dostępne są trzy opcje; przycisk zamykania pokrywy, przycisk zasilania i przycisk uśpienia.
Rozwiń działanie przycisku zasilania. Kliknij wewnątrz zestawu akcji dla „Na baterii” i „Podłączony”. Otwórz menu i wybierz „Wyłącz wyświetlacz”. Kliknij Zastosuj i gotowe.
Jeśli twój laptop lub komputer ma przycisk uśpienia, możesz go skonfigurować tak, aby wyłączał również wyświetlacz. Proces jest taki sam, z wyjątkiem tego, że ustawienie znajduje się pod działaniem przycisku Uśpij. Nie można skonfigurować działania zamknięcia pokrywy, aby wyłączyć wyświetlacz.
Obsługa wielu monitorów
Jeśli masz skonfigurowane wiele monitorów, zadziała to dla nich wszystkich. Naciśnięcie przycisku zasilania (lub uśpienia) spowoduje uśpienie wszystkich podłączonych wyświetlaczy. Pamiętaj, że przycisk wyłącza wyświetlacz. To nie blokuje twojego systemu. Jeśli lekko poruszysz myszą lub naciśniesz klawisz na klawiaturze, wyświetlacz się obudzi. Ty ani ktokolwiek inny, kto przejdzie obok Twojego systemu, nie zostaniesz poproszony o podanie hasła.
Ta funkcja jest nieco powolna, aby wybudzić wyświetlacze. Następuje niewielkie migotanie ekranu i pojawienie się pulpitu zajmuje kilka sekund. Jest to trochę błędne, ale być może funkcja czeka na aktualizacje sterowników, aby się naprawić.
Szukasz sposobu na rozpakowanie plików z archiwum? Omówiliśmy już jeden sposób na rozpakowanie wsadowe archiwów RAR chronionych hasłem, ale co, jeśli…
Odkryj Desktop Slider, wyjątkowy menedżer okien aplikacji, który umożliwia łatwe przesuwanie i układanie otwartych okien na ekranie.
Zoptymalizuj wydajność swojego komputera dzięki WSCC — kompleksowemu rozwiązaniu do zarządzania i uruchamiania narzędzi z różnych pakietów oprogramowania.
Windows 10 ma natywną obsługę Chromecasta, ale jest ona fatalna. Najczęściej system operacyjny po prostu nie znajduje urządzenia Chromecast, mimo że…
To częsta irytacja w netbookach i laptopach, w których brakuje przycisku wyłączania touchpada. Większość blogów opisuje tylko jedną metodę wyłączania.
Wcześniej pokazaliśmy, jak uniemożliwić użytkownikom komputera dostęp do okna dialogowego Właściwości połączenia internetowego, aby nie mogli zmieniać ustawień DHCP i DNS
XnConvert to przenośna aplikacja zaprojektowana przez twórców znanego rozszerzenia powłoki XnView, które zapewnia możliwość edycji obrazu XnView w systemie Windows
Masz problemy z Discordem? Dowiedz się, jak zaktualizować Discorda na komputerach PC, Mac, urządzeniach z Androidem i iOS, korzystając z naszego prostego przewodnika krok po kroku.
Odkryj, w jaki sposób SymMover pomoże Ci zaoszczędzić miejsce na dysku komputera z systemem Windows, umożliwiając łatwe przenoszenie programów do innej lokalizacji.
Odkryj Start Menu Modifier, przydatne narzędzie dla użytkowników systemu Windows 8 umożliwiające bezpośredni dostęp do ekranu startowego na pulpicie.