FLVMeta dodaje metadane do plików wideo FLV

Pliki FLV to świetna i popularna metoda udostępniania filmów online, ale kluczowym elementem, którego brakuje, są metadane. Ich przydatność nie może być

Otwórz ustawienia poczty e-mail usługi Outlook.com, aby utworzyć podpis wiadomości e-mail. Możesz mieć więcej niż jeden podpis, który może zawierać tekst, łącza, obrazy i formatowanie tekstu sformatowanego. Ten przewodnik pokaże Ci dokładnie, jak skonfigurować podpis e-mail Outlook.com i jak wstawić go do wiadomości e-mail.
Kroki, aby skonfigurować podpis e-mail w usłudze Outlook.com
Ustawienia podpisu wiadomości e-mail w usłudze Outlook.com są dostępne w ustawieniach. Oto, co należy zrobić:
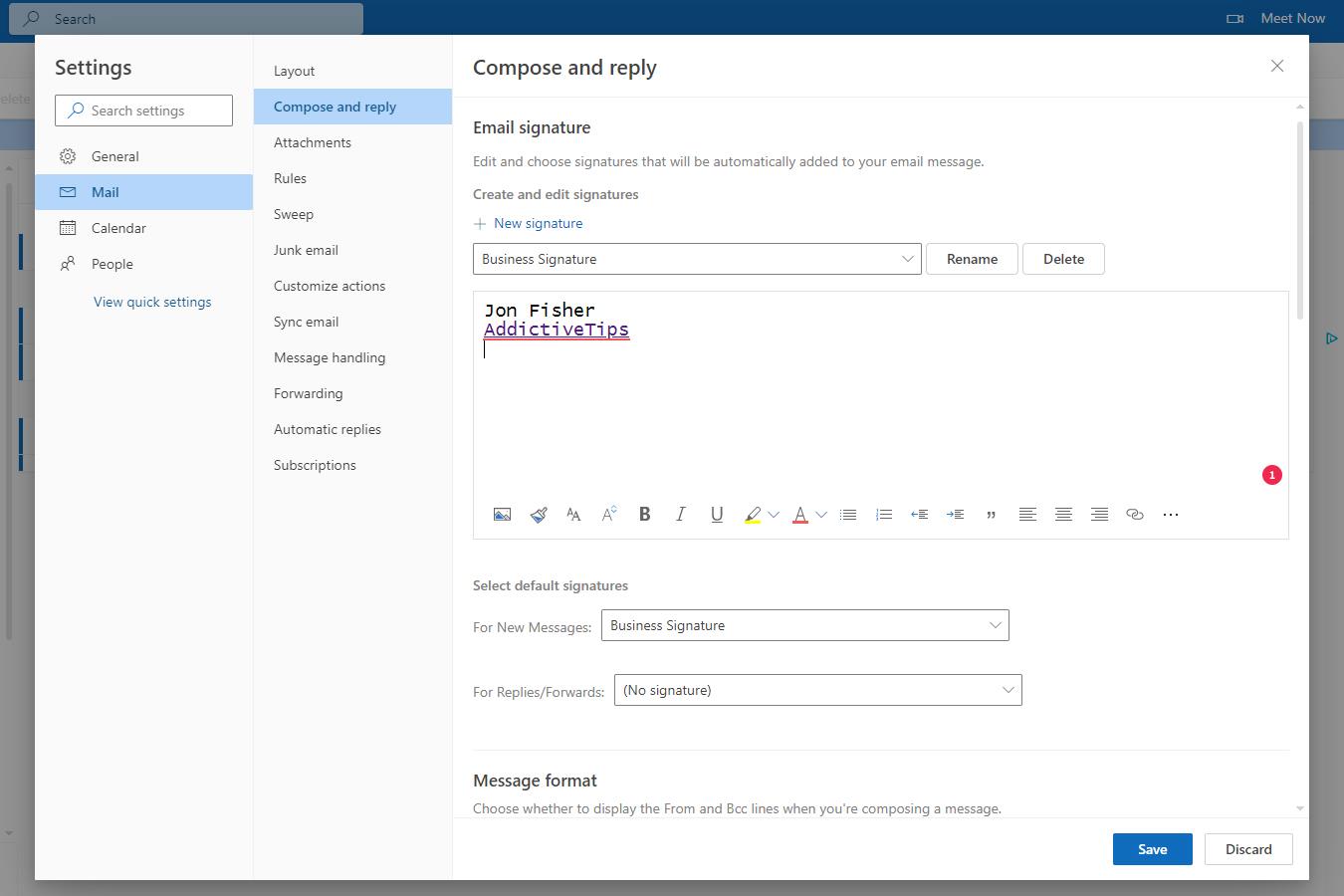
Jak korzystać z podpisu e-mail w Outlook.com
Po utworzeniu podpisu e-mail usługi Outlook.com można go używać podczas redagowania wiadomości, przesyłania dalej wiadomości e-mail lub odpowiadania komuś.
Jeśli wykonałeś krok 7 powyżej, wybierając podpis e-mail dla nowych wiadomości, odpowiedzi i przekazów dalej, podpis e-mail będzie domyślnie umieszczany u dołu wiadomości. Jednak nawet jeśli nie wybrałeś żadnej z tych opcji, Twój podpis e-mail jest nadal dostępny, kiedy tylko chcesz go użyć.
Podczas redagowania wiadomości otwórz kartę Wstaw , a następnie wybierz opcję Podpis . Wszystkie podpisy e-mail, które zrobiłeś dla Outlook.com, pojawią się w tym menu; po prostu wybierz jeden, aby wstawić go do wiadomości.
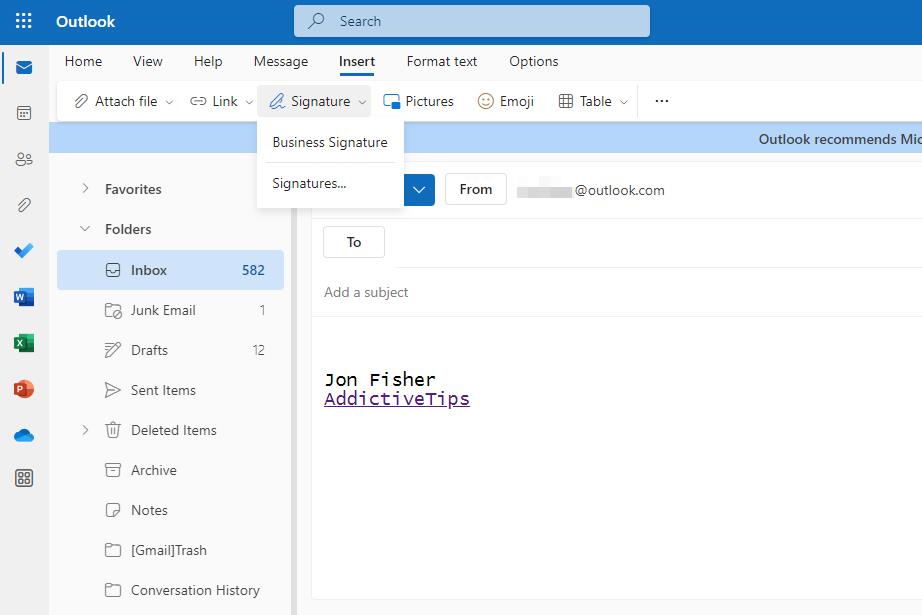
Często Zadawane Pytania
1. Czy mogę złożyć więcej niż jeden podpis e-mail?
Tak. Większość klientów poczty e-mail, w tym Outook.com, obsługuje więcej niż jeden podpis e-mail. Aby to zrobić w Outlook.com, otwórz ustawienia podpisu e-mail i wybierz Nowy podpis .
2. Jak utworzyć podpis e-mail w Outlooku na komputerze?
Outlook dla Microsoft 365 działa nieco inaczej niż Outlook.com, ale nadal obsługuje podpisy e-mail. Dowiedz się , jak utworzyć podpis w programie Outlook dla Microsoft 365, aby poznać wszystkie szczegóły.
3. Czy Hotmail to to samo co Outlook?
Tak. Adresy e-mail usługi Hotmail są dostępne za pośrednictwem usługi Outlook.com i aplikacji komputerowej Outlook. Zobacz nasz przewodnik na temat dodawania konta Microsoft do programu Outlook, aby uzyskać dostęp do poczty Hotmail lub Outlook.
Pliki FLV to świetna i popularna metoda udostępniania filmów online, ale kluczowym elementem, którego brakuje, są metadane. Ich przydatność nie może być
Wikipedia jest dla wielu użytkowników najważniejszym źródłem informacji, będąc otwartą encyklopedią wiki. Prawdopodobnie znacznie przewyższyła słynną
Dowiedz się, jak automatycznie odbierać połączenia przychodzące w Skype. Włącz funkcję automatycznego odbierania połączeń w kilku prostych krokach i oszczędzaj czas.
Zamiast korzystać z wielu narzędzi do pobierania i grania w gry Flash w trybie offline, skorzystamy z niedawno wspomnianego programu Flash Video & Game Recorder
Omówiliśmy różne metody pobierania filmów z YouTube, dziś porozmawiamy o przesyłaniu ulubionej muzyki w formacie MP3 na YouTube. Wszyscy wiemy,
Czy pobrałeś jakiś film AVI i później okazało się, że jest uszkodzony? Większość ludzi pobierze go ponownie, co jest bezcelowe, bo to tylko strata czasu.
Flickr .Net Screensaver to darmowe narzędzie open source dla systemu Windows, które pozwala wyświetlać zdjęcia z serwisu Flickr jako wygaszacz ekranu. Oprócz własnych zdjęć, masz do dyspozycji…
Szukasz sposobu na dostosowanie odstępów między ikonami na pulpicie systemu Windows 7? W systemie Windows 7 można teraz zwiększyć odstęp między ikonami.
Wbudowany w system Windows Notatnik jest łatwy w obsłudze i umożliwia renderowanie wielu formatów plików, jednak nie jest to edytor tekstu o bogatych funkcjach, a to ograniczenie
Czy łatwo Ci się poruszanie po wielu ścieżkach połączonych w jeden plik? Jeśli nie, edytory/przycinacze audio mogą się przydać, aby łatwo przyciąć








