Windows 10, podobnie jak jego poprzednicy, ma tryb awaryjny, w którym można uruchomić system . Tryb awaryjny doskonale nadaje się do rozwiązywania problemów, które wydają się nie mieć źródła, lub do sprawdzania, czy przyczyną problemów jest złośliwa aplikacja. Tryb awaryjny działa z bardzo małą liczbą usług i prawie wszystko, co może powodować problemy podczas normalnej sesji, jest wyłączone. Może to obejmować dostęp do sieci, ale nie ogranicza się do niego. Możesz skonfigurować ustawienia trybu awaryjnego w systemie Windows 10, aby między innymi dostęp do sieci był włączony lub wyłączony. Oto jak.
Ustawienia trybu awaryjnego
Możesz skonfigurować ustawienia trybu awaryjnego za pomocą aplikacji do konfiguracji systemu. Są dwa szybkie sposoby na jego otwarcie.
W wyszukiwarce Windows wpisz Konfiguracja systemu i wybierz aplikację komputerową o tej samej nazwie z wyników wyszukiwania. Alternatywnie otwórz pole uruchamiania za pomocą skrótu klawiaturowego Win + R i wpisz msconfig, a następnie naciśnij Enter. Będziesz potrzebować uprawnień administratora, aby uzyskać dostęp do aplikacji konfiguracji systemu.
W oknie konfiguracji systemu przejdź do zakładki Boot. W opcjach rozruchu włącz Bezpieczny rozruch. To aktywuje cztery opcje pod nim; Minimalna, alternatywna powłoka, naprawa Active Directory i sieć. Istnieją cztery dodatkowe opcje, które możesz również włączyć; Brak informacji o rozruchu GUI, dzienniku rozruchu, podstawowym obrazie wideo i rozruchu systemu operacyjnego.
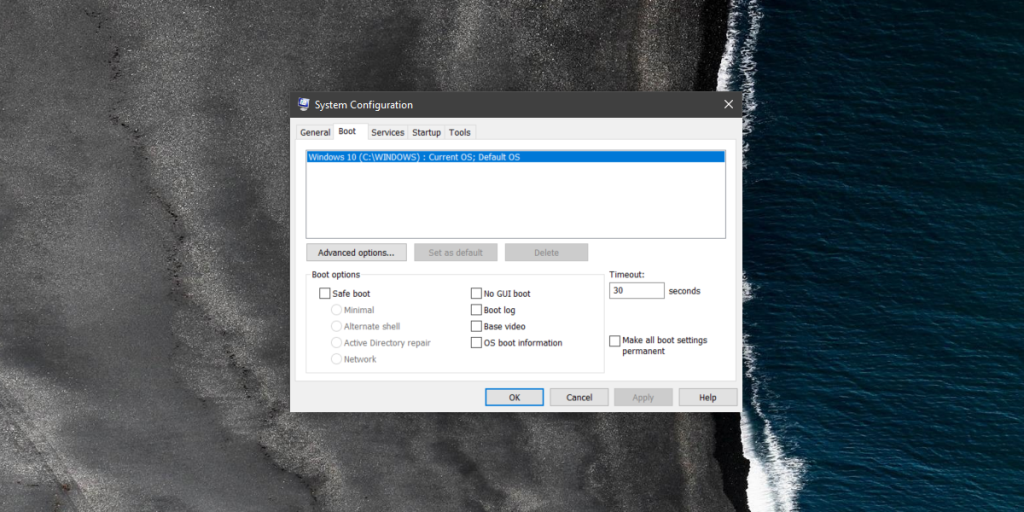
Wybrana domyślna opcja trybu awaryjnego to Minimalny. W opcji Minimal sieć jest wyłączona i działają tylko krytyczne usługi systemowe.
W alternatywnej powłoce sieć jest wyłączona, krytyczne usługi systemowe są uruchomione i uruchamiasz komputer z wiersza polecenia.
Naprawa Active Directory jest taka sama jak tryb Minimalny, ale masz połączenie z Active Directory.
Opcja Sieć uruchomi Cię w trybie awaryjnym z włączoną obsługą sieci.
Jeśli masz problemy z wyświetlaczem i/lub sterownikiem wyświetlacza, powinieneś włączyć opcję Podstawowe wideo, która umożliwi bardzo podstawowe ustawienia wideo VGA. Jeśli chcesz monitorować, które sterowniki są uruchomione, wybierz opcję informacji o rozruchu systemu operacyjnego, aby wyświetlić, które sterowniki są ładowane podczas ładowania podczas rozruchu.
Tryb awaryjny służy do rozwiązywania problemów, a opcje konfiguracji ustawień trybu awaryjnego umożliwiają włączanie lub wyłączanie funkcji, które mogą pomóc w rozwiązaniu problemu . Możesz również użyć tego samego menu, aby uruchomić system w trybie awaryjnym, chociaż najłatwiejszym sposobem jego uruchomienia jest przytrzymanie klawisza Shift i kliknięcie opcji Uruchom ponownie w menu przycisku zasilania w menu Start.
Tryb awaryjny jest dobrym narzędziem, ale jeśli instalacja systemu Windows została uszkodzona w takim stopniu, że nie można uzyskać dostępu do pulpitu ani korzystać z menu startowego, może nie być w stanie pomóc w rozwiązaniu każdego problemu.

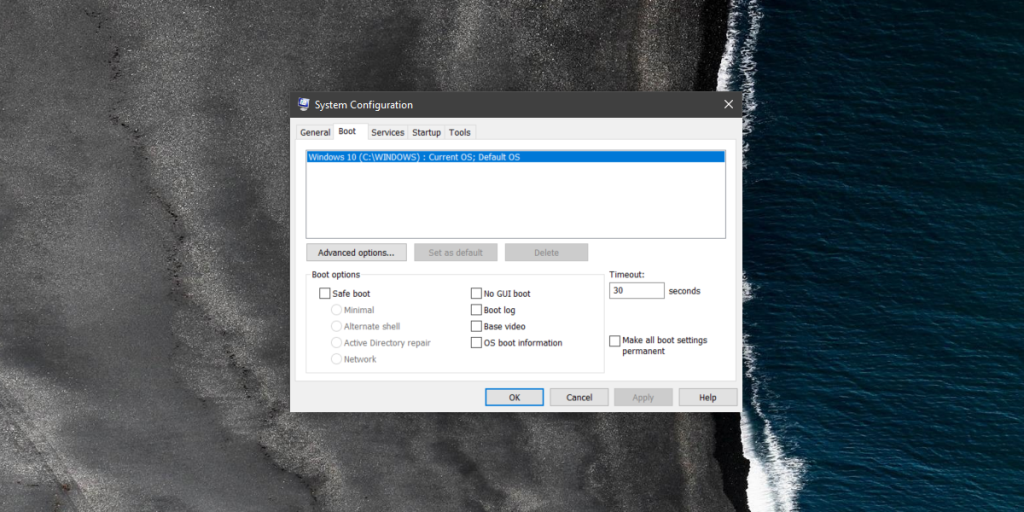


![Jak dodać krawędzie do zdjęć w Photoshopie [samouczek] Jak dodać krawędzie do zdjęć w Photoshopie [samouczek]](https://tips.webtech360.com/resources8/r252/image-4440-0829093900681.jpg)



