System Windows 10 ma wbudowaną funkcję historii schowka, ale jest ona powiązana z Twoim kontem Microsoft. Jeśli ją włączysz, zsynchronizuje historię schowka z innymi urządzeniami za pośrednictwem serwerów Microsoftu, a dla niektórych użytkowników jest to zbyt inwazyjne. Ta funkcja jest świetna, ale dla użytkowników, którzy nie lubią udostępniać danych firmie Microsoft, rezygnacja jest jedyną opcją. Jeśli szukasz czegoś takiego jak historia schowka Windows 10, ale działa lokalnie, możesz użyć Multiclip . Jest to bezpłatna aplikacja typu open source, która może kopiować wiele elementów do schowka. Podobnie jak funkcja Windows 10, może kopiować zarówno tekst, jak i obrazy, a także możesz przywołać pełną listę wszystkiego, co skopiowałeś.
Skopiuj wiele elementów do schowka
Pobierz Multiclip z Github . Jest to przenośna aplikacja, której nie trzeba instalować. Powinieneś najpierw odwiedzić ustawienia aplikacji, gdzie możesz wybrać motyw aplikacji, a co ważniejsze, możesz zapoznać się ze skrótami klawiaturowymi aplikacji.
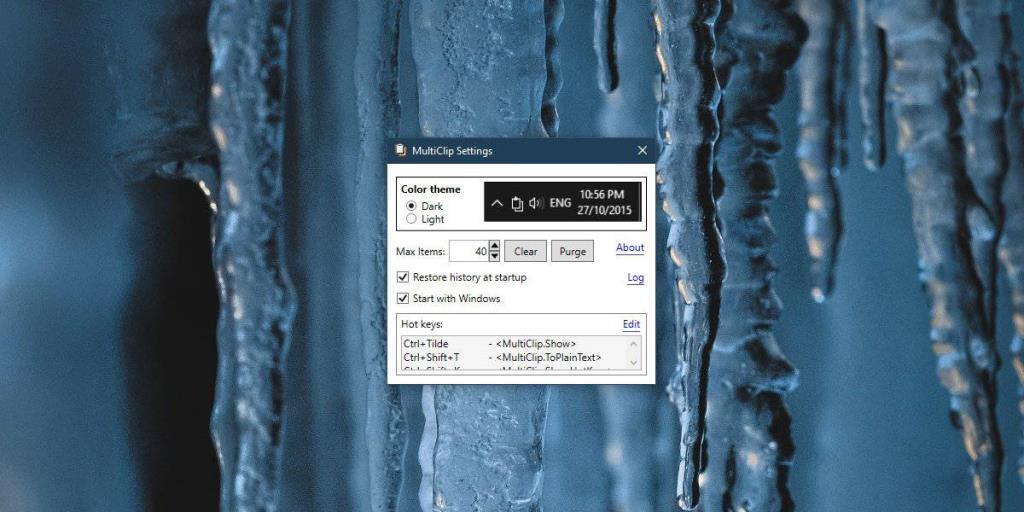
Skróty klawiaturowe można edytować. Kliknij przycisk Edytuj w prawym górnym rogu sekcji Klawisze skrótów i zapisz skróty, których chcesz użyć. Domyślne skróty nie są najlepsze, a ponieważ nie będziesz korzystać z historii schowka, możesz użyć skrótów systemu Windows dla tej aplikacji.
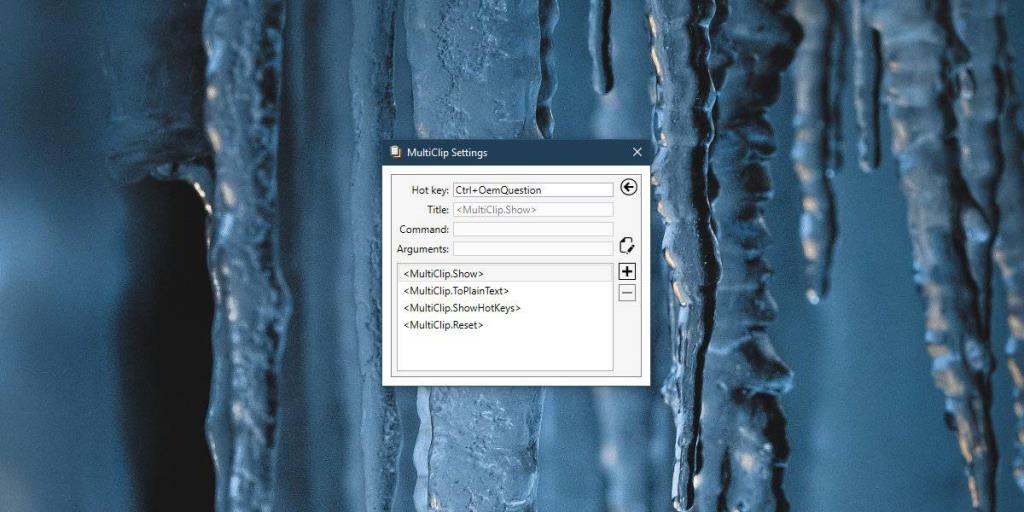
Jeśli chodzi o używanie Multiclip, kopiujesz elementy za pomocą tego samego skrótu klawiaturowego, którego zawsze używałeś; Ctrl+C.
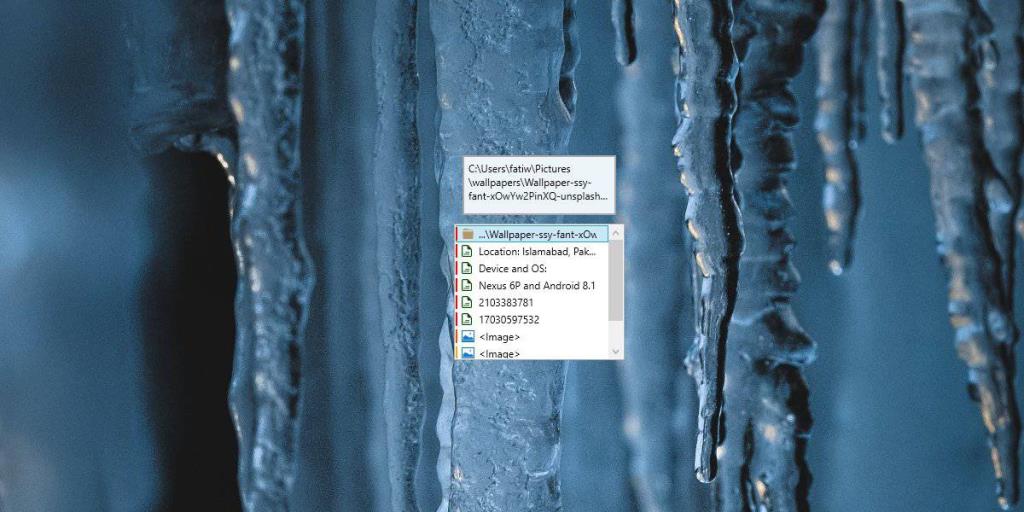
Za każdym razem, gdy musisz przywołać historię schowka, użyj skrótu klawiaturowego aplikacji, aby otworzyć dziennik. Możesz przewijać elementy i wybrać element, którego chcesz użyć.
Multiclipboard domyślnie przechowuje w swojej historii czterdzieści pozycji, ale możesz zwiększyć tę liczbę w ustawieniach aplikacji. Możesz także wyczyścić całą historię lub po prostu wyczyścić, co aktualnie się w niej znajduje. Przyciski znajdują się w ustawieniach aplikacji.
Historia schowka będzie się utrzymywała po ponownym uruchomieniu systemu. Aplikacja musi być uruchomiona przy starcie. Przechowuje wszystko lokalnie, więc Twoje dane nie trafiają wszędzie. To powiedziawszy, i dotyczy to każdego menedżera schowka na świecie, nigdy nie powinieneś przechowywać poufnych informacji w schowku. Jeśli skopiowałeś poufne informacje do schowka, a Multiclip je zapisał, możesz je usunąć, otwierając historię. Kliknij prawym przyciskiem myszy element, który chcesz usunąć, i wybierz opcję usuwania z menu kontekstowego. Możesz wybrać i usunąć wiele pozycji jednocześnie.
Multiclip może kopiować tekst i obrazy, ale może również kopiować i przechowywać dowolne inne typy plików.
![Edytuj typ pliku, automatyczne odtwarzanie, ustawienia programów domyślnych [Windows 7/Vista] Edytuj typ pliku, automatyczne odtwarzanie, ustawienia programów domyślnych [Windows 7/Vista]](https://tips.webtech360.com/resources8/r252/image-5457-0829093416584.jpg)
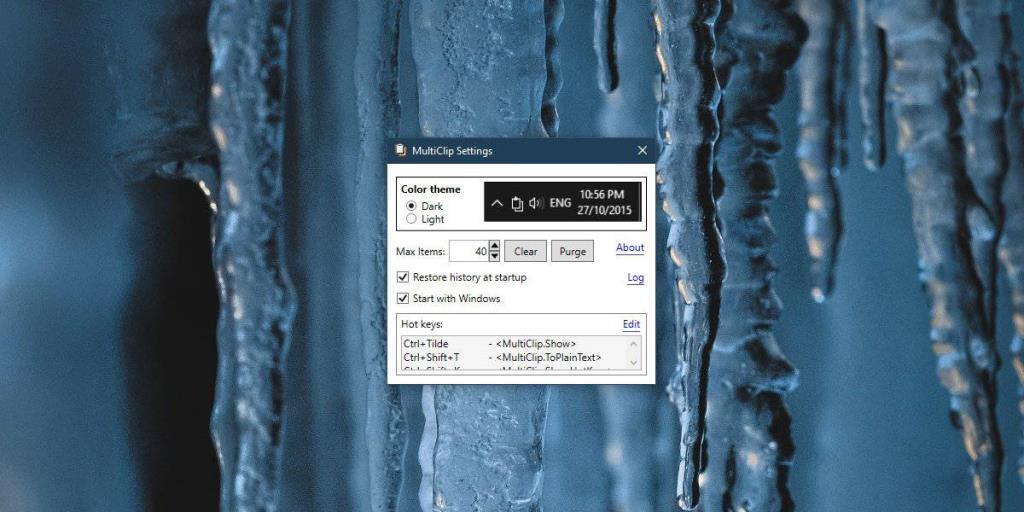
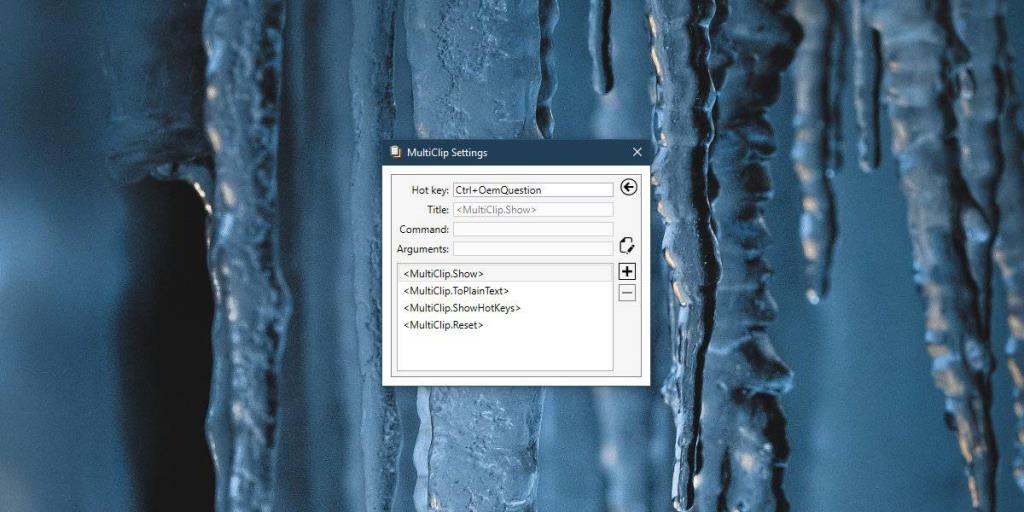
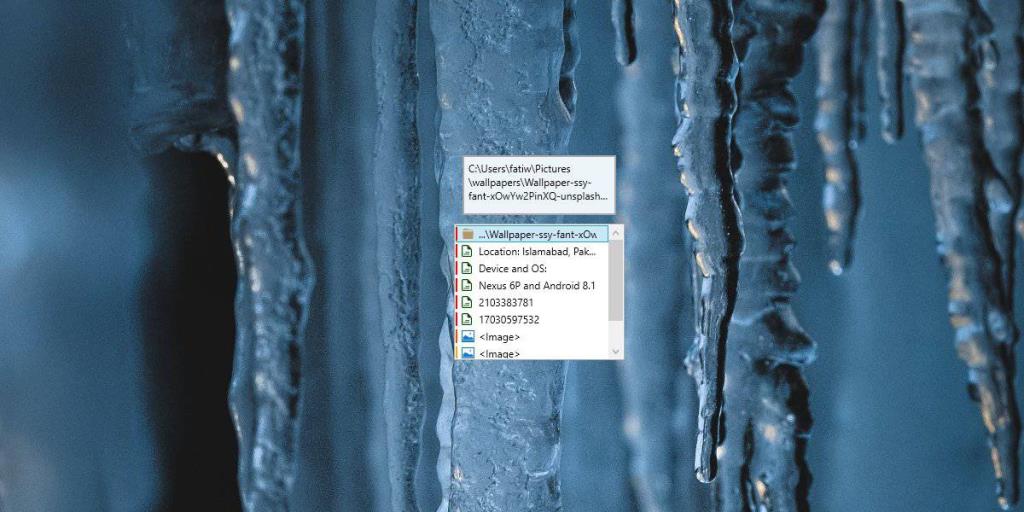

![Modyfikacja w celu optymalizacji dysku SSD [Windows] Modyfikacja w celu optymalizacji dysku SSD [Windows]](https://tips.webtech360.com/resources8/r252/image-2143-0829093415212.jpg)





