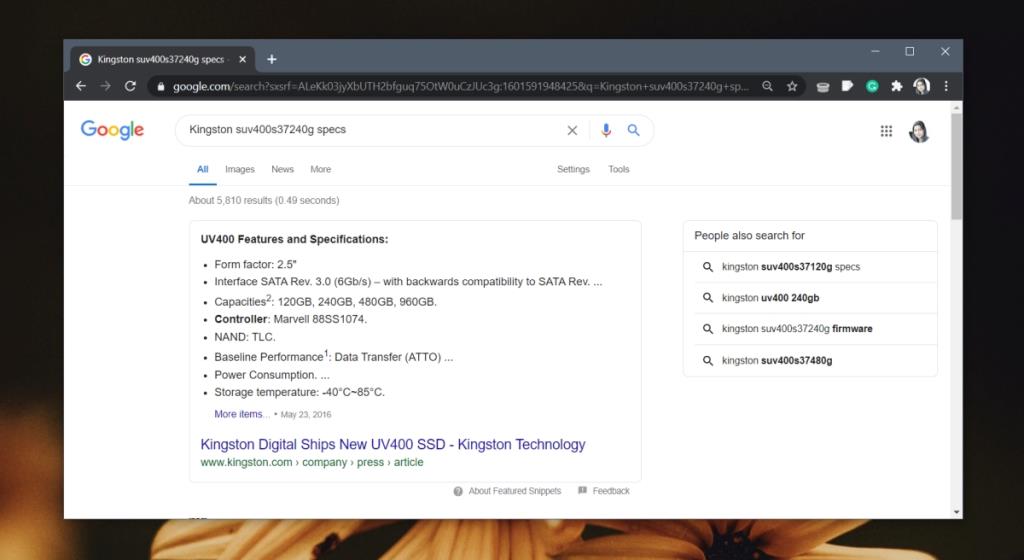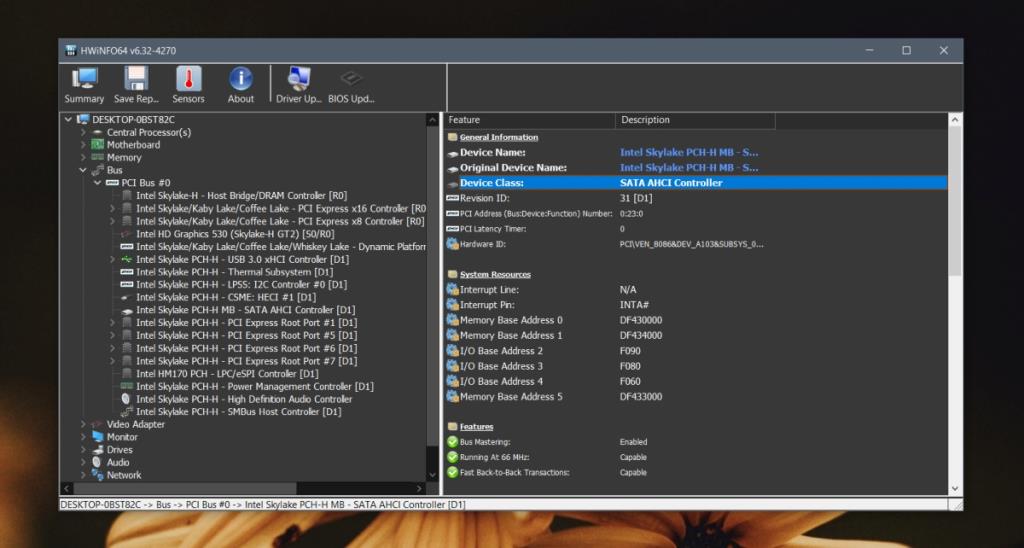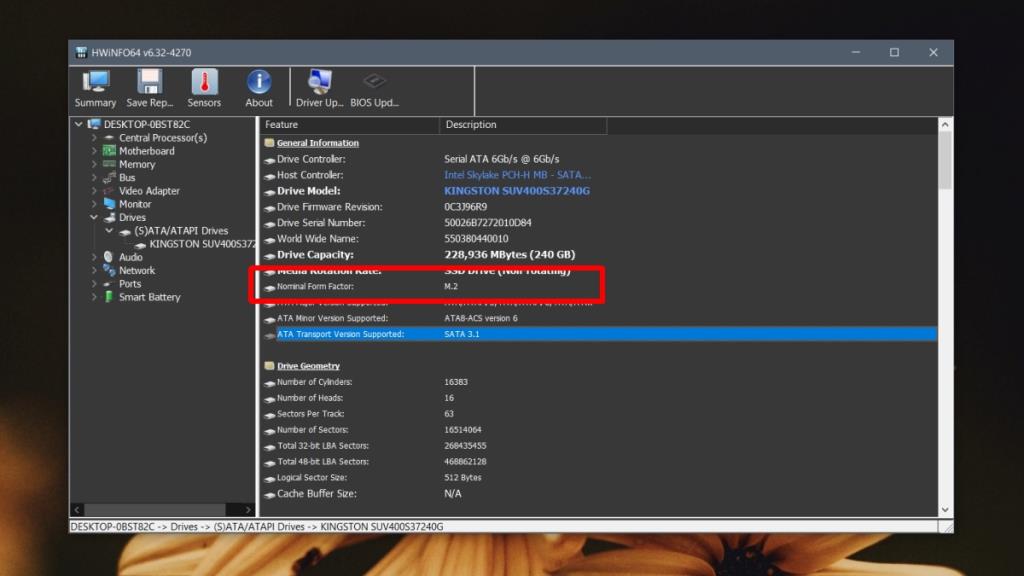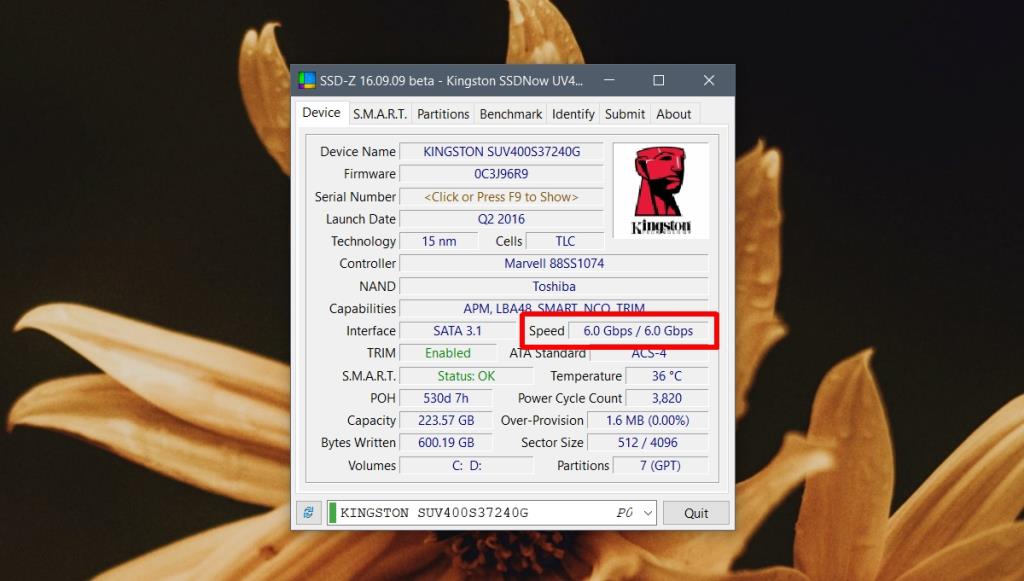Jeśli kupisz dziś komputer PC lub Mac, najlepszą inwestycją, jaką możesz zrobić w sprzęt, jest zakup takiego z dyskiem SSD. Jeśli potrzebujesz przechowywać dużo plików w systemie lokalnym, poszukaj konfiguracji sprzętowych, które pozwolą Ci zainstalować zarówno dysk SSD, jak i HDD.
Dyski SSD występują w różnych konfiguracjach i nie mówimy o ich pojemności. Pod względem technologicznym istnieją dyski SATA SSD i dyski SSD NVMe.
Podobnie jak dyski twarde, które mają wyższe obroty na minutę, różnica w konfiguracji SSD będzie decydować o szybkości. Dysk SSD NVMe będzie średnio o jeden, cztery razy szybszy niż dysk SSD SATA.
Zidentyfikuj dysk SSD SATA lub dysk SSD NVMe
Jeśli kupujesz nowy system lub kupujesz nowy sprzęt do swojego systemu, możesz sprawdzić opakowanie dysku SSD, aby sprawdzić, czy to SATA lub NVMe. Wyglądają też inaczej, ale musisz wiedzieć, jakich różnic szukać, aby zidentyfikować dyski.

1. Marka i model dysku SSD Google
Jest to zdecydowanie najbardziej niezawodna metoda określenia rodzaju posiadanego dysku SSD. Będzie działać, nawet jeśli nie możesz otworzyć obudowy laptopa lub komputera stacjonarnego, aby sprawdzić dysk.
- Kliknij prawym przyciskiem myszy pasek zadań i wybierz Menedżer zadań z menu kontekstowego.
- Przejdź do zakładki Wydajność.
- Wybierz swój dysk.
- W prawym górnym rogu zanotuj nazwę producenta i model.
- Odwiedź Google, wprowadź nazwę producenta, numer modelu, a następnie dodaj słowo kluczowe „specyfikacje”.
- Sprawdź na oficjalnej stronie producenta, który pojawi się w wynikach wyszukiwania, aby zobaczyć, jaki typ dysku SSD posiadasz.
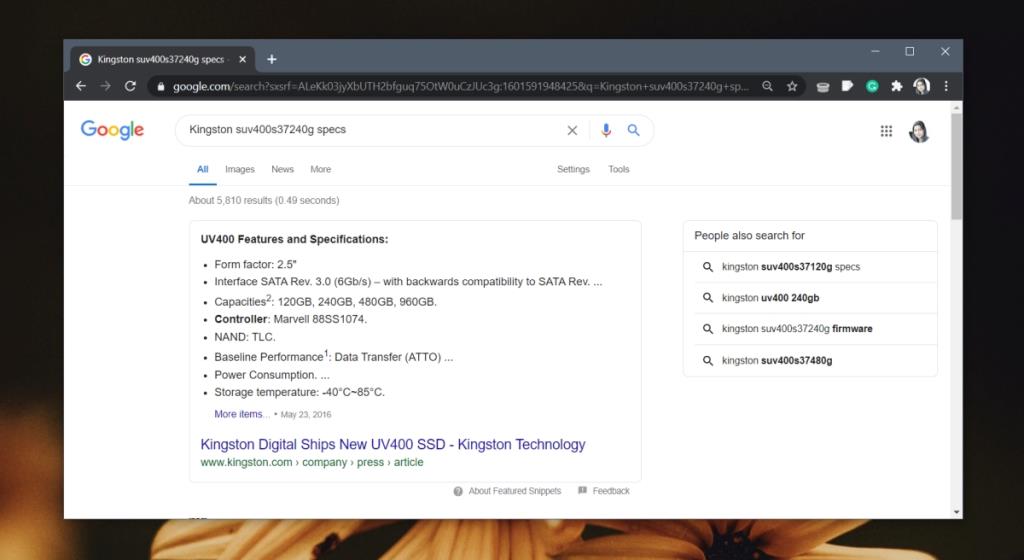
2. Korzystaj z aplikacji innych firm
Zakładając, że już kupiłeś i zainstalowałeś dysk SSD, możesz zidentyfikować jego typ za pomocą kilku różnych narzędzi, jednak ta metoda nie jest tak niezawodna jak poprzednia.
- Pobierz HWiNFO i uruchom/zainstaluj (aplikacja ma wersję przenośną).
- Rozwiń Autobusy.
- Wybierz magistralę PCI (jeśli jest więcej niż jedna, będziesz musiał przejść przez każdą).
- Przejrzyj urządzenia podłączone do gniazda PCI.
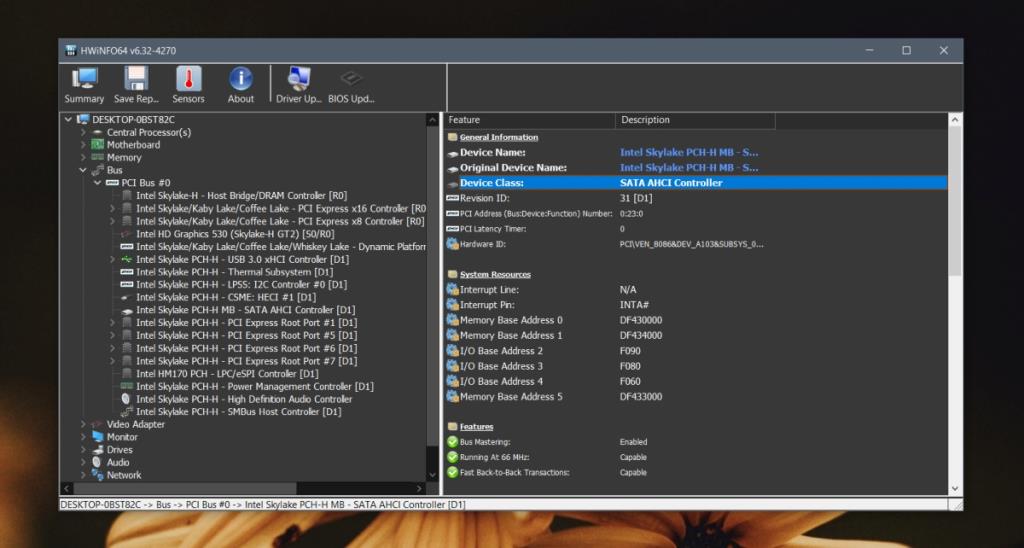
- Następnie rozwiń Dyski z kolumny po lewej stronie.
- Wybierz swój dysk .
- W okienku po prawej stronie poszukaj „Współczynnika kształtu” i zanotuj wartość.
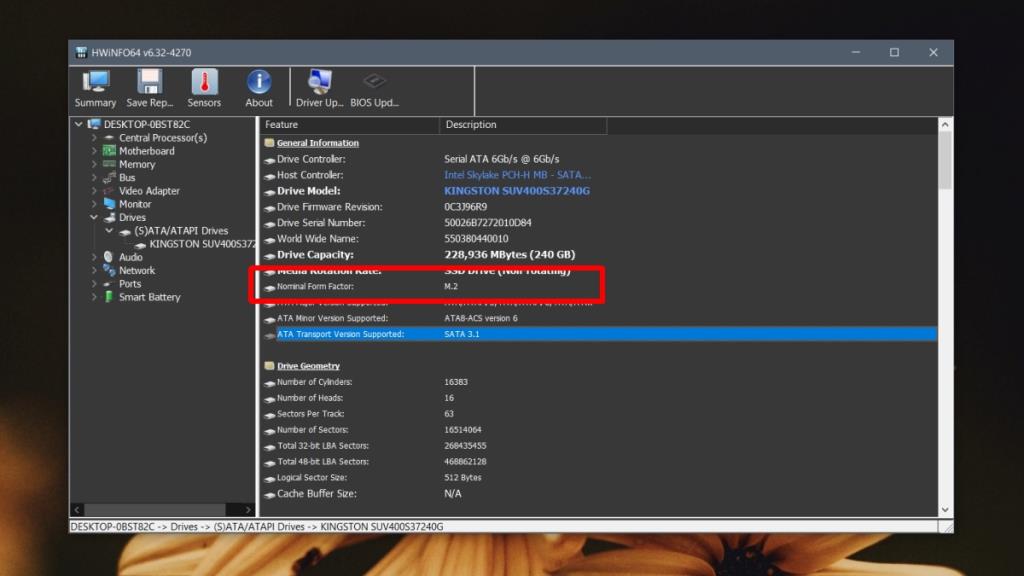
- Pobierz i uruchom aplikację o nazwie SSD-Z.
- Na karcie Urządzenie zanotuj wartość Szybkość .
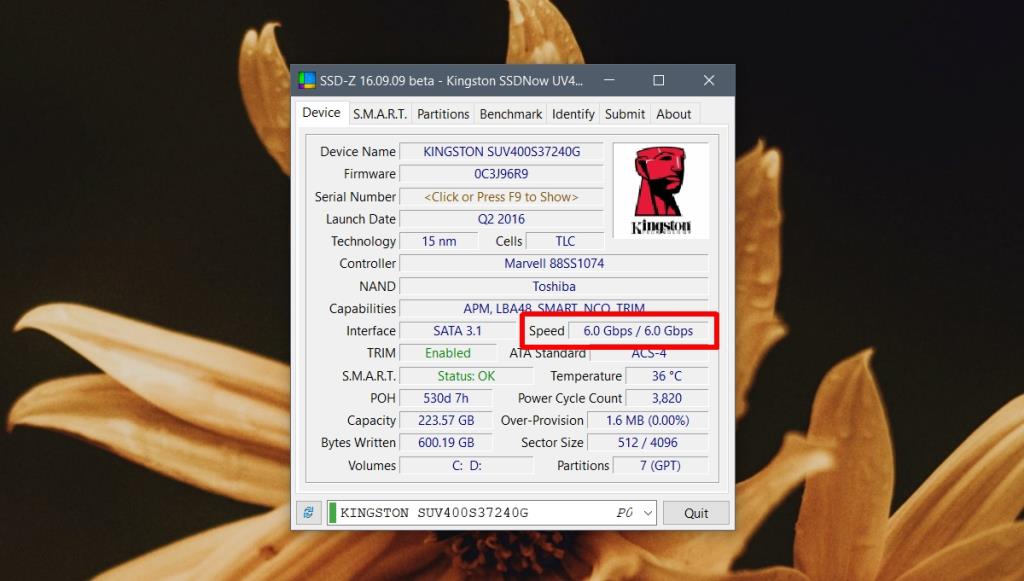
Analizowanie informacji
Teraz, gdy masz te informacje, skorzystaj z poniższych, aby określić, jaki typ dysku SSD posiadasz.
- Jeśli współczynnik kształtu wynosi 2,5 ′, NIE masz dysku SSD NVMe.
- Jeśli współczynnik kształtu to M.2 i żadne gniazdo PCI nie wyświetla dysku SSD, możesz mieć dysk NVMe lub dysk SATA. Tutaj musisz wygooglować wartość prędkości, którą uzyskałeś z SSD-Z, ponieważ będzie to decydujący czynnik.
- Jeśli współczynnik kształtu to M.2 i gniazdo PCI jest w użyciu, możliwe, że masz dysk NVMe. Ponownie sprawdź jego prędkość, aby się dowiedzieć.
Na podstawie tych wszystkich informacji wydaje się, że mój system jest wyposażony w dysk SSD M.2 SATA. To jest tylko częściowo poprawne. Mój dysk SSD to nie M.2. Ma 2,5 cala. Narzędzia innych firm, nawet te najlepsze, nie są zbyt dobre w identyfikowaniu informacji o dyskach SSD.
Który dysk SSD kupić?
Pytanie teraz sprowadza się do tego, jaki rodzaj SSD należy kupić.
Szybkość: jeśli chcesz mieć absolutnie najszybszy dysk SSD, kup dysk SSD NVMe. To jest to, co chcesz uzyskać, jeśli budujesz komputer do gier lub planujesz używać go do drukowania lub modelowania 3D lub do pracy z animacją.
Koszt: jeśli starasz się zmieścić w budżecie, kup dowolny dysk SSD, na który możesz sobie pozwolić, ponieważ wszystkie dyski SSD będą wykładniczo szybsze niż dysk twardy. Do codziennego użytku działa to dobrze, a system nie zwalnia, jak to ma miejsce w przypadku dysku twardego.
Koszt i szybkość: jeśli chcesz szybki dysk SSD, ale nie chcesz na niego wydawać zbyt wiele, kup dobrej jakości dysk SSD M.2 SATA. Nie będzie tak szybki jak dysk SSD NVMe, ale będzie lepszy niż dysk SSD 2,5″. Różnica w cenie między nimi jest niewielka, więc niewielki wzrost ceny zapewnia lepszy sprzęt.
Wniosek
Większość osób doradza Ci zakup dysku SSD i jest to dobra rada, ale niewiele osób wie, że w dyskach SSD istnieją różne typy, które zapewniają różne prędkości działania. Dysk SSD NVMe jest znacznie szybszy niż dysk SSD SATA. Różnica jest taka sama, jak przy przejściu z dysku twardego na dysk SSD, może nawet lepiej, ale to kosztowna pamięć masowa.