Instalowanie aplikacji komputerowych w systemie Windows 10 jest dość proste. Musisz tylko upewnić się, że zainstalowałeś odpowiedni typ binarny aplikacji. Jeśli używasz 32-bitowego systemu Windows, aplikacja musi być również 32-bitowa. Podobnie, jeśli używasz 64-bitowego systemu Windows, aplikacja również musi być 64-bitowa. Dobre aplikacje nie tylko zawierają linki do właściwej wersji, ale także nazywają plik EXE, dzięki czemu można rozpoznać, czy jest 32-bitowy, czy 64-bitowy na podstawie samej nazwy. W przypadku aplikacji, które tego nie robią, zdziwiłbyś się, że nie ma prostego sposobu sprawdzenia, czy plik EXE jest 32-bitowy czy 64-bitowy.
EXE 32-bitowy lub 64-bitowy
Pokażemy Ci dwa proste sposoby sprawdzenia, czy plik EXE jest 32-bitowy czy 64-bitowy. Oba wymagają zainstalowania aplikacji, jednak są one bezpłatne i prawdopodobnie masz już zainstalowaną jedną z nich w swoim systemie.
SigCheck
Pobierz narzędzie wiersza polecenia o nazwie SigCheck i rozpakuj je. Otwórz wiersz polecenia ze zwykłymi prawami użytkownika. Użyj polecenia cd, aby przejść do wyodrębnionego folderu.
cd "ścieżka do folderu"
Alternatywnie przejdź do folderu w Eksploratorze plików i wpisz CMD w pasku adresu. Dotknij enter, a wiersz polecenia otworzy się w tej lokalizacji.
Uruchom następujące polecenie.
Składnia
sigcheck.exe „pełna ścieżka do EXE”
Przykład
sigcheck.exe "C:\Users\fatiw\Desktop\DaVinci_Resolve_15.3.1_Windows\DaVinci_Resolve_15.3.1_Windows.exe"
W danych wyjściowych zwracanych przez polecenie poszukaj wiersza MachineType, który poinformuje Cię, czy plik EXE jest 32-bitowy, czy 64-bitowy.
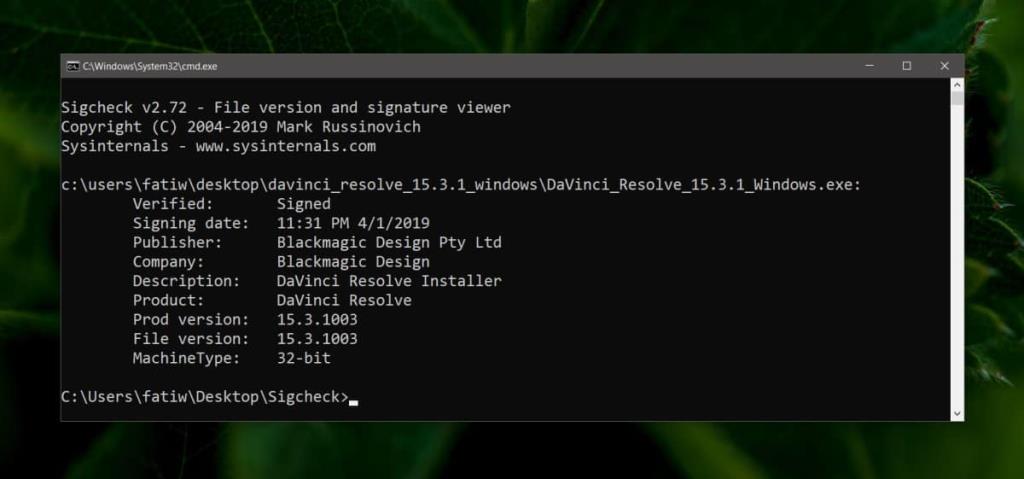
7-zip
Byłbyś zaskoczony, ale 7-zip może również określić, czy plik EXE jest 32-bitowy, czy 64-bitowy. Większość ludzi ma już zainstalowaną aplikację, więc musisz otworzyć wiersz polecenia i użyć polecenia cd, aby przejść do miejsca, w którym zainstalowano 7-zip.
cd "C:\Program Files\7-Zip"
Sprawdź ścieżkę, ponieważ mogłeś zainstalować aplikację w innym miejscu.
Gdy znajdziesz się w folderze 7-zip, uruchom następujące polecenie.
Składnia
7z l „pełna ścieżka-do-exe” | findstr CPU
Przykład
7z l "C:\Users\fatiw\Desktop\DaVinci_Resolve_15.3.1_Windows\DaVinci_Resolve_15.3.1_Windows.exe" | findstr CPU
Dane wyjściowe zwrócą pojedynczą linię i poinformują Cię, czy plik EXE jest 32-bitowy, czy 64-bitowy.
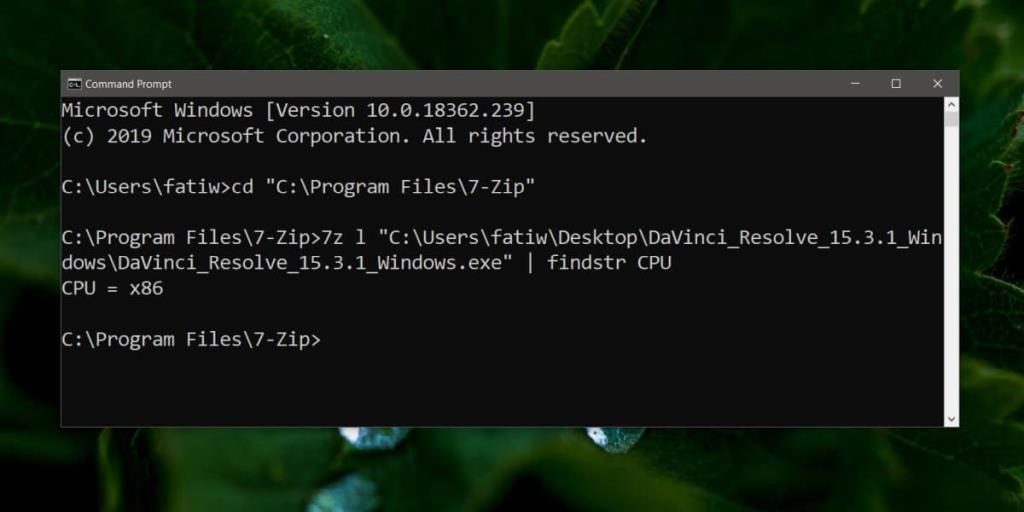
W niektórych przypadkach aplikacja 32-bitowa będzie działać w 64-bitowym systemie Windows. W rzeczywistości wciąż istnieje wiele, wiele aplikacji, które są tylko 32-bitowe i zwykle działają dobrze. To powiedziawszy, zawsze powinieneś próbować uzyskać plik EXE zbudowany dla Twojej architektury Windows. Może to pomóc w uniknięciu nieprzewidywalnych problemów w przyszłości.
Jeśli masz zamiar zainstalować system Windows 10, ale nie wiesz, czy zainstalować wersję 32-bitową, czy 64-bitową, powinieneś sprawdzić, jaką architekturą jest twój procesor, aby podjąć decyzję.
![Edytuj typ pliku, automatyczne odtwarzanie, ustawienia programów domyślnych [Windows 7/Vista] Edytuj typ pliku, automatyczne odtwarzanie, ustawienia programów domyślnych [Windows 7/Vista]](https://tips.webtech360.com/resources8/r252/image-5457-0829093416584.jpg)
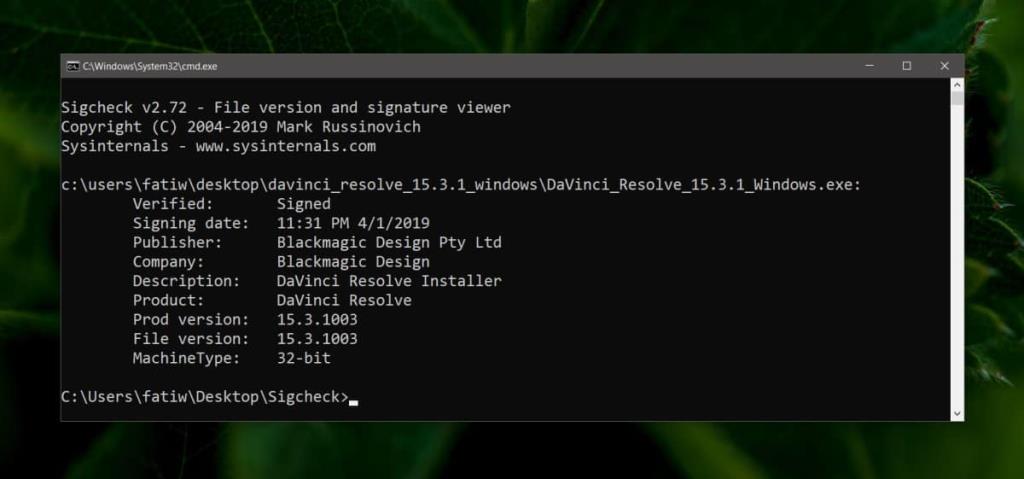
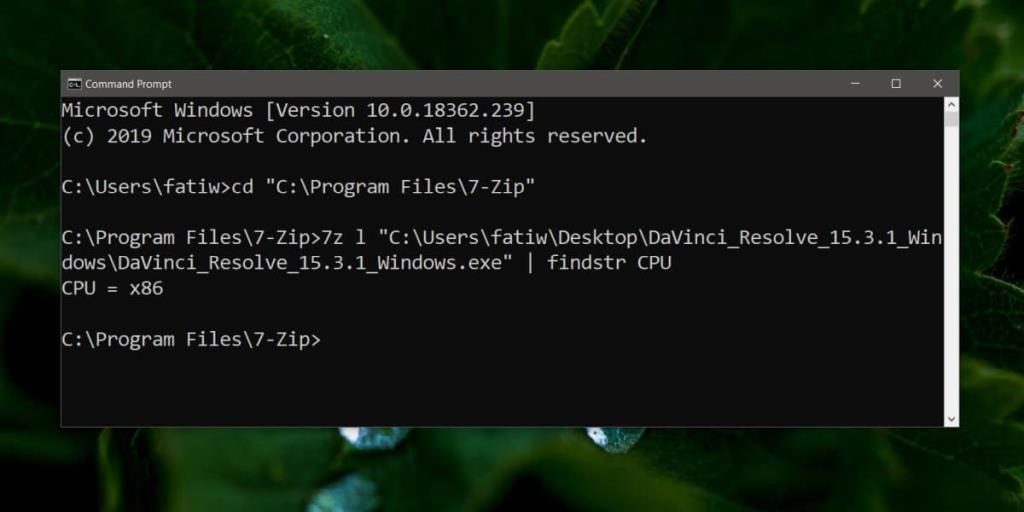

![Modyfikacja w celu optymalizacji dysku SSD [Windows] Modyfikacja w celu optymalizacji dysku SSD [Windows]](https://tips.webtech360.com/resources8/r252/image-2143-0829093415212.jpg)





