Mamy dla Ciebie wsparcie, jeśli jesteś programistą Pythona lub użytkownikiem systemu Windows, który potrzebuje interpretera Pythona i Pipa do instalowania różnych programów. Ten przewodnik pokaże Ci, jak sprawić, by Python i Pip działały w systemie Windows.
Jak zdobyć Pythona
Python jest dostępny dla użytkowników systemu Windows. Jednak najlepiej jest zainstalować za pośrednictwem Microsoft Store, aby uniknąć ręcznej konfiguracji. Obecnie sklep Microsoft Store obsługuje wersje 3.11, 3.10, 3.9, 3.8 i 3.7. Tak więc bez względu na to, jakiej wersji Pythona potrzebujesz w systemie Windows, możesz ją zdobyć.
Pythona 3.11
Python 3.11 to najnowsza wersja Pythona dostępna dla użytkowników systemu Windows za pośrednictwem Microsoft Store . Aby zainstalować go na komputerze, zacznij naciskać klawisz Win na klawiaturze.
Przy otwartym menu aplikacji systemu Windows wyszukaj „Microsoft Store” i otwórz go. Następnie, gdy sklep Windows jest otwarty, znajdź pole wyszukiwania i wpisz „Python 3.11”. Powinieneś zobaczyć to w wynikach wyszukiwania.
Po znalezieniu „Python 3.11” w wynikach wyszukiwania wybierz go myszą. Następnie znajdź przycisk „Pobierz” i kliknij go myszą. Gdy wybierzesz przycisk „Pobierz”, Microsoft Store pobierze i zainstaluje tę wersję Pythona.
Pythona 3.10
Jeśli potrzebujesz języka Python 3.10 w systemie Windows, możesz go pobrać w sklepie Microsoft Store. Aby rozpocząć, naciśnij klawisz Win na klawiaturze, aby uruchomić menu aplikacji systemu Windows. Następnie wyszukaj „Microsoft Store” i uruchom go.
W sklepie Microsoft Store wyszukaj „Python 3.10”. Następnie w wynikach wyszukiwania wybierz „Python 3.10”. Na koniec wybierz przycisk „Pobierz”, aby zainstalować Python 3.10 na komputerze z systemem Windows.
Pythona 3.9
Chociaż uzyskanie nowszej wersji Pythona jest ogólnie dobrym pomysłem, uzyskanie wersji 3.9 za pośrednictwem sklepu Microsoft Store jest możliwe, jeśli jej potrzebujesz. Aby rozpocząć, otwórz Microsoft Store na swoim komputerze.
Po otwarciu sklepu Microsoft Store znajdź pole wyszukiwania i kliknij je myszą. Po wybraniu pola wyszukiwania wpisz „Python 3.9”. Na koniec wybierz przycisk „Pobierz”, aby pobrać i zainstalować Python 3.9 na swoim komputerze.
Pythona 3.8/Pythona 3.7
Python 3.8 i 3.7 są dostępne w sklepie Microsoft Store dla użytkowników systemu Windows. Jednak zdecydowanie nie zalecamy instalowania tych wersji i zamiast tego pobieranie wersji 3.11, 3.10 lub 3.9.
Jeśli potrzebujesz tych konkretnych wersji Pythona dla swojego systemu Windows, wyszukaj „Python 3.8” lub „Python 3.7” w sklepie Microsoft Store, aby je zainstalować.
Jak używać Pythona w systemie Windows
Aby użyć interpretera Pythona w systemie Windows, otwórz Powershell. Po otwarciu uruchom polecenie python . Polecenie python3 również będzie działać.
pyton
Lub
python3
Jeśli musisz uruchomić skrypt w języku Python, wykonaj następujące czynności:
python C:/ścieżka/do/python/script.py
Jak zainstalować Pipa w systemie Windows
W przypadku wielu programów opartych na Pythonie w systemie Windows będziesz potrzebować Pipa. Pip to menedżer pakietów Pythona; dzięki niemu można łatwo zainstalować zależności i pliki wykonywalne Pythona.
Istnieje kilka sposobów, w jakie użytkownicy mogą zainstalować Pip w systemie Windows. Jednak najłatwiejszym i najszybszym sposobem na uruchomienie go jest użycie skryptu Get-pip Pythona. Ten skrypt wykryje twój system operacyjny, pobierze wszystko i skonfiguruje.
Zanim przejdziemy do sposobu korzystania ze skryptu Get-pip, spójrz na jego kod. Musisz sprawdzić, co robi skrypt przed jego uruchomieniem, nawet jeśli jest godny zaufania.
Aby sprawdzić skrypt Get-pip, przejdź do strony Get-pip na Bootstrap.pypa.io. Po pobraniu skryptu na komputer otwórz Windows Powershell. Następnie otwórz Eksploratora Windows.
W Eksploratorze Windows wybierz „Pobrane”, aby uzyskać dostęp do folderu Pobrane. Następnie kliknij prawym przyciskiem myszy plik „get-pip.py” i wybierz „Wytnij”. Wybranie tej opcji spowoduje skopiowanie skryptu do schowka systemu Windows.
Gdy plik znajdzie się w schowku systemu Windows, znajdź „Ten komputer” i uzyskaj do niego dostęp. Następnie kliknij dysk „C: /”. Po załadowaniu dysku „C:/” kliknij prawym przyciskiem myszy i wybierz „Wklej”, aby umieścić skrypt get-pip.py.
Uwaga: będziesz musiał przyznać Eksploratorowi uprawnienia administratora, gdy zostaniesz poproszony o wklejenie skryptu get-pip.py w katalogu „C:/”.
Wróć do Powershell i użyj polecenia CD , aby przejść do katalogu „C: /”, w którym znajduje się skrypt get-pip.py.
CDC:/
Po wejściu do katalogu „C:/” możesz uruchomić polecenie ls, aby wyświetlić zawartość folderu. Chociaż nie jest to wymagane, pomoże Ci potwierdzić, że skrypt get-pip.py jest tam, gdzie powinien.
ls
Aby zainstalować menedżera pakietów Python (Pip) w systemie Windows za pomocą skryptu, upewnij się, że masz zainstalowany Python. Następnie uruchom następujące polecenie. Wszystko powinno być zautomatyzowane, więc nie będziesz musiał wchodzić w interakcje z Powershell podczas tego procesu.
python3 get-pip.py
Jak korzystać z Pipa w systemie Windows
Aby użyć Pip na komputerze z systemem Windows, zacznij od otwarcia Powershell. Po otwarciu możesz uruchomić polecenie pip .
Aby zainstalować pakiet Pip, uruchom następujące polecenie:
pip zainstaluj nazwa_pakietu
Aby pobrać pakiet Pip zamiast go instalować, użyj:
pip pobierz nazwa_pakietu
Na koniec, aby odinstalować pakiet Pip, uruchom to polecenie:
pip odinstaluj nazwa_pakietu
Aby uzyskać więcej informacji na temat poleceń, możesz uruchomić program Pip w systemie Windows i uruchomić polecenie Pip –help w programie Powershell. Wyświetli się pełna strona pomocy, która wyjaśnia wszystko, co możesz zrobić, aby korzystać z Pipa.
pip -- pomoc



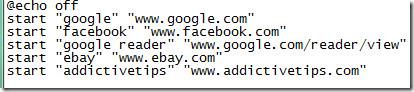

![Wyświetlanie zainstalowanych aplikacji na pulpicie zdalnym i instalowanie nowych [Windows] Wyświetlanie zainstalowanych aplikacji na pulpicie zdalnym i instalowanie nowych [Windows]](https://tips.webtech360.com/resources8/r252/image-6183-0829094719789.jpg)



