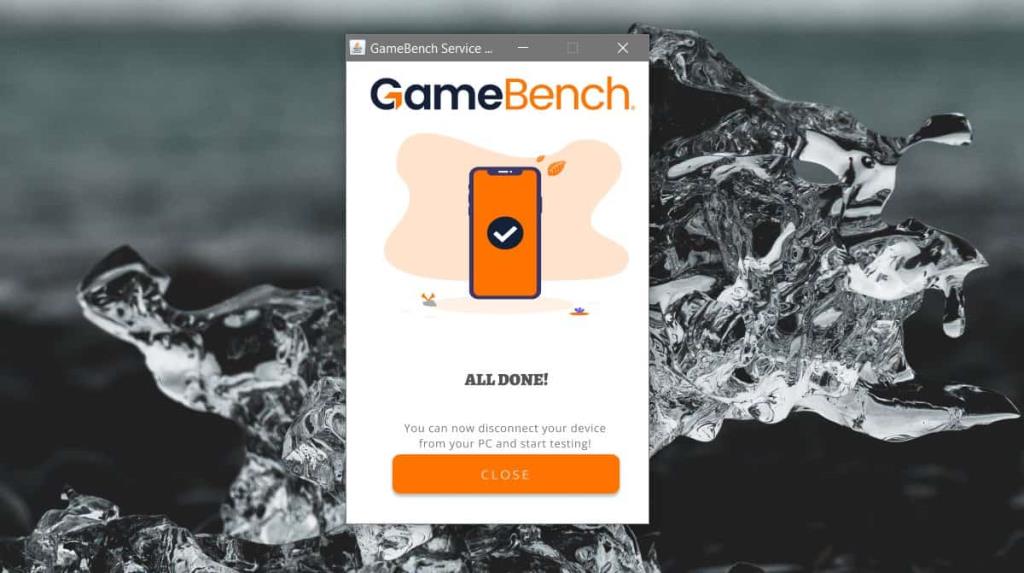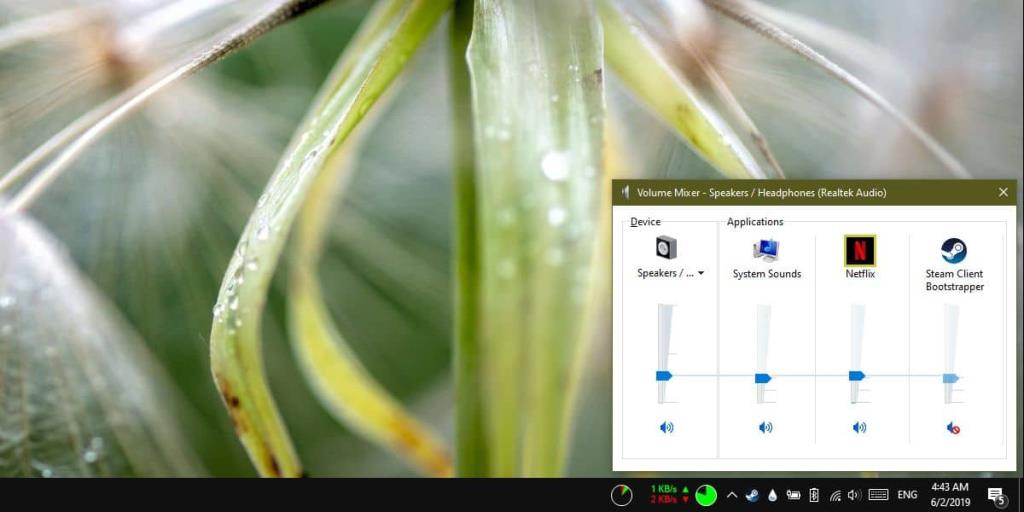Windows 10 oferuje doskonałą kontrolę dźwięku dla wszystkich urządzeń audio, a także dla różnych zainstalowanych aplikacji. Możesz na przykład ustawić inną głośność dla słuchawek, a po ich podłączeniu system Windows 10 automatycznie je dostosuje. Podobnie, możesz również indywidualnie zmieniać głośność aplikacji za pomocą miksera głośności. Być może nie wiesz, że mikser głośności zapamięta poziom głośności ustawiony dla aplikacji. Możesz go użyć do trwałego wyciszenia aplikacji w systemie Windows 10.
Wycisz aplikację w systemie Windows 10
Uruchom aplikację, którą chcesz wyciszyć. Jeśli aplikacja może odtwarzać dźwięk, uruchomienie jej samodzielnie sprawi, że pojawi się ona w mikserze głośności. Jeśli aplikacja się nie pojawi, odtwórz w niej coś, aby odtwarzała dźwięk.
Następnie kliknij prawym przyciskiem myszy ikonę głośnika na pasku zadań i wybierz Otwórz mikser głośności. Mikser głośności zawiera każdą działającą aplikację, która może odtwarzać dźwięk. Każda aplikacja ma własny suwak głośności, który można zmieniać niezależnie od innych aplikacji i głośności głównej.
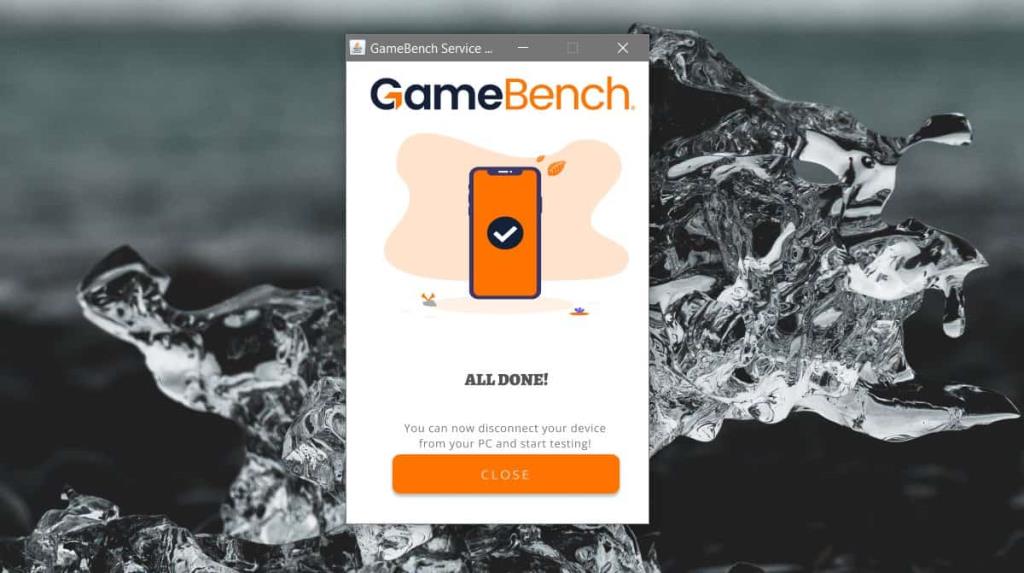
Kliknij ikonę głośnika pod suwakiem aplikacji, którą chcesz na stałe wyciszyć, i gotowe. Windows 10 zapamięta to ustawienie. Następnym razem, gdy otworzysz tę samą aplikację, ponownie odwiedź mikser głośności, a zobaczysz, że głośność jest nadal wyciszona.
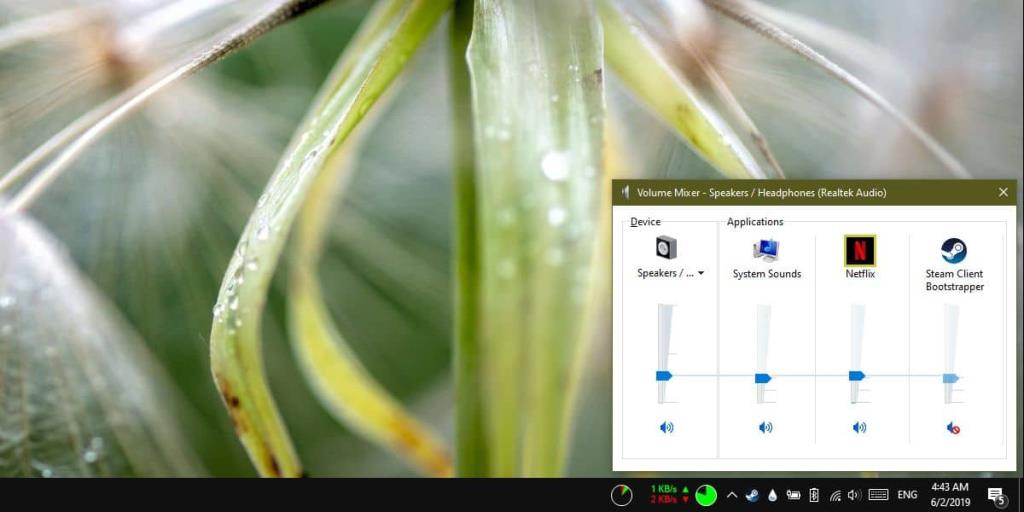
To wszystko, jednak za każdym razem, gdy potrzebujesz aplikacji do odtwarzania dźwięku, będziesz musiał pamiętać, że go wyciszyłeś. Ponowne uruchomienie aplikacji nigdy nie spowoduje jej wyciszenia, ponieważ jej głośność została odcięta na poziomie systemu.
Zauważysz, że wśród aplikacji wymienionych w mikserze głośności jest też coś, co nazywa się „Dźwiękami systemowymi”. To nie jest aplikacja. Zamiast tego jest to dźwięk systemowy, który słyszysz, np. nowy alert powiadomienia. Jeśli uważasz, że dźwięk systemu jest denerwujący, ale nie możesz zawracać sobie głowy wyłączaniem ich wszystkich jeden po drugim, możesz je wyciszyć tutaj. Wszystkie inne dźwięki będą odtwarzane tak, jak zwykle.
Te ustawienia są specyficzne dla urządzenia dźwiękowego. Możesz wyciszyć głośność określonej aplikacji, gdy używasz głośników, ale jeśli chcesz ją również wyciszyć po podłączeniu innego urządzenia audio, musisz wyciszyć je osobno. To dość łatwe; podłącz drugie urządzenie audio do komputera z systemem Windows 10 i uruchom aplikację, którą chcesz wyciszyć. Ponownie otwórz mikser głośności i wycisz dźwięk w aplikacji. Powtórz dla wszystkich używanych urządzeń audio.