Notatnik to podstawowy edytor tekstu w systemie Windows 10, który może być używany do tworzenia różnych typów skryptów. W tym artykule omówimy, jak wykorzystać Notatnik do pisania skryptów oraz jakie metody możesz wykorzystać, aby zmienić rozszerzenia plików.
1. Dlaczego warto używać Notatnika do tworzenia skryptów?
Notatnik jest prostym i łatwym w użyciu narzędziem, idealnym do tworzenia skryptów bez skomplikowanej konfiguracji. Oto kilka powodów, dla których warto go wybrać:
- Bez zbędnych funkcji, które mogą wprowadzać w błąd.
- Automatyczne zapisywanie w formacie TXT, co ułatwia pracę.
- Bezpośrednie i intuicyjne edytowanie kodu.
2. Rodzaje skryptów, które można tworzyć
Przede wszystkim przed przystąpieniem do pisania skryptu, warto wiedzieć, z jakiego typu skryptem mamy do czynienia. Możesz tworzyć następujące skrypty:
| Typ skryptu |
Rozszerzenie |
| Skrypt wsadowy |
.bat |
| Skrypt PowerShell |
.ps1 |
| Skrypt VBS |
.vbs |
| Skrypt AutoHotKey |
.ahk |
3. Jak utworzyć skrypt w Notatniku
Oto jak możesz stworzyć skrypt w Notatniku:
- Otwórz Notatnik: Stwórz nowy plik w aplikacji.
- Wklej swój skrypt: Wprowadź kod, który chcesz zapisać.
- Zapisz plik: Użyj skrótu klawiaturowego Ctrl + S, aby go zapisać. W polu nazwy pliku dodaj odpowiednie rozszerzenie, np. MyScript.ps1.
4. Metody zmiany rozszerzenia pliku
Aby Zmienić rozszerzenie pliku w Notatniku, możesz użyć trzech metod:
- Metoda 1: Wybierz „Wszystkie pliki (*.*)” w opcjach zapisu.
- Metoda 2: Użyj cudzysłowów w nazwie pliku. Wprowadź nazwę i rozszerzenie w cudzysłowach.
- Metoda 3: Zmień rozszerzenie w Eksploratorze plików po zapisaniu pliku jako .txt. Kliknij prawym przyciskiem myszy na plik i wybierz „Zmień nazwę”.
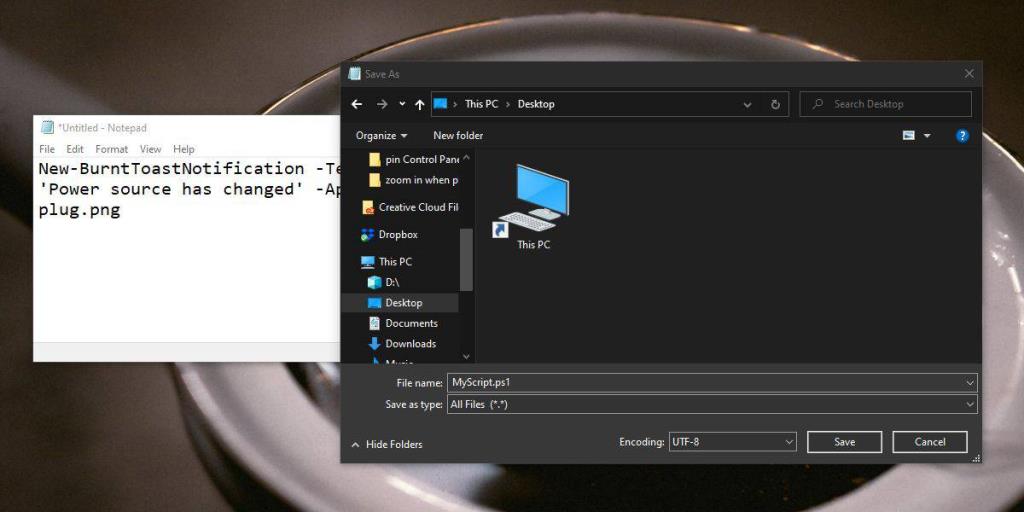
5. Alternatywy dla Notatnika
Notatnik to dobry wybór dla prostych skryptów, ale jeśli potrzebujesz bardziej zaawansowanego narzędzia, rozważ użycie Notepad++. Oferuje bardziej rozwinięte funkcje, które lepiej wspierają pisanie skryptów i kodu.
6. Podsumowanie
Tworzenie skryptów w Notatniku w systemie Windows 10 jest proste i intuicyjne. Pamiętaj, aby wybrać odpowiednią metodę zapisu oraz zobaczyć, czy rozszerzenie jest prawidłowe, żeby skrypt działał poprawnie. Zastosowanie powyższych porad ułatwi Ci pracę.

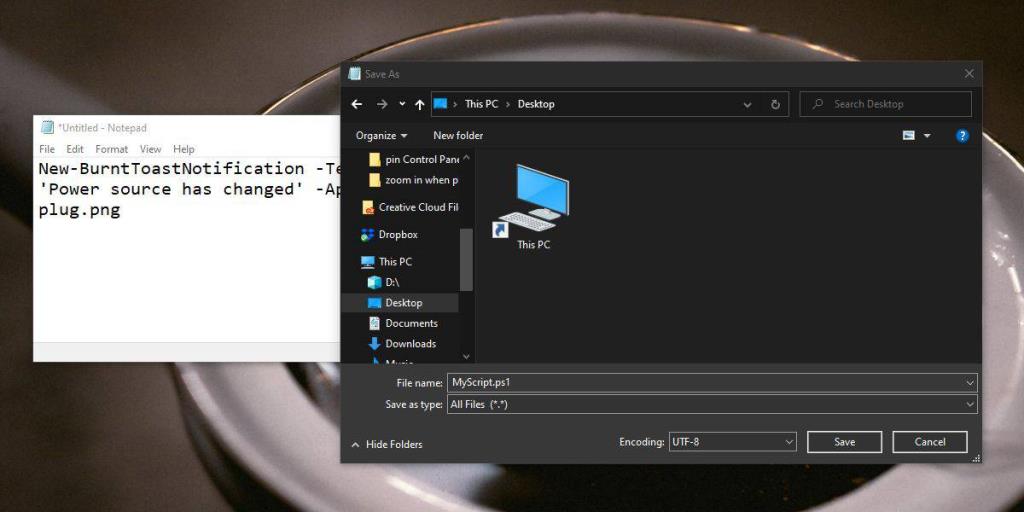








Kasia -
Świetny artykuł! Nie miałem pojęcia, że można tworzyć skrypty w Notatniku. Dzięki za tę informację
Karol -
Dzięki za ten artykuł! Jeśli miałbym dodać coś od siebie, polecam korzystać z komentarzy w skryptach
Patryk -
Niektóre skrypty mogą być naprawdę złożone! Jakie macie doświadczenia z bardziej zaawansowanymi skryptami
Klara -
Używam Notatnika tylko do notatek, ale teraz planuję wypróbować skrypty. Dzięki za inspirację!
Hania K. -
Jeszcze nigdy nie pisałam skryptów, ale zamierzam to zmienić. Temat mnie bardzo zaciekawił
Katarzyna -
Czuję się zainspirowana! Na pewno spróbuję napisać własny skrypt. Dzięki za wkład
Tomasz -
Czy można integrować skrypty z innymi programami w Windowsie? Jakie są możliwości
Grzegorz -
Czy moglibyście podać przykłady praktycznych zastosowań skryptów w Notatniku? Chciałbym zobaczyć je w akcji
Hania M. -
Bardzo dobrze, że ktoś porusza ten temat. Chciałbym dowiedzieć się więcej o wykorzystaniu skryptów w życiu codziennym
Ela -
Mam nadzieję, że uda mi się stworzyć coś naprawdę przydatnego, korzystając z tych wskazówek
Hania z Krakowa -
Kto by pomyślał, że Notatnik jest taki potężny! Dziękuję za pomoc w nauce skryptów
Jakub -
Czy ktoś mógłby mi dokładniej wytłumaczyć, jak uruchomić ten skrypt? Nigdy nie robiłem czegoś podobnego
Gosia -
Nigdy nie pomyślałam, że coś tak prostego jak Notatnik może stać się tak potężnym narzędziem
Marta -
Nie wiedziałam, że można tak łatwo zautomatyzować proste zadania. Skrypty w Notatniku to prawdziwy game changer
Staszek -
Dzięki za ten artykuł! Na pewno podzielę się nim ze znajomymi, którzy też chcą uczyć się skryptów.
Anna 77 -
Artykuł był naprawdę pomocny. Czuję, że to może rozwinąć moje umiejętności jako programisty!
Wojtek -
Fantastycznie napisane! Tworzenie skryptów może być super zabawą. Jakie inne narzędzia polecacie
Paweł -
Bardzo pomocny artykuł. Znalazłem kilka ciekawych przykładów skryptów, które mogę zastosować w codziennej pracy
Mikołaj -
Podoba mi się, jak łatwo jest dodać nowe funkcje do Notatnika. Kto to wszystko wymyślił?
Marek 1988 -
Co sądzicie o używaniu Notepad++ zamiast Notatnika? Słyszałem, że oferuje więcej opcji
Ola -
Szukam informacji o tym, jakie są ograniczenia przy pisaniu skryptów w tym programie. Ktoś coś wie
Magda 123 -
Ja używam Notatnika codziennie, ale nigdy nie pomyślałam, że mogę używać go do pisania skryptów. Super jest to odkrycie
Wiktor -
Jakie skrypty polecacie na początek dla opornych na technologię? Chciałbym zacząć w tym temacie!
Szymon -
Wspaniale, że podzieliliście się tym poradnikiem. Tworzenie skryptów otworzyło mi nowe możliwości!
Renata -
Wow! Właśnie nauczyłem się, jak wywołać skrypt z poziomu wiersza poleceń. Dzięki za inspirację!
Zuza -
Bardzo przyjemnie się czyta, zwłaszcza zestawienie kroków do wykonania. Warto spróbować
Julia -
Super, że w końcu odkryłam, jak używać Notatnika do skryptów. To może znacznie uprościć moją pracę!
Olek -
Czy ktoś miał do czynienia z błędami przy uruchamianiu skryptów? Jakie były wasze doświadczenia?
Sławek IT -
Jakie inne języki programowania polecacie dla początkujących? Chciałbym zacząć od podstaw.
Tomek IT -
Właśnie testuję skrypty w Notatniku, ale mam problem z ich uruchomieniem. Czy mógłby ktoś pomóc?