Jak ustawić różne tapety na dwóch monitorach w systemie Windows

Dowiedz się, jak ustawić różne tapety na komputerach z systemem Windows 11 i 10, które mają więcej niż jeden monitor.
Windows 11 Home jest wystarczający dla większości użytkowników, ale dla profesjonalistów lub firm, wersja Pro oferuje znaczące możliwości. Umożliwia dostęp do zaawansowanych funkcji, które poprawiają wydajność i bezpieczeństwo systemu. Poniżej przedstawiamy szczegółowe informacje dotyczące procesu uaktualnienia.

Windows 11 Pro oferuje dodatkowe funkcje, które są kluczowe dla użytkowników korporacyjnych oraz profesjonalnych:
Aby rozpocząć proces, upewnij się, że posiadasz ważną licencję Windows 11 Home. Koszt uaktualnienia wynosi około 100 USD. Oto kroki, które należy wykonać:
Po zakończeniu, będziesz mógł zakupić uaktualnienie.
Możesz także uaktualnić system bez dodatkowych kosztów, wykorzystując klucz produktu z Windows 7 Pro lub Windows 8/8.1 Pro. Oto jak to zrobić:
Uaktualnienie do systemu Windows 11 Pro daje wiele korzyści. W przypadku potrzeby przywrócenia wersji Home, wystarczy użyć klucza produktu do aktywacji Windows 11 Home. Jeżeli masz dodatkowe pytania lub potrzebujesz dalszej pomocy, nie wahaj się skorzystać z zasobów Microsoftu lub blogów technologicznych.
Dowiedz się, jak ustawić różne tapety na komputerach z systemem Windows 11 i 10, które mają więcej niż jeden monitor.
Dyski twarde mogą mieć problemy. Fizyczne uszkodzenie dysku twardego jest często nieodwracalne, ale dysk może mieć problemy z oprogramowaniem i można je naprawić. Dowiedz się, jak użyć narzędzia CHKDSK, aby diagnozować i naprawiać błędy na dysku.
Dowiedz się, jak skutecznie zamknąć system Windows 11 przy użyciu różnych metod, które obejmują interfejs użytkownika, skróty klawiaturowe oraz polecenia.
Nie możesz się doczekać wypróbowania systemu Windows 11 wraz z instalacją systemu Linux? Dowiedz się, jak utworzyć bootowalną pamięć USB systemu Windows 11 w systemie Linux.
Potrzebujesz szybko przechwycić ekran komputera do pracy lub grania? Dowiedz się, jak bezpłatnie włączyć nagrywanie ekranu w systemie Windows 10/11.
Istnieje niezliczona ilość poradników wyjaśniających użytkownikom, jak modyfikować rejestr, aby dodać określony program do menu kontekstowego Eksploratora Windows. Edycja rejestru jest
Dowiedz się, jak zadbać o bezpieczeństwo swoich danych w systemie Windows. Wyłącz popularne opcje plików, takie jak Usuń, Kopiuj, Przenieś i inne, za pomocą narzędzia Zapobiegaj.
Oszczędzaj czas i wysiłek dzięki Unpack Monitor. Automatycznie rozpakowuj pliki RAR i monitoruj katalogi w celu okresowego rozpakowywania.
Najnowsze aktualizacje zabezpieczeń firmy Microsoft powodują… Niektóre złośliwe oprogramowanie może powodować wyświetlanie czarnego ekranu po uruchomieniu systemu Windows. Ten problem nie wystąpił
W tym poście omówimy następujące kwestie: Czym jest folder Windows.old? Co zawiera plik Windows.old? Jak usunąć folder Windows.old?
Jeśli chcesz zmniejszyć rozmiar dużego pliku mp3, na przykład podcastu audio, Mp3 Bitrate Changer okaże się przydatny. Nie zmniejsza on magicznie
Łatwa konwersja formatów DVD i wideo do DivX lub XviD dzięki funkcji Auto Gordian Knot. Zachowaj jakość przy jednoczesnym zmniejszeniu rozmiaru pliku.
Straciłeś ważne pliki? Undelete 360 pomoże Ci je odzyskać z dysku twardego. Odkryj proste kroki odzyskiwania usuniętych plików.
NetSNSOR to przenośna aplikacja sieciowa, która sprawdza łączność internetową w wybranych odstępach czasu i natychmiast powiadamia o tym użytkownika. Jeśli połączenie internetowe jest niedostępne,
Po przeniesieniu rozszerzeń powłoki Eksploratora Windows z systemu Windows XP do systemu Windows 7 nie działają one w 64-bitowej wersji systemu Windows 7, ponieważ oryginalna wersja

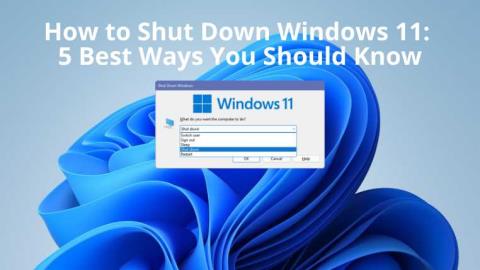
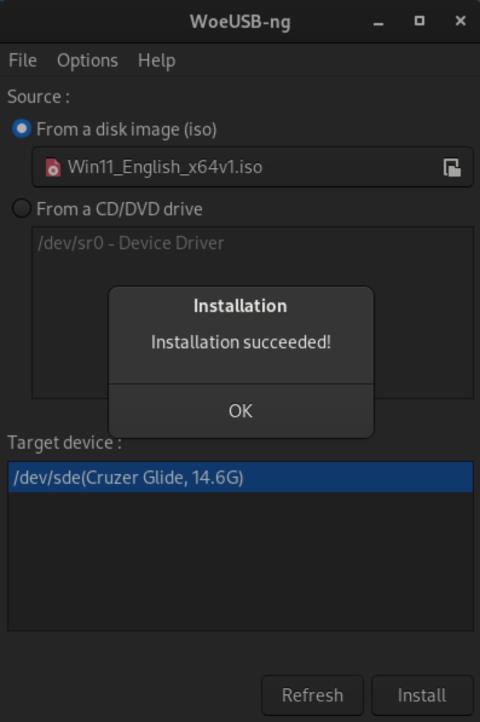









Baranek_88 -
To była naprawdę łatwa aktualizacja! Nawet moja babcia dałaby radę! 😄 Dzięki za pomoc!
Mateusz z Lublina -
Fajnie, że podzieliliście się tymi informacjami! Właśnie przymierzam się do przejścia na wersję Pro.
Daria_P -
Mam Windows 11 Home i zastanawiam się, czy powinnam przejść na Pro, zwłaszcza że pracuję zdalnie. Jakie macie doświadczenia
Gosia M. -
Czy ktoś miał problemy z uruchomieniem Windows po aktualizacji? Wolałabym nie mieć kłopotów, wolę zapytać
Piotr IT -
Aktualizacja była prostsza niż myślałem. Dziękuję za szczegółowy opis! Pewnie wiele osób doceni ten poradnik
Rafal -
Niesamowite! Wydanie nowej wersji Windows przynosi tyle emocji. Uaktualnienie odbyło się błyskawicznie
Patryk89 -
Dzięki za wszystkie wskazówki! Jestem zadowolony z nowej wersji. Warto było zainwestować
Ola z Wrocławia -
Jakie są korzyści z aktualizacji do wersji Pro? Czy naprawdę warto? Mam Windows 11 Home i zastanawiam się, czy to dobry krok
Szymon z Gdańska -
Czy aktualizacja wpływa na wydajność systemu? Mam wrażenie, że mój komputer działa szybciej po aktualizacji
Laurek87 -
Wszystko poszło gładko! Zaktualizowałem Windows 11 do Pro i odkryłem wiele nowych funkcji. Jak dla mnie totalna rewolucja!
Amik -
Chciałem tylko przypomnieć, że dobrze jest zrobić kopię zapasową przed aktualizacją systemu. Ja raz straciłem wszystkie dane po aktualizacji i teraz zawsze pamiętam
Betty_Auth -
Czy z wersją Pro są jakieś dodatkowe zabezpieczenia? Zawsze zależy mi na bezpieczeństwie komputerów w mojej firmie.
Marek123 -
Czy ktoś wie, czy uaktualnienie Windows 11 z Home do Pro jest kosztowne? Nie chciałbym wydawać fortuny na coś, co nie jest warte swojej ceny.
Krzysiek z Poznania -
Czy ktoś wie, czy po zaktualizowaniu systemu Windows 11 do Pro można jakoś wrócić do Home? Nie chcę mieć kłopotów
Maciek -
Jakie polecacie programy do zarządzania windowsami po aktualizacji? Chciałbym wszystko udoskonalić, wykorzystać nową wersję w pełni.
Emilia z Krakowa -
Moim zdaniem warto zainwestować w aktualizację do Pro, zwłaszcza dla osób korzystających z technologii w pracy. Dużo więcej opcji
Adriana -
Pytanie: czy wszystkie dane są zachowane przy aktualizacji? Zmiana wersji swojego Windowsa to duża rzecz!
Pawel IT -
Ja zawsze wykonuję aktualizacje na swoim laptopie w weekend. Nie chcę, żeby coś poszło nie tak w trakcie pracy.
Lenka -
Cały proces był bardzo przyjemny. Użyłem Twojego poradnika i z ręką na sercu mogę powiedzieć: to działa!
Grzegorz -
Super artykuł! Dodałem do ulubionych, na pewno wrócę do tego w przyszłości przy kolejnych aktualizacjach
Lucja -
W moim przypadku aktualizacja przeszła bez problemów, ale musiałam trochę poczekać na aktywację. Potem wszystko ruszyło jak należy
Michał -
Hahaha, nie mogłem się doczekać, żeby to zrobić, a tu takie proste kroki! Dzięki za pomoc! 😄
Hania -
Jakie powinny być minimalne wymagania sprzętowe dla wersji Pro? Mój lapek już nie jest najnowszy
Gosia -
Nie wiedziałam, że aktualizację można wykonać tak szybko. Zrobiłam to w mniej niż godzinę. Polecam każdemu, kto się waha
Julia K. -
Super! Jestem na etapie zakupu Windows'a Pro i ten artykuł bardzo mi pomógł zdecydować się na krok do przodu
Asia M. -
Czy są jakieś zniżki na aktualizację? Jaką metodą można najtaniej przejść na wersję Pro?
Thao -
Dobra robota! Dzięki tym poradom mogłem zaktualizować system bez większych problemów. Jestem zachwycony nowymi funkcjami!
Helena K. -
Na początku miałam problem z aktywacją wersji Pro, ale z Twoją pomocą poszło gładko. Bardzo dziękuję!
Radek -
Czy różnice między Home a Pro są aż tak zauważalne? Zastanawiam się, czy warto inwestować w tę aktualizację
Kasia -
Świetny poradnik! Dzięki Tobie udało mi się zaktualizować Windows 11 Home do Pro w kilka minut. Zawsze się bałam tych zmian, ale teraz czuję się pewniej. Dzięki
Fabian -
Wow, jakieś nowe możliwości w systemie Windows 11 Pro? Naprawdę dawanie wydajności i funkcji do pracy? Chcę to sprawdzić
Pawel_79 -
Warto także pomyśleć o usunięciu niepotrzebnych programów przed aktualizacją. Moje doświadczenie mówi, że to przyspiesza cały proces
Wiktor -
Zmiana na Pro to strzał w dziesiątkę! Zyskałem dostęp do fantastycznych funkcji, o których wcześniej nie miałem pojęcia