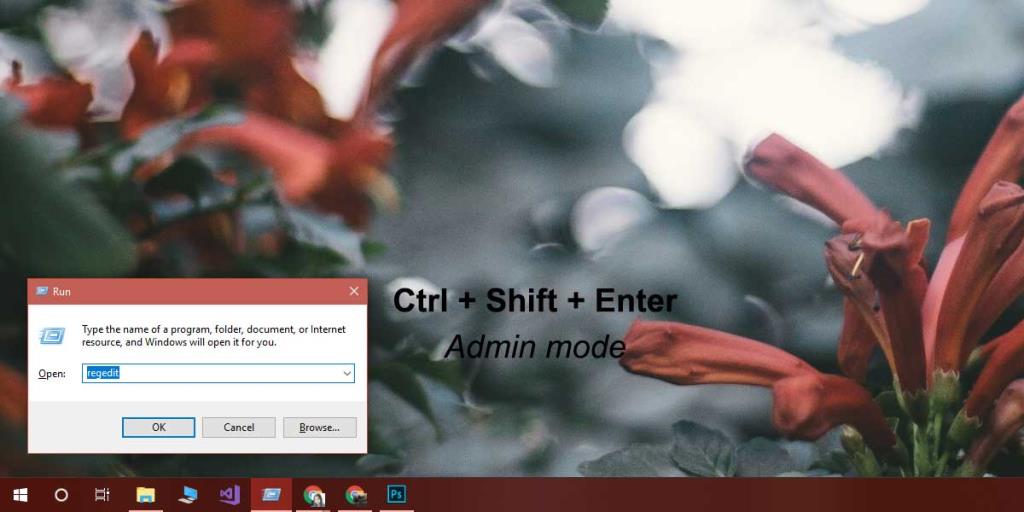Istnieje więcej niż jeden sposób otwierania aplikacji w systemie Windows 10. Możesz uruchomić plik EXE, uruchomić skrót do pliku EXE, otworzyć go z przypiętego kafelka w menu Start, otworzyć go z listy aplikacji lub użyć pole Uruchom. Jeśli chcesz uruchomić aplikację z uprawnieniami administratora, najłatwiej to zrobić za pomocą EXE lub skrótu do EXE. Możesz kliknąć go prawym przyciskiem myszy i wybrać opcję „uruchom jako administrator”. To samo działa w przypadku aplikacji, które można znaleźć za pomocą wyszukiwania w systemie Windows. To powiedziawszy, jeśli te opcje nie są opłacalne z jakiegoś powodu, np. masz funkcję, która nie działa/nie odpowiada, pole uruchamiania jest zawsze bezpiecznym zakładem. Domyślnie, gdy otwierasz aplikację za pomocą pola uruchamiania, otwiera się ona z normalnymi prawami. Aby otwierać aplikacje w trybie administratora z pola uruchamiania, musisz zmodyfikować klawisz klawiatury, którego używasz do ich otwierania.
Działa to we wszystkich aplikacjach, niezależnie od tego, czy jest to rejestr systemu Windows, czy przeglądarka. Musisz wiedzieć, jaki EXE uruchomić, aby otworzyć aplikację.
Tryb administratora z Run Box
Otwórz okno uruchamiania za pomocą skrótu klawiaturowego Win + R. Wpisz nazwę aplikacji, którą chcesz otworzyć w trybie administratora. Zamiast naciskać klawisz Enter, naciśnij Ctrl + Shift + Enter, aby uruchomić aplikację w trybie administratora.
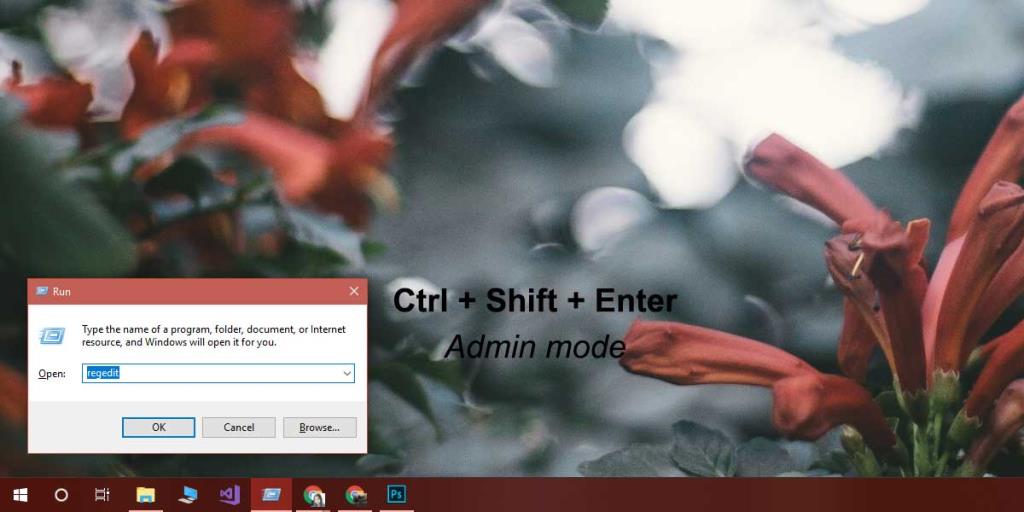
Otrzymasz monit na ekranie z pytaniem, czy chcesz zezwolić mu na modyfikację systemu, ale ten monit pojawia się, ponieważ otwierasz tryb administratora wygrania aplikacji, a nie dlatego, że używasz pola uruchamiania, aby go otworzyć. Otrzymasz go niezależnie od charakteru aplikacji, tj. zobaczysz monit, jeśli próbujesz otworzyć rejestr systemu Windows lub otwierasz przeglądarkę.
Tryb administratora nie jest wymagany, chyba że cokolwiek robisz, wyraźnie wskazuje, że musisz uruchomić aplikację w trybie administratora. Na przykład, jeśli chcesz otworzyć Chrome, aby przeglądać internet, sprawdzać pocztę e-mail, oglądać kilka filmów z kotami na YouTube lub oglądać Netflix, niekoniecznie musisz uruchamiać aplikację w trybie administratora. Wystarczy tryb normalny z normalnymi uprawnieniami użytkownika.
Powinniśmy wspomnieć, że o ile nie używasz systemu Windows z kontem administratora, samo zaakceptowanie monitu na ekranie nie jest wszystkim, co musisz zrobić. Jeśli korzystasz z normalnego konta użytkownika, musisz wprowadzić nazwę użytkownika i hasło administratora, aby faktycznie uruchomić aplikację w trybie administratora.