Uruchamianie aplikacji podczas uruchamiania systemu jest łatwe; możesz dodać go do folderu Autostart w systemie Windows 10 lub jeśli aplikacja ma opcję automatycznego uruchamiania podczas uruchamiania, możesz ją włączyć. Wiele aplikacji, które potrzebują takiej opcji, np. Dropbox, ma jedną wbudowaną.
Te aplikacje działają z normalnymi uprawnieniami użytkownika i jest to w porządku w prawie każdym przypadku. Jeśli zdarzy ci się mieć aplikację, która potrzebuje uprawnień administratora do wykonania swojej pracy i chcesz, aby działała podczas uruchamiania, folder startowy Cię tutaj zawiedzie. Uruchomi aplikację z normalnymi prawami użytkownika i nic nie może zmienić tego zachowania. Jeśli potrzebujesz uruchomić aplikację jako administrator podczas uruchamiania, będziesz musiał zmienić sposób jej działania i będziesz musiał użyć skryptu VB.
Tworzenie skryptu VB
Otwórz nowy plik Notatnika i wprowadź w nim następujące informacje. Będziesz musiał wprowadzić zmiany, zanim będziesz mógł zapisać skrypt.
Dim objShell Ustaw objShell = WScript.CreateObject( "WScript.Shell" ) objShell.Run("""ścieżka-do-aplikacji.exe""") Ustaw objShell = Nic
Linia, którą musisz zmienić to trzecia. Zastąp ścieżkę rzeczywistą ścieżką do pliku EXE aplikacji, którą chcesz uruchomić jako administrator. Upewnij się, że ścieżka jest ujęta w cudzysłów.
Przykład
Dim objShell Set objShell = WScript.CreateObject( "WScript.Shell" ) objShell.Run("""C:\Program Files\IrfanView\i_view64.exe""") Set objShell = Nic
Zapisz plik z rozszerzeniem pliku VBS .
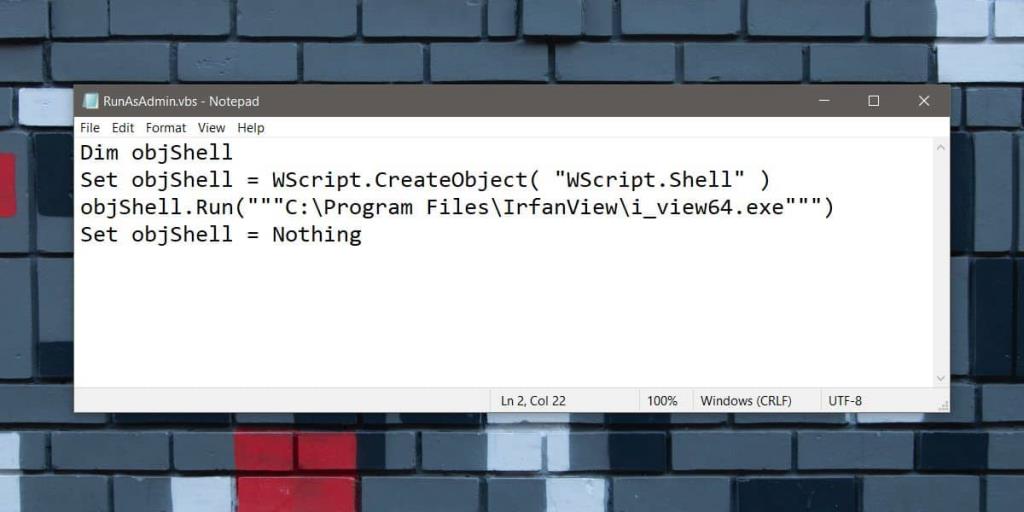
Ustaw aplikację, aby działała jako administrator
Otwórz Eksplorator plików i przejdź do pliku EXE aplikacji, którą chcesz uruchomić jako administrator podczas uruchamiania. Kliknij go prawym przyciskiem myszy i wybierz Właściwości z menu kontekstowego. Przejdź do zakładki Zgodność.
Uwaga: Jeśli zakładka zgodności jest nieobecna, ta metoda nie będzie działać.
Na karcie Zgodność włącz opcję „Uruchom ten program jako administrator”. Zastosuj zmianę.
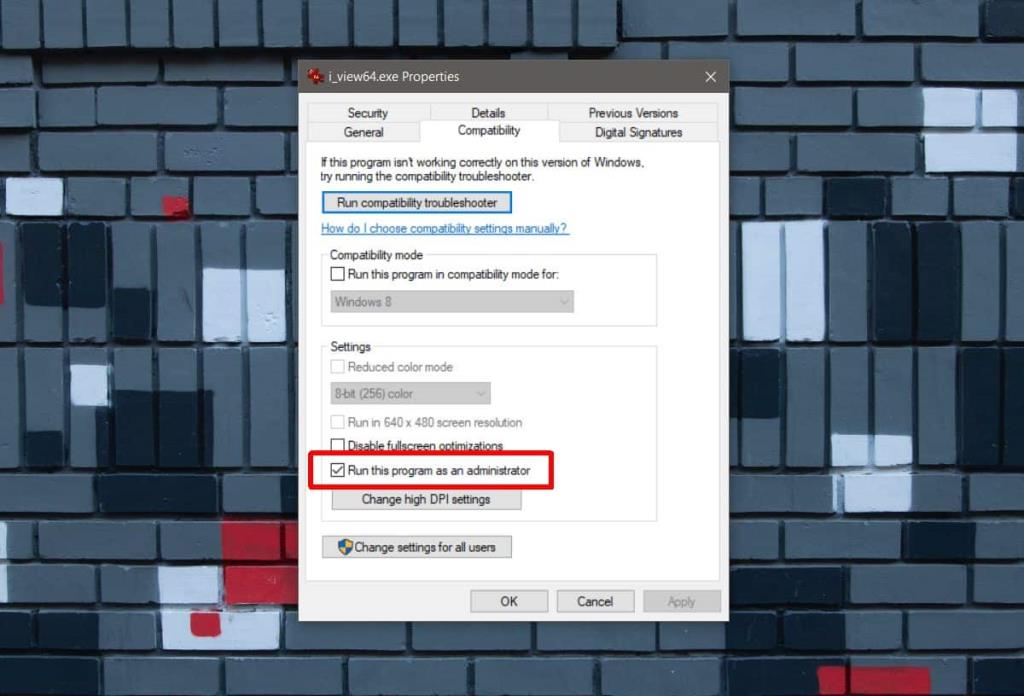
Przenieś skrypt do folderu startowego
Ostatnim krokiem jest przeniesienie skryptu do folderu startowego . To łatwe; otwórz okno uruchamiania za pomocą skrótu klawiaturowego Win + R i wprowadź następujące dane. Stuknij Enter i przenieś skrypt do folderu, który się otworzy.
powłoka:uruchamianie
Po następnym uruchomieniu systemu ten skrypt zostanie uruchomiony i z kolei uruchomi wybraną aplikację. Aplikacja jest skonfigurowana do uruchamiania z uprawnieniami administratora i zobaczysz monit UAC potwierdzający, że chcesz uruchomić aplikację z uprawnieniami administratora.
Ograniczenia
Ta metoda ma dwa ograniczenia; po pierwsze, w przypadku aplikacji, które nie pozwalają na uruchamianie ich jako administrator, np. Notatnik, ta metoda nie zadziała. Po drugie, może nie działać we wszystkich aplikacjach. Próbowałem tego w Firefoksie i musiałem potwierdzać niekończącą się liczbę monitów UAC. Firefox nigdy się nie uruchamiał, ponieważ monity nigdy się nie kończyły, chyba że kliknąłem Nie.
Aby sprawdzić, czy ta metoda zadziała dla aplikacji, uruchom skrypt VB przed przeniesieniem go do folderu startowego.

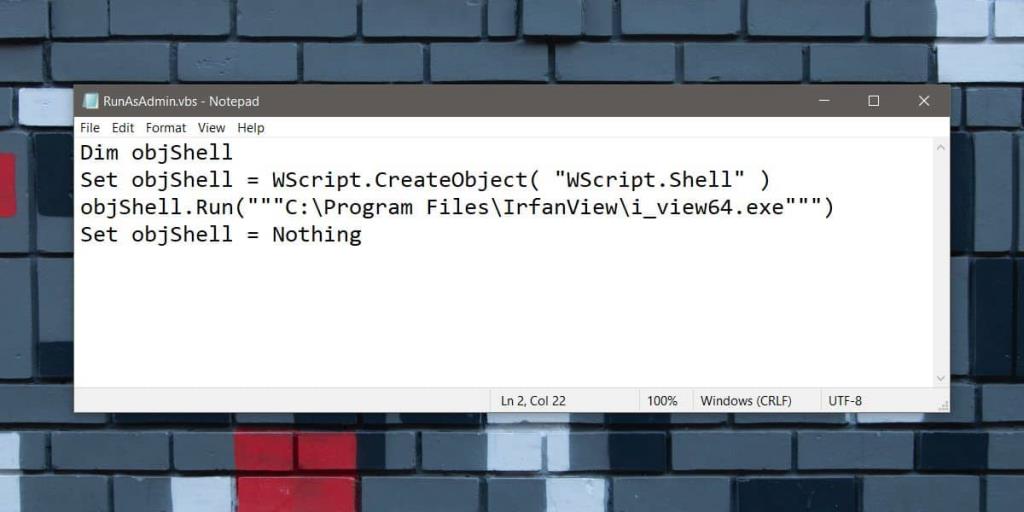
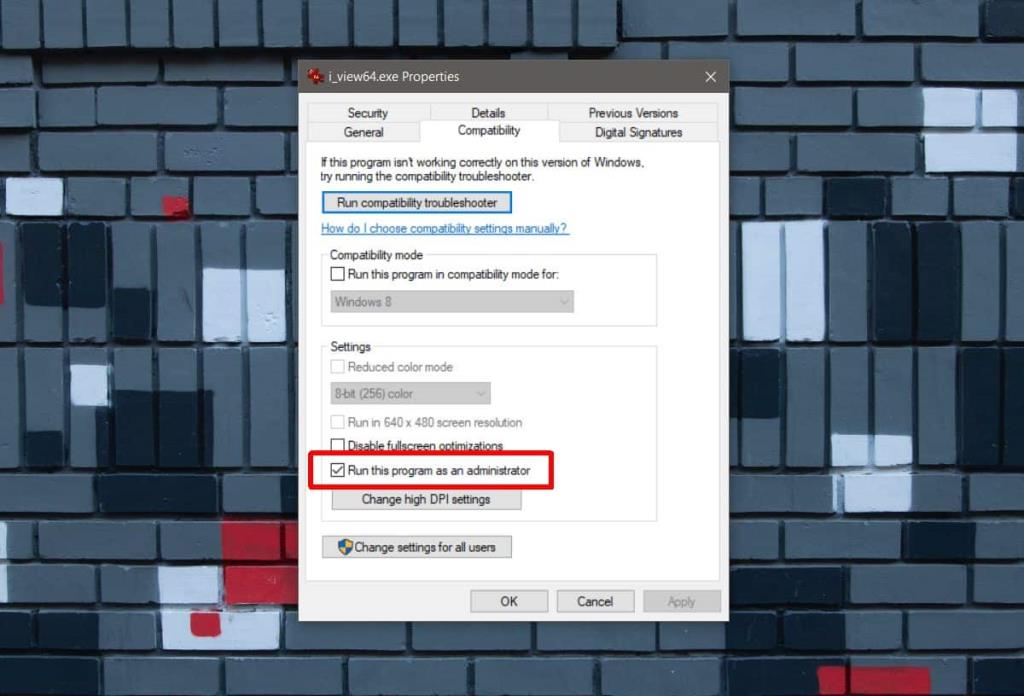
![Oprogramowanie do automatycznego tworzenia kopii zapasowych dla dysków USB [Windows] Oprogramowanie do automatycznego tworzenia kopii zapasowych dla dysków USB [Windows]](https://tips.webtech360.com/resources8/r252/image-4071-0829093733946.jpg)

![Jak zainstalować system Windows na komputerze Mac za pomocą Boot Camp [Przewodnik] Jak zainstalować system Windows na komputerze Mac za pomocą Boot Camp [Przewodnik]](https://tips.webtech360.com/resources8/r252/image-9806-0829094650349.jpg)

![Edytuj typ pliku, automatyczne odtwarzanie, ustawienia programów domyślnych [Windows 7/Vista] Edytuj typ pliku, automatyczne odtwarzanie, ustawienia programów domyślnych [Windows 7/Vista]](https://tips.webtech360.com/resources8/r252/image-5457-0829093416584.jpg)

![Modyfikacja w celu optymalizacji dysku SSD [Windows] Modyfikacja w celu optymalizacji dysku SSD [Windows]](https://tips.webtech360.com/resources8/r252/image-2143-0829093415212.jpg)
