W jednej instalacji systemu Windows 10 można skonfigurować wiele kont użytkowników. Użytkownik może zalogować się na własne konto, na którym będzie miał swój własny folder użytkownika, biblioteki i pulpit.
Zwykle użytkownicy nie muszą uruchamiać aplikacji jako inni użytkownicy. Jedynym wyjątkiem jest sytuacja, gdy aplikacja wymaga uprawnień administracyjnych. W takim przypadku użytkownik będzie chciał uruchomić aplikację jako administrator i zazwyczaj jest dostępna opcja w menu kontekstowym aplikacji po kliknięciu prawym przyciskiem myszy, aby to zrobić.
Uruchom aplikację jako inny użytkownik
Chociaż rzadko, użytkownik, a nawet administrator, może potrzebować uruchomić aplikację jako inny użytkownik skonfigurowany w tym samym systemie. Ta opcja jest również wbudowana w system Windows 10, ale ponieważ nie jest często potrzebna, nie jest oczywiste, że tam jest.
- Znajdź plik EXE lub skrót do aplikacji , którą chcesz uruchomić.
- Przytrzymaj klawisz Shift i kliknij plik prawym przyciskiem myszy.
- Menu kontekstowe będzie miało opcję Uruchom jako inny użytkownik. Wybierz to.
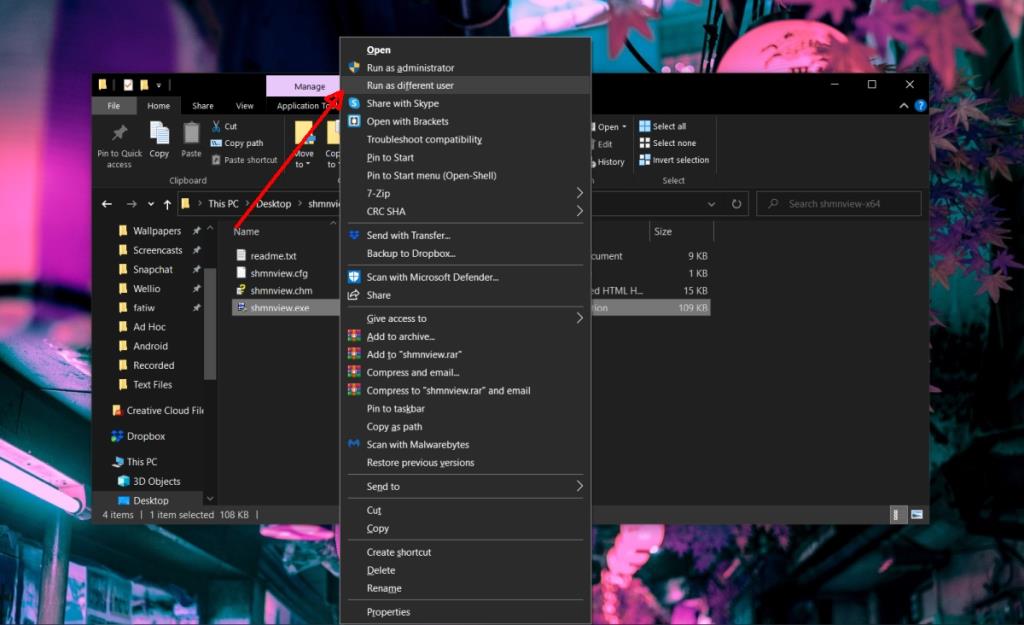
- Wybierz użytkownika, jako którego chcesz uruchomić aplikację.
- Wprowadź nazwę użytkownika i hasło dla użytkownika.
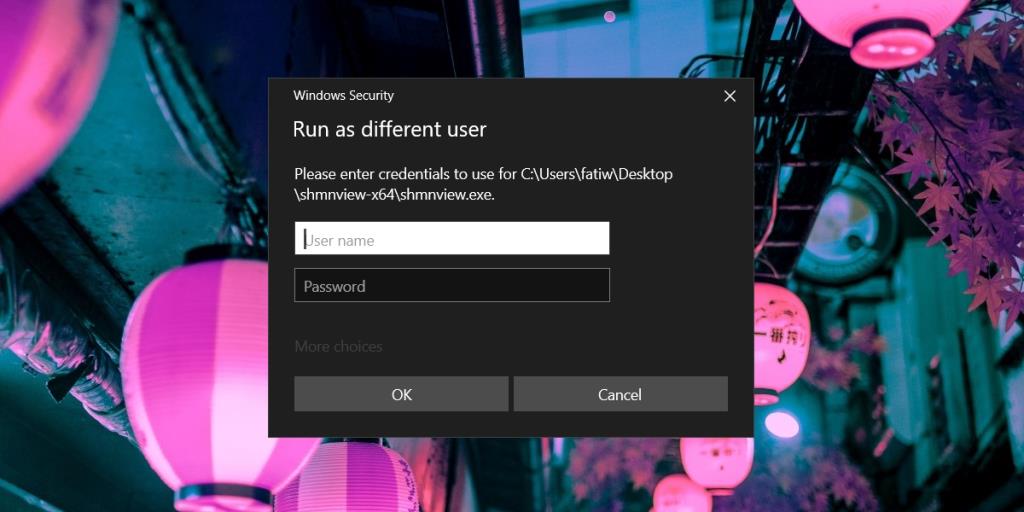
Utworzyć skrót
Innym sposobem uruchomienia aplikacji jako inny użytkownik jest zmodyfikowanie skrótu do aplikacji.
- Utwórz skrót do aplikacji.
- Kliknij skrót prawym przyciskiem myszy i wybierz Właściwości z menu kontekstowego.
- Przejdź do zakładki Skrót.
- Edytuj pole docelowe i wprowadź poniższe, ale zmodyfikuj je, podając nazwę użytkownika, pod którym chcesz uruchomić aplikację.
runas /savecred /user:DOMAIN\USERNAME "ścieżka do pliku wykonywalnego"
Brak opcji „Uruchom jako inny użytkownik”
Większość aplikacji będzie miała opcję „Uruchom jako inny użytkownik” w menu kontekstowym, ale większość nie oznacza wszystkich. Będą wyjątki.
Aplikacje, które nie mają opcji „Uruchom jako inny użytkownik”, to aplikacje, które nie tworzą katalogu i nie przechowują preferencji w folderze użytkownika w obszarze C:\Users. Podobnie, aplikacje przenośne prawdopodobnie nie mogą być uruchamiane jako inny użytkownik, ponieważ nigdy nie są instalowane, jednak warto sprawdzić, czy opcja jest dostępna.
Wniosek
Uruchamianie aplikacji jako inny użytkownik pozwala zobaczyć, jak aplikacja działa dla nich, tj. Jakie środowisko ładuje i jakie są jej ustawienia dla tego użytkownika. Jeśli użytkownik nie może uruchomić aplikacji, możesz sprawdzić, jak aplikacja działa na Twoim koncie użytkownika, ale załaduj ustawienia dla innego użytkownika. To dość prosty sposób na rozwiązanie problemów z aplikacją.

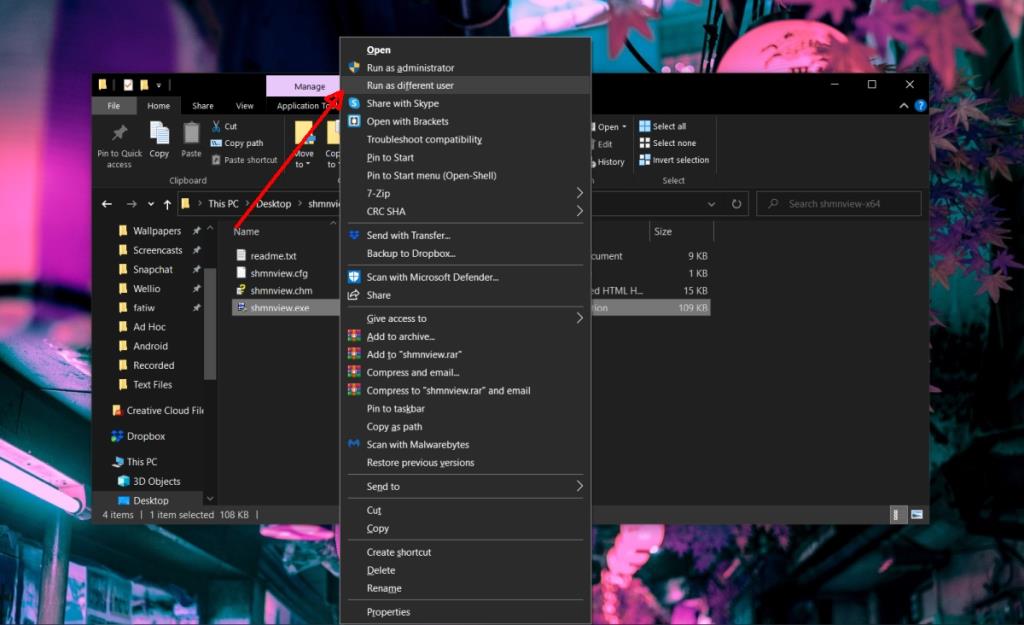
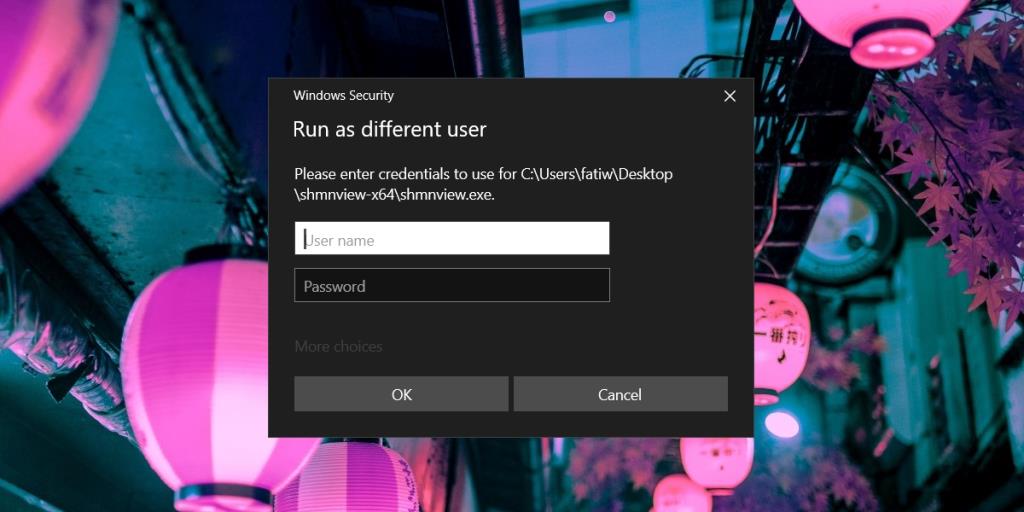




![Jak zawsze włączyć klawisz Num Lock [Windows] Jak zawsze włączyć klawisz Num Lock [Windows]](https://tips.webtech360.com/resources8/r252/image-5898-0829094801884.jpg)


