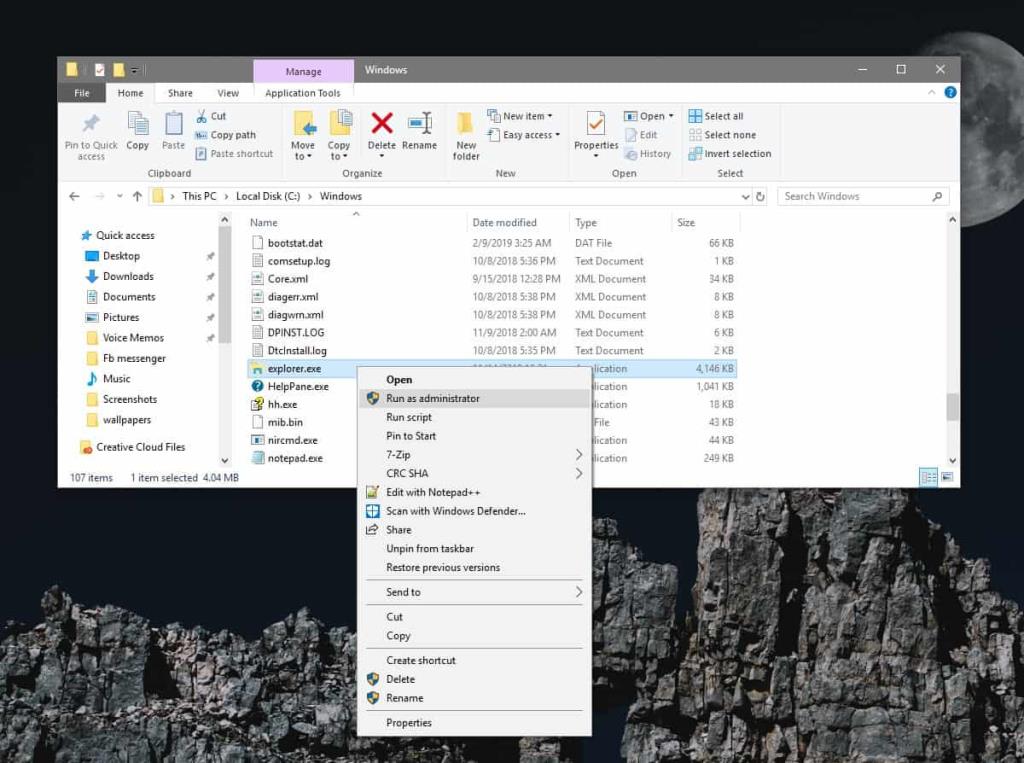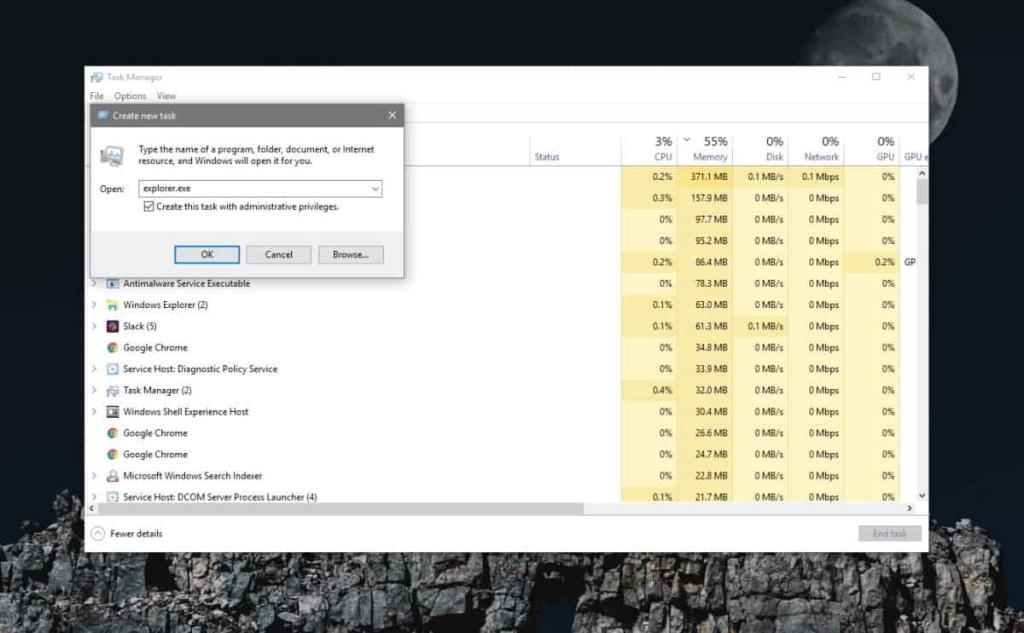Aplikacje mogą działać ze zwykłymi uprawnieniami użytkownika lub z uprawnieniami administratora. Gdy aplikacja musi działać z uprawnieniami administratora, zwykle dzieje się tak dlatego, że musi wprowadzić znaczące zmiany w systemie. Może to być coś dużego, jak edycja rejestru systemu Windows, lub coś małego, jak zapisanie pliku w określonej chronionej lokalizacji. W przypadku aplikacji jest dość oczywiste, że używają różnych rodzajów uprawnień w zależności od tego, co muszą zrobić, ale Eksplorator plików również przestrzega tych samych zasad. Domyślnie zawsze działa z normalnymi prawami użytkownika. Jeśli chcesz uruchomić Eksplorator plików z uprawnieniami administratora, będziesz musiał uruchomić go z pliku Explorer.exe .
Eksplorator plików z uprawnieniami administratora
Aby uruchomić Eksplorator plików z uprawnieniami administratora, musisz otworzyć okno Eksploratora plików i przejść do następującej lokalizacji;
C:\Windows
Tutaj poszukaj explorer.exe i kliknij go prawym przyciskiem myszy. Z menu kontekstowego wybierz Uruchom jako administrator, a Eksplorator plików uruchomi się z uprawnieniami administratora.
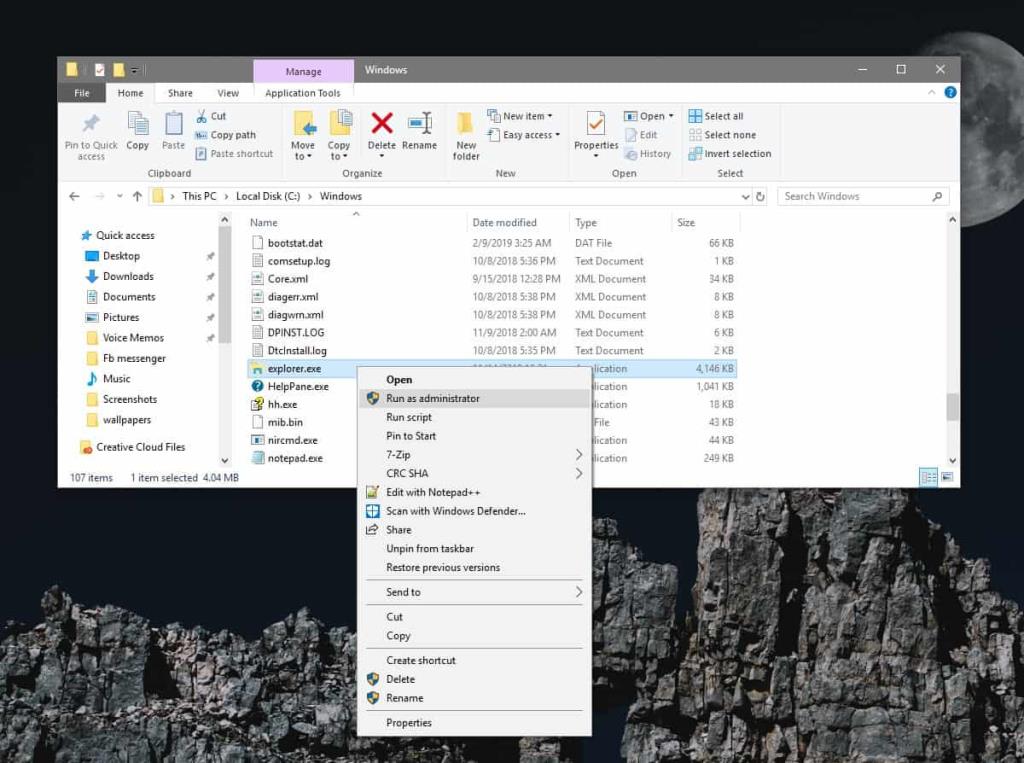
Możesz także uruchomić Eksplorator plików z uprawnieniami administratora z Menedżera zadań. Otwórz Menedżera zadań i przejdź do Plik> Uruchom nowe zadanie.
W polu Utwórz nowe zadanie wprowadź explorer.exe i zaznacz opcję „Utwórz to zadanie z uprawnieniami administratora”. Kliknij OK, a otworzy się nowe okno Eksploratora plików z uprawnieniami administratora.
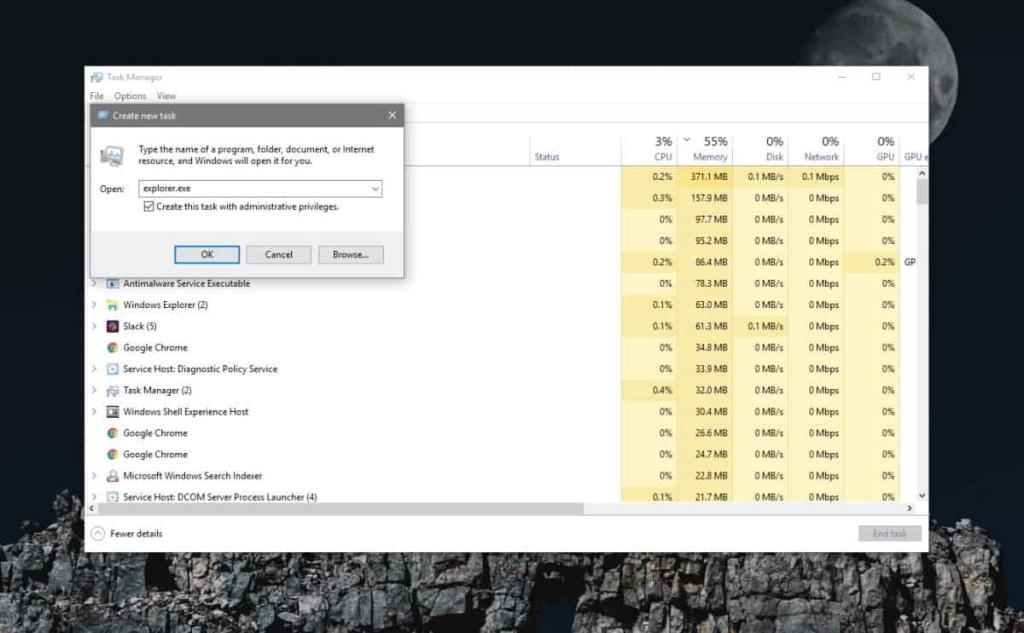
Pamiętaj, że Eksplorator plików może uruchomić kilka instancji samego siebie. Uruchamiając ją z uprawnieniami administratora, uruchamiasz jedno wystąpienie aplikacji z tymi uprawnieniami. Wszystkie inne instancje, które już działały z normalnymi uprawnieniami, nie zostaną podniesione do uprawnień administratora.
Uruchomienie Eksploratora plików z uprawnieniami administratora umożliwi dostęp do niektórych katalogów z ograniczeniami w systemie, jednak nie odblokuje w magiczny sposób każdego katalogu. Niektóre foldery w systemie są własnością TrustedInstaller i jeśli TrustedInstaller uniemożliwia dostęp do folderu, nie będzie można tego zrobić, nawet jeśli korzystasz z Eksploratora plików z uprawnieniami administratora.
Rzadko zdarza się, że będziesz musiał uruchomić Eksplorator plików z uprawnieniami administratora. Aplikacja służy do znajdowania innych aplikacji lub plików w systemie i zwykle to te aplikacje lub pliki musisz uruchamiać z uprawnieniami administratora. Okno Eksploratora ze zwykłymi uprawnieniami będzie działać tak samo dobrze, jak okno z uprawnieniami administratora. To powiedziawszy, w tych rzadkich przypadkach, kiedy musisz uruchomić Eksploratora plików z uprawnieniami administratora, możesz.
Nie trzeba dodawać, że jeśli robisz to z normalnego konta użytkownika, zostaniesz poproszony o podanie nazwy użytkownika i hasła administratora.