Zmiana właściwości dokumentów PDF za pomocą PDF Info

PDF Info to narzędzie umożliwiające zmianę właściwości plików PDF. Możesz zmienić autora, tytuł, temat, słowa kluczowe, twórcę, producenta i plik PDF.
Systemy operacyjne i niektóre aplikacje można uruchamiać i instalować z dysku USB. Nie musisz uruchamiać komputera stacjonarnego, aby uzyskać dostęp do aplikacji, które można uruchomić z bootloadera komputera. Podobnie, jeśli musisz zainstalować nowy system operacyjny lub wykonać czystą instalację, prawdopodobnie użyjesz do niego dysku USB.
Zmuszenie systemu do ignorowania zainstalowanego systemu operacyjnego i rozruchu z USB nie jest trudne, jeśli wiesz, jakie ustawienie należy zmienić i jak uzyskać do niego dostęp.
Aby uruchomić komputer z USB, musisz
Powyższe jest podstawowym podsumowaniem tego, co musisz zrobić, aby uruchomić komputer z USB, ale zajmiemy się bardziej szczegółami, ponieważ staje się to nieco skomplikowane. Te wskazówki NIE DOTYCZĄ żadnych komputerów Mac.
Aby uruchomić system BIOS, musisz;
Teraz musisz określić, czy używasz systemu BIOS, czy UEFI. Metoda wyboru pierwszego urządzenia rozruchowego będzie się różnić w zależności od typu posiadanego interfejsu oprogramowania układowego.
Zakładając, że korzystasz z oprogramowania układowego BIOS, wykonaj następujące kroki, aby zmienić kolejność rozruchu systemu.
Zmiana kolejności rozruchu w UEFI jest nieco inna niż zmiana w systemie BIOS.
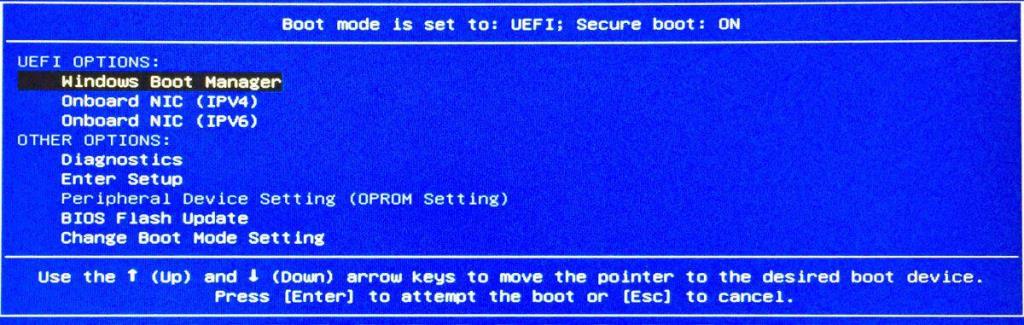
UEFI nie jest jeszcze tak powszechny jak BIOS. Większość ludzi nie wie, z którego korzysta, i oczekuje, że UEFI będzie działać dokładnie tak samo jak BIOS, dlatego czasami trudno jest zmienić pierwsze urządzenie rozruchowe. W przypadku UEFI urządzenie rozruchowe jest ustawione na dysk twardy lub dysk SSD, chyba że zostanie zmienione podczas uruchamiania, podczas gdy w systemie BIOS jest ono zgodne z kolejnością urządzeń, niezależnie od tego, czy wszystkie są dostępne, czy nie.
PDF Info to narzędzie umożliwiające zmianę właściwości plików PDF. Możesz zmienić autora, tytuł, temat, słowa kluczowe, twórcę, producenta i plik PDF.
Domyślnie wbudowany Notatnik w systemie Windows 7 nie wyświetla paska stanu (u dołu okna). Czasami jednak konieczna jest znajomość podstawowych funkcji.
Diody LED na klawiaturze zostały zaprojektowane z myślą o użytkownikach, którzy nie mają diod LED na klawiaturze lub są dla nich za małe. Wyświetlają one diody LED klawiatury w systemie.
Odkryj Swiff Player: bezpłatne i łatwe w użyciu narzędzie do uruchamiania animacji SWF i apletów aplikacji bez pakietu Adobe Flash.
Ulepsz swoje środowisko Windows dzięki Moo0 WindowMenuPlus. Uzyskaj dostęp do 9 zaawansowanych opcji z menu paska tytułowego dowolnej aplikacji.
Wczoraj wyjaśniłem działanie funkcji Prefetch i Superfetch. Zarówno Windows Vista, jak i Windows 7 zawierają funkcję Superfetch, ponieważ jest ona bardziej zaawansowana i wykorzystuje więcej funkcji.
TweakPrefech to proste narzędzie dla systemu Windows, które pozwala użytkownikowi modyfikować ustawienia Prefetch w systemie Windows XP i Superfetch w systemie Windows 7. Czym właściwie są Prefetch i
Jeśli zapomniałeś telefonu w domu lub nie pamiętasz, gdzie położyłeś kluczyki do samochodu, prawdopodobnie tylko Ty odczuwasz niedogodności związane z Twoim zapominaniem. Teraz
Na rynku nie brakuje usług przechowywania danych w chmurze, ale można znaleźć pewną niszę wśród tych usług, które specjalizują się w przechowywaniu zdjęć.
Czy masz wiele drukarek podłączonych do systemu i chcesz używać każdej z nich do różnych zadań drukowania? Załóżmy, że chcesz użyć „Drukarki A”, gdy








