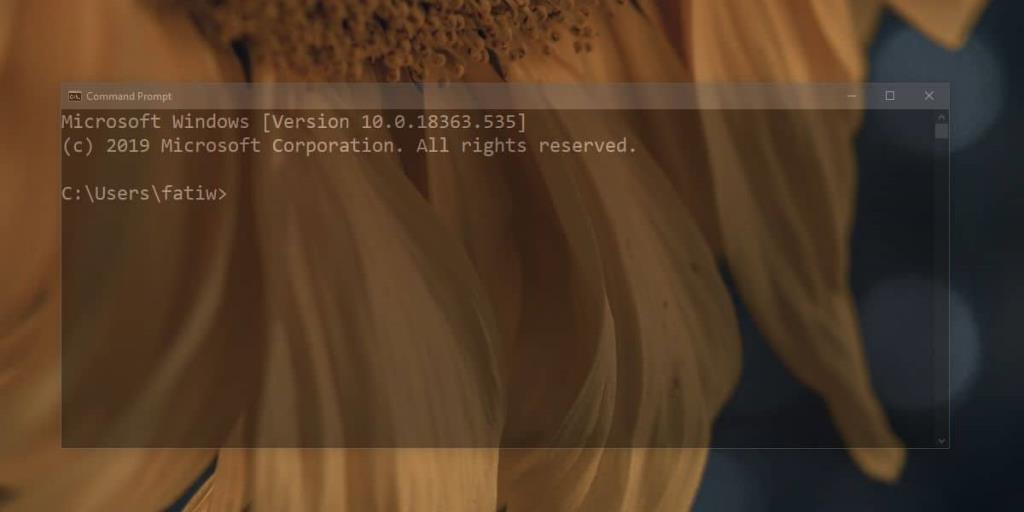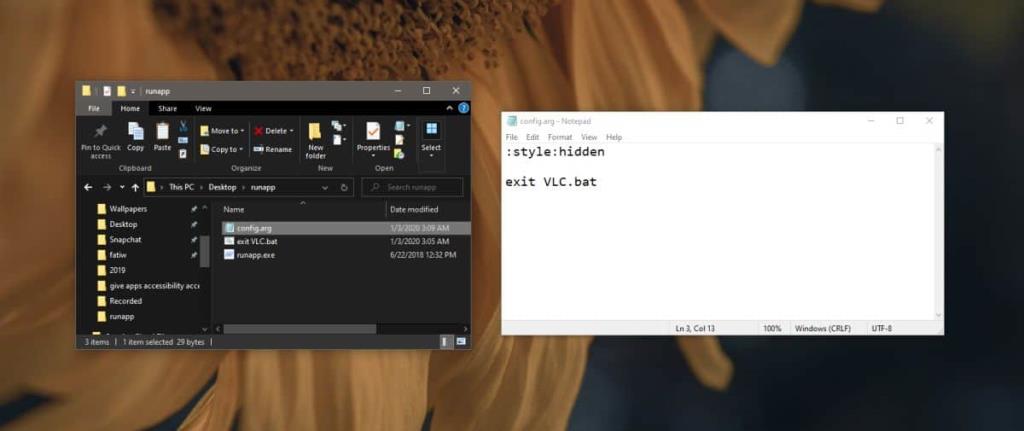Kiedy uruchamiasz plik wsadowy, otrzymujesz jedną z dwóch rzeczy; trwałe okno wiersza polecenia, które pozostanie widoczne, dopóki skrypt nie zostanie ukończony lub dopóki nie naciśniesz klawisza, aby go odrzucić, lub zobaczysz przelotny przebłysk okna wiersza polecenia pojawiającego się i znikającego. W wolniejszych systemach ten wygląd w wierszu polecenia może nie być tak ulotny. Niezależnie od tego, jeśli chcesz uruchamiać niewidoczne skrypty wsadowe, aby żadne okno nie pojawiało się nawet na ułamek sekundy, zalecamy skorzystanie z bezpłatnego narzędzia o otwartym kodzie źródłowym o nazwie RunApp .
RunApp to bardzo lekkie narzędzie, które zostało stworzone właśnie w tym celu
Uruchom niewidoczne skrypty wsadowe
Najpierw upewnij się, że masz gotowy skrypt wsadowy, a następnie pobierz RunApp . Zanim będziesz mógł korzystać z tej aplikacji, musisz utworzyć dla niej plik konfiguracyjny. Ten plik, dla naszych celów, jest łatwy do utworzenia, ale aplikacja jest również w stanie uruchomić dodatkowe argumenty. Jeśli interesuje Cię przekazywanie argumentów do uruchomionego skryptu, przeczytaj stronę Github dla aplikacji, gdzie szczegółowo opisano, jak możesz to zrobić.
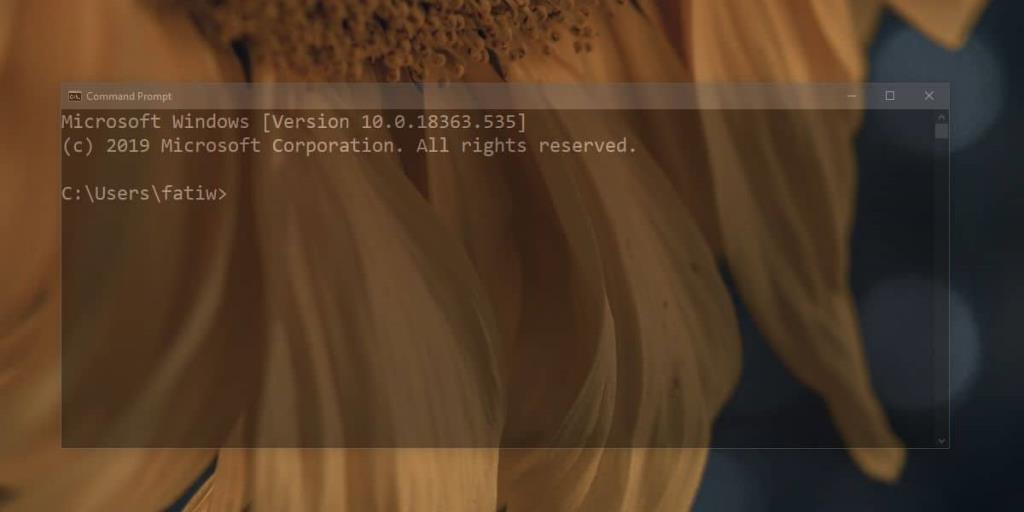
Aby utworzyć plik konfiguracyjny, otwórz nowy plik Notatnika i wprowadź następujące dane. Zastąp plik „MyBatchFile.bat” pełną ścieżką do skryptu, który chcesz uruchomić w sposób niewidoczny. NIE umieszczaj ścieżki w cudzysłowie, nawet jeśli zawiera spację.
Składnia
:styl:ukryty MyBatchFile.bat
Przykład
:styl:ukryty C:\Users\fatiw\Desktop\exit VLC.bat
Zapisz plik pod nazwą config.arg i zapisz go w tym samym folderze, w którym znajduje się plik RunApp.exe. To ważne. Jeśli plik konfiguracyjny zostanie zapisany w innym miejscu, RunApp nie będzie mógł go znaleźć i uruchomić skryptu.
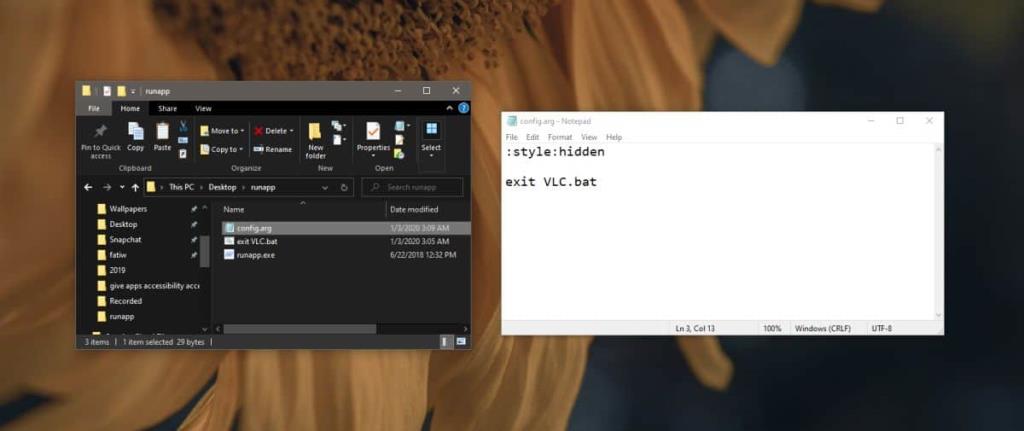
Po utworzeniu pliku konfiguracyjnego możesz uruchomić plik runapp.exe. Po cichu uruchomi skrypt i nie zobaczysz nawet cienia okna wiersza polecenia.
Jest to świetne w przypadku skryptów, które nie wymagają wprowadzania danych przez użytkownika. Jeśli masz skrypt, który prosi użytkownika o wprowadzenie danych, to naprawdę nie ma sensu uruchamiać go w niewidoczny sposób. Jeśli użytkownik nie może zobaczyć monitu i wprowadzić odpowiedzi, skrypt nie będzie mógł nic zrobić. W tym celu zalecamy zachowanie tego tylko dla skryptów, które mogą działać bez interwencji użytkownika.
Wspaniałą rzeczą w tej metodzie jest to, że możesz użyć pliku Runapp.exe z zaplanowanym zadaniem i uruchomić z nim niewidoczne skrypty wsadowe.