Za każdym razem, gdy masz problemy z komputerem, najczęstszym rozwiązaniem rozwiązywania problemów, które każdy powinien wypróbować, jest skorzystanie z wbudowanych narzędzi systemu operacyjnego.
Na przykład, jeśli występują ogólne błędy systemu Windows 10, uszkodzenia systemu lub cokolwiek w tym rodzaju, Kontroler plików systemowych ( sfc.exe ) jest i powinien być najlepszym rozwiązaniem.
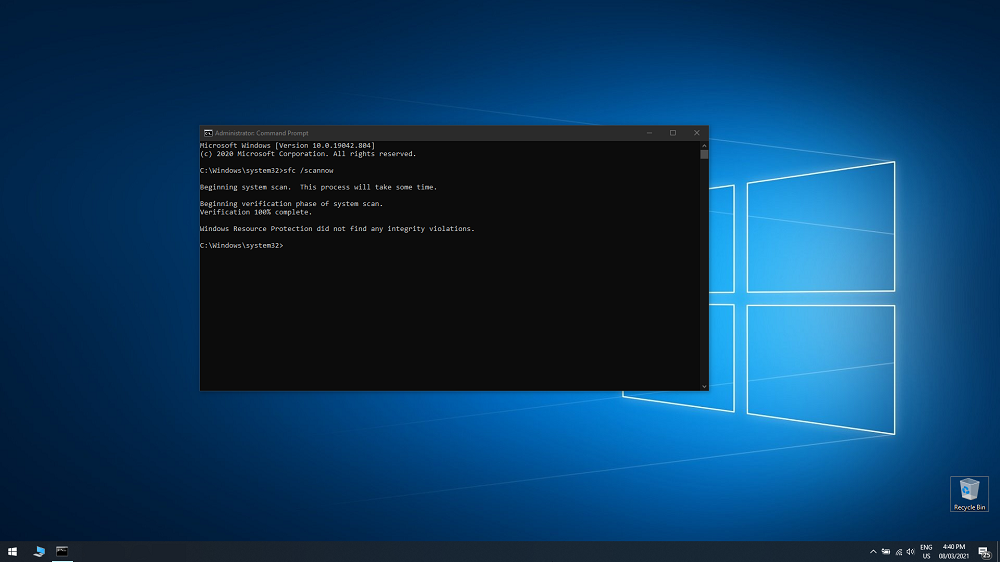
Co to jest Kontroler plików systemowych?
Kontroler plików systemowych, znany również jako sfc.exe, to narzędzie, które jest używane w systemie operacyjnym Windows od systemu Windows 98, chociaż służyło do innego celu niż obecnie.
Od systemu Windows Vista, Kontroler plików systemowych został włączony do ochrony zasobów systemu Windows (WRP), co umożliwia ochronę nie tylko typowych danych, ale także rejestrów i krytycznych plików systemowych.
Użytkownicy mogą używać Kontrolera plików systemowych do skanowania, wykrywania i przywracania wszelkich danych, które mogły zostać zniszczone lub usunięte z powodu złośliwego oprogramowania, uszkodzenia lub niewłaściwego użycia przez użytkownika.
Jak działa sfc /scannow?
Po włączeniu SFC do WRP wszelkie zmiany zastosowane do podstawowych plików systemowych Windows będą wykrywane przez SFC, a zmodyfikowane pliki zostaną przywrócone z kopii zapasowej znajdującej się w folderze Windows.
Dlatego za każdym razem, gdy napotkasz jakąkolwiek formę utraty lub uszkodzenia danych, najlepiej jest użyć tego narzędzia w pierwszej kolejności, zanim zdecydujesz się na bardziej czasochłonne metody, takie jak przywracanie systemu.
Jak uruchomić Kontroler plików systemowych?
Kontroler plików systemowych jest niezwykle łatwy do uruchomienia, co jest istotne w sytuacjach, gdy wiele funkcji systemu Windows może być niedostępnych.
Oto jak można uruchomić pełne skanowanie Kontrolera plików systemowych:
- Naciśnij klawisz Windows, aby otworzyć menu Start
- Wpisz cmd i uruchom wiersz polecenia jako administrator
- Wpisz jedną z poniższych komend w wierszu polecenia:
sfc /scannow
- Użyj tej komendy, aby SFC wykrył i naprawił brakujące lub uszkodzone dane.
sfc /verifyonly
- Użyj tej komendy, aby SFC tylko wykrył brakujące lub uszkodzone dane.
Po uruchomieniu jednego z tych skanowań, wystarczy poczekać na zakończenie procesu. Należy pamiętać, że czas skanowania może się różnić w zależności od ilości danych na komputerze.
Proszę zwrócić uwagę:
Oba polecenia SFC będą wymagały odpowiednich uprawnień administracyjnych, a czas skanowania będzie dłuższy w przypadku komputerów z większą ilością zapisanych danych.
WNIOSEK: Kontroler plików systemowych
To niemal wszystko, co trzeba wiedzieć o Kontrolerze plików systemowych. Pamiętaj, że to podstawowy składnik systemu operacyjnego Windows, charakteryzujący się wysoką szybkością naprawy. Zawsze warto spróbować go użyć w przypadku uszkodzenia danych.
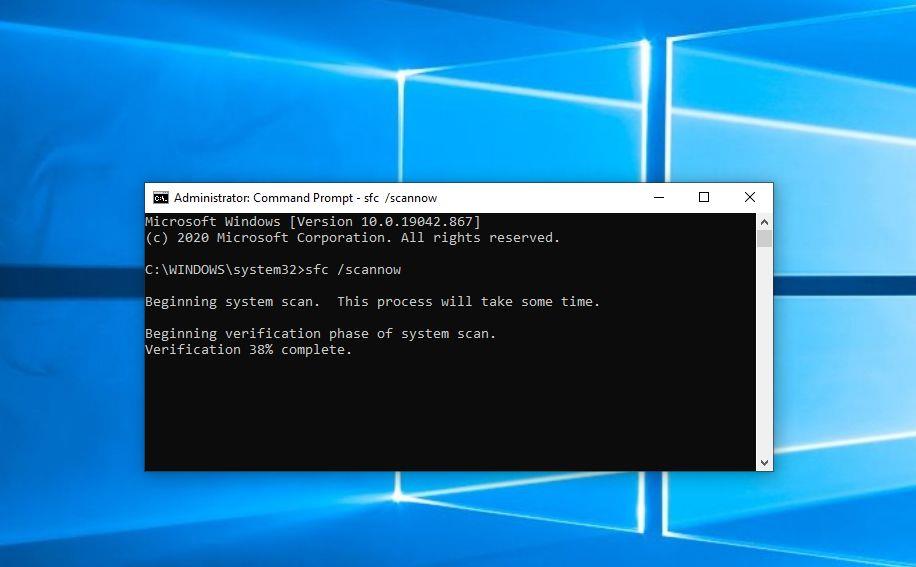
Czy kiedykolwiek próbowałeś użyć SFC do rozwiązania problemu z komputerem? Jeśli tak, daj nam znać, jak ci poszło, pozostawiając swoją opinię w sekcji komentarzy poniżej.

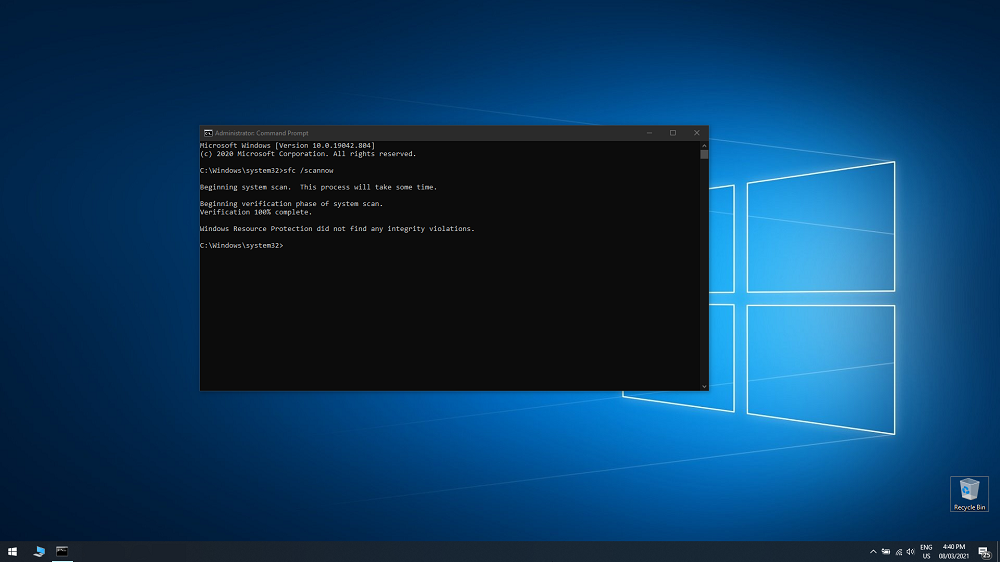
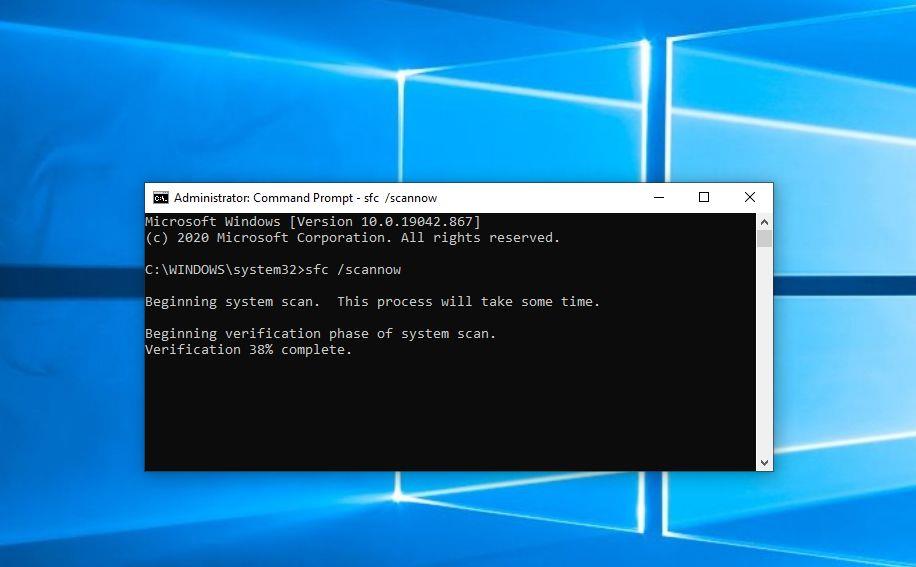








Sandra -
Proszę o więcej takich artykułów! Czasami system mnie denerwuje, a nie wiem co robić.
Piotr -
Wspaniale, że taka instrukcja powstała! Często potrzebujemy takich prostych rozwiązań
Marek, Użytkownik PC -
Również miałem problemy z aktualizacjami, więc sfc /scannow to rozwiązanie, którego potrzebowałem
Marysia W. -
Fajnie, że poruszyliście ten temat. Ostatnio miałam problem i to mi bardzo pomogło
Panda w Puszczy -
Właśnie na czas trafiłeś. Szukałem, jak to zrobić od dłuższego czasu!
MagdaT -
Dzięki za ten poradnik! Po uruchomieniu narzędzia wszystko działa znacznie lepiej
Emilia98 -
Właśnie zaczynam skanowanie! Mam nadzieję, że przyniesie efekty
Zosia -
Skanowanie trwa zazwyczaj około 10-15 minut, ale w zależności od systemu może być dłużej.
Kasia -
Super artykuł! Dzięki za szczegółowe instrukcje, udało mi się uruchomić sfc /scannow bez problemu
Jacek -
Trzymam kciuki za wszystkich, którzy mają problemy. Może to łatwe rozwiązanie pomoże
Natka -
Czy ten proces wpływa na moje pliki osobiste? Będę wdzięczna za informację
Krzysiek, Gracz -
Do kogo się odezwać, gdy sfc i DISM zawiodą? Już nie mogę tego znieść
Ola P. -
Zdecydowanie polecam! To prosta metoda na rozwiązanie wielu problemów z Windows 10
Szymon -
Nie, sfc /scannow nie wpływa na pliki osobiste. To tylko naprawia pliki systemowe
Michał -
Możecie polecić jakieś inne narzędzia do diagnostyki systemu? Chciałbym mieć pełen zestaw
Bartek Z. -
Mój laptop był strasznie wolny, a po zastosowaniu tego rozwiązania działa znacznie lepiej!
Kot w klawiaturze -
Właśnie uruchomiłem sfc /scannow i nic nie znalazło. Czy to dobrze czy źle
Sylwia -
Warto do tego wrócić, zwłaszcza jeśli zaczynasz dostrzegać problemy! Mam nadzieję, że ten proces pomoże
Damian123 -
Jak długo trwa skanowanie? Miałem wrażenie, że to zajmuje wieczność
Bartek Nowak -
Czy ktoś wie, co zrobić, jeśli sfc /scannow nie znajduje żadnych problemów, ale nadal mam błędy w systemie?
Hania G. -
Czy sfc /scannow jest jedynym narzędziem do naprawy błędów systemowych? Co z DISM
Wiktor -
Widzę wiele pozytywnych komentarzy, więc chyba się za to zabiorę. Dzięki za motywację
Tomek S. -
Wiedziałem o tym poleceniu, ale nie miałem pojęcia, jak je uruchomić. Dzięki za pomoc
Tommy -
Wielkie dzięki za to! Czekałem na odpowiedni moment, żeby się za to zabrać
Gosia -
Super, że odkryłem ten artykuł! Teraz widzę, że system może być prostszy
Lena85 -
To dobrze, bo oznacza, że system jest w porządku! Ale i tak warto czasem sprawdzić
Marcin IT -
Warto użyć DISM przed sfc, aby naprawić komponenty systemowe, jeśli są uszkodzone. To dobry duet!
Andrzej -
Szczerze mówiąc, nigdy nie używałem tego polecenia. Czas nadrobić zaległości
Jakub -
Jakie są dalsze kroki, jeśli sfc /scannow nie naprawi problemów? Co radzicie
Klaudia -
Czy to powinno być robione regularnie? Jak często uruchamiacie to narzędzie
Wojtek -
Świetny poradnik! Tak prosto to wytłumaczone! Na pewno przyda się innym.