Uruchamianie zaplanowanych zadań w systemie Windows 10 jest łatwe, biorąc pod uwagę wbudowany harmonogram zadań. Aplikacja pozwala użytkownikom uruchamiać aplikacje i skrypty na podstawie określonych wyzwalaczy opartych na czasie lub zdarzeniach. Jednak po skonfigurowaniu zadania będzie ono działać, dopóki nie zostanie wyłączone. Nie ma możliwości automatycznego wyłączenia zaplanowanego zadania w określonym dniu, więc jeśli chcesz uruchomić zaplanowane zadanie tylko raz, będziesz musiał dodać do niego dodatkową akcję. Akcja uruchomi skrypt, który wyłączy zadanie. Oto, co musisz zrobić.
Skrypt do wyłączania zadania
Aby wyłączyć zadanie, użyjemy skryptu PowerShell. Jest łatwy do utworzenia, ale musisz mieć już utworzone zadanie, które ma zamiar wyłączyć, ponieważ będziesz potrzebować jego nazwy w skrypcie.
Otwórz nowy plik Notatnika i wklej w nim następujące elementy. Zastąp „Nazwa zadania” nazwą zadania, które chcesz wyłączyć. Zapisz go z rozszerzeniem pliku PS1 .
Disable-ScheduledTask -TaskName "Nazwa zadania"
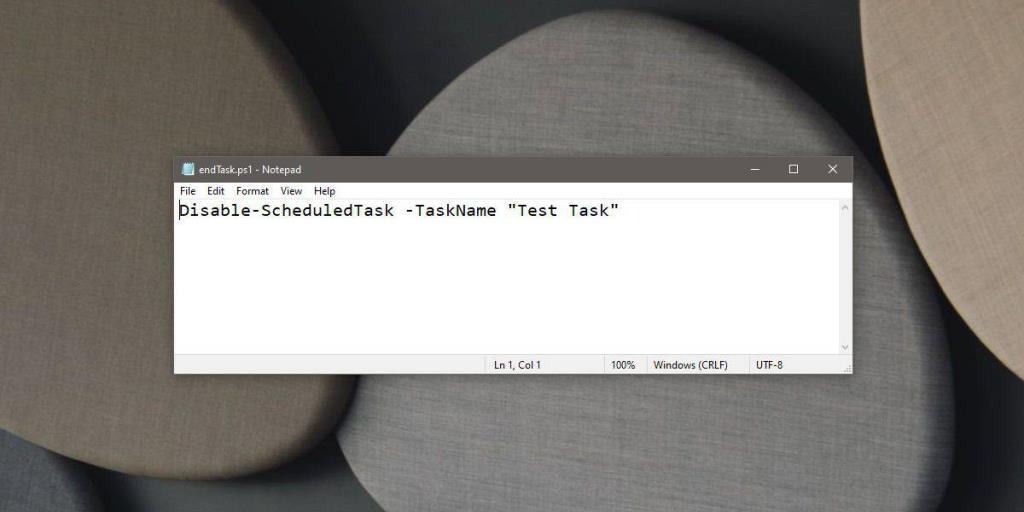
Wyłącz zaplanowane zadanie
Teraz musisz uruchomić ten skrypt, aby wyłączyć dane zadanie. Najlepiej dodać to jako akcję do tego samego zadania, które chcesz wyłączyć, aby nie skończyć z innym zadaniem uruchomionym specjalnie w celu wyłączenia pierwszego zadania. To powiedziawszy, nadal zależy wyłącznie od Ciebie i tego, co jest najlepsze do konkretnego zastosowania, czy uruchomić skrypt jako akcję dla tego samego zadania, czy utworzyć nowe zadanie, które go uruchomi.
Po utworzeniu zadania i dodaniu do niego wszystkich odpowiednich akcji dodaj jeszcze jedną akcję. Ustaw akcję na „Uruchom program”. W polu Program/Skrypt wpisz „Powershell.exe”. W polu „Dodaj argumenty” wpisz poniższe, ale zastąp „Ścieżka do skryptu PowerShell” pełną ścieżką do utworzonego wcześniej skryptu .
Składnia
-ExecutionPolicy Bypass „Ścieżka do skryptu powershell”
Przykład
-ExecutionPolicy Bypass "C:\Users\fatiw\Desktop\endTask.ps1"
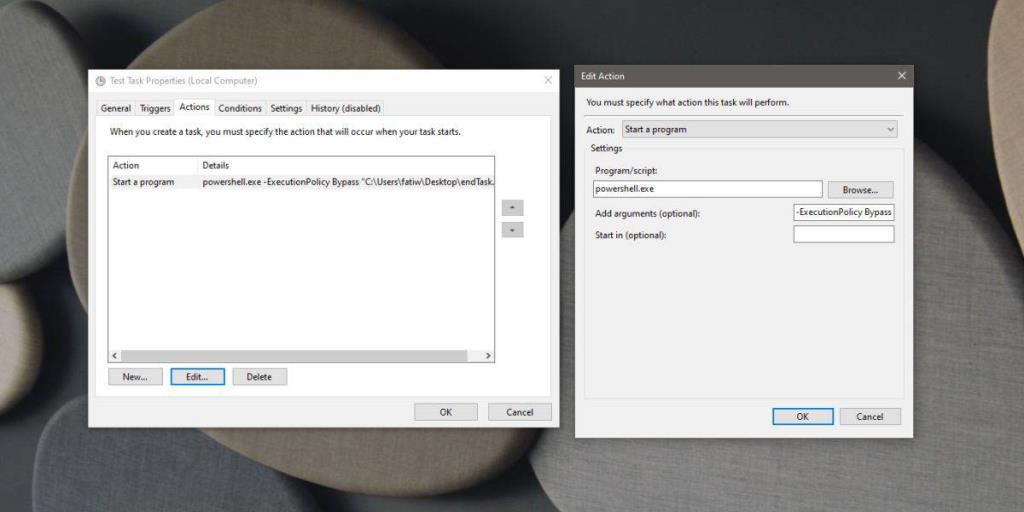
Upewnij się, że zadanie jest ustawione do uruchamiania z uprawnieniami administratora. Możesz przyznać mu dostęp administratora z zakładki Ogólne. Włącz opcję „Uruchom z najwyższymi uprawnieniami”. Po kliknięciu przycisku OK w celu sfinalizowania skryptu może zostać wyświetlony monit o wprowadzenie hasła administratora. Ostatnią rzeczą, o której należy pamiętać, jest to, że akcja, która uruchamia skrypt, który wyłączy zadanie, powinna być ostatnią na liście działań. Zaplanowane zadanie można uruchomić ręcznie, aby sprawdzić, czy akcje są wykonywane we właściwej kolejności.
![Jak zainstalować system Windows na komputerze Mac za pomocą Boot Camp [Przewodnik] Jak zainstalować system Windows na komputerze Mac za pomocą Boot Camp [Przewodnik]](https://tips.webtech360.com/resources8/r252/image-9806-0829094650349.jpg)
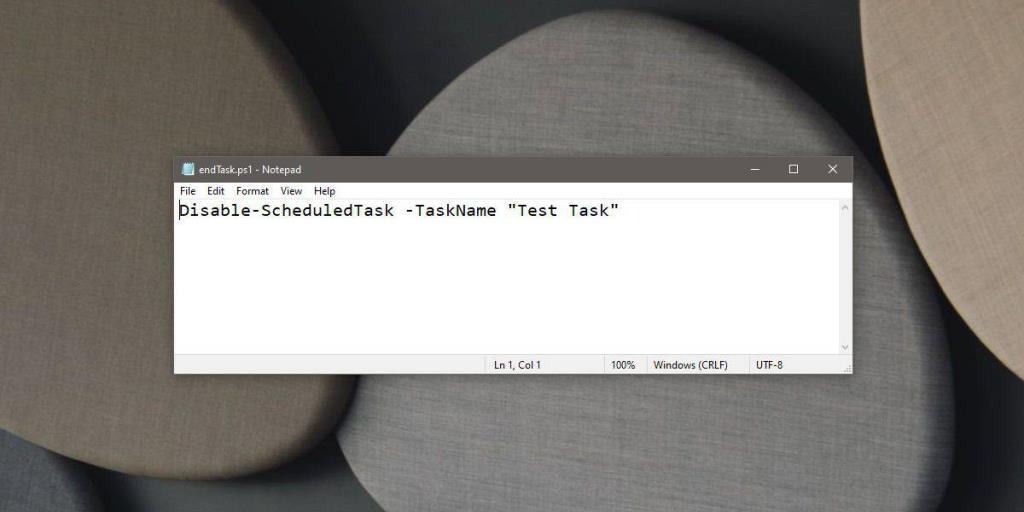
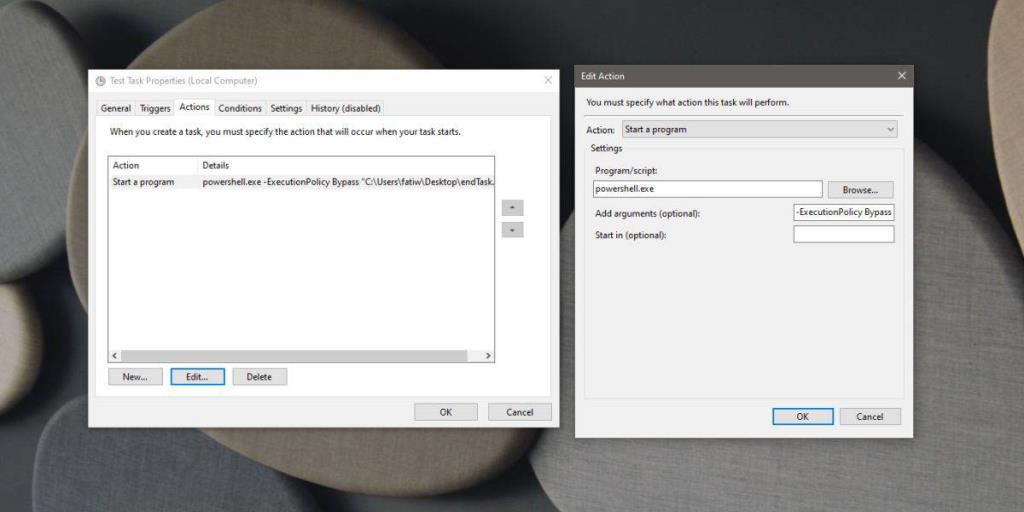

![Edytuj typ pliku, automatyczne odtwarzanie, ustawienia programów domyślnych [Windows 7/Vista] Edytuj typ pliku, automatyczne odtwarzanie, ustawienia programów domyślnych [Windows 7/Vista]](https://tips.webtech360.com/resources8/r252/image-5457-0829093416584.jpg)

![Modyfikacja w celu optymalizacji dysku SSD [Windows] Modyfikacja w celu optymalizacji dysku SSD [Windows]](https://tips.webtech360.com/resources8/r252/image-2143-0829093415212.jpg)



