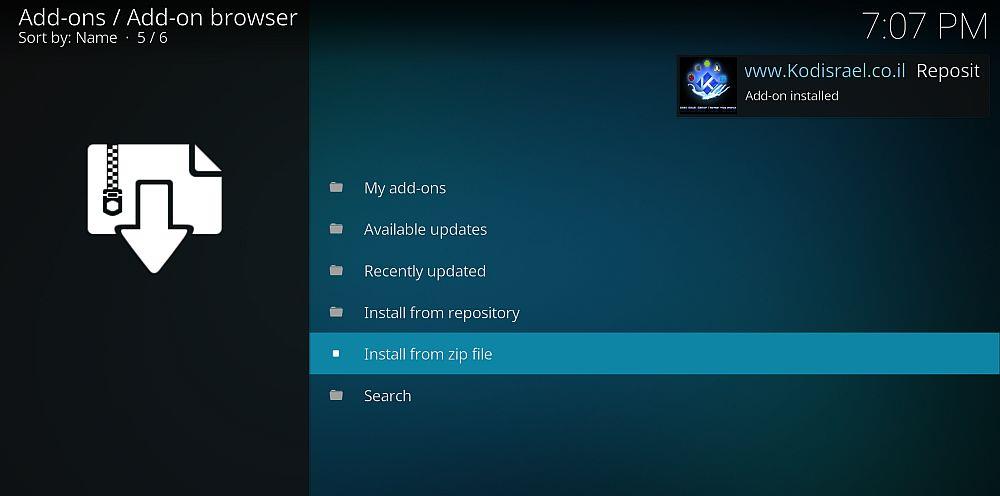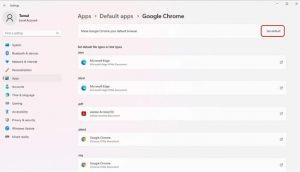Microsoft Windows 11 naprawdę chce, abyś wybrał przeglądarkę internetową Microsoft Edge zamiast innych, takich jak Google Chrome lub Mozilla Firefox. W związku z tym utrudniło przełączanie domyślnej przeglądarki w wersji zapoznawczej systemu Windows 11.
Ale jeśli nadal chcesz przełączyć się na Google Chrome z Edge i chcesz wiedzieć, jak ustawić Chrome jako domyślną przeglądarkę w systemie Windows 11, zapewniamy Ci ochronę. Kontynuuj czytanie, aby znaleźć rozwiązanie problemu, które działa jak magia.

Jak ustawić Chrome jako domyślną przeglądarkę w systemie Windows 11: Metoda ręczna
W przeciwieństwie do systemu Windows 10, wydana wersja systemu Windows 11 nie pozwalała na żadne szybkie kroki w celu zmiany domyślnej przeglądarki na Google Chrome. Podczas instalowania przeglądarki Google Chrome na komputerze z systemem Windows 11 aplikacja poprosi o ustawienie jej jako domyślnej.
Kliknięcie przycisku Ustaw jako domyślne prowadzi tylko do strony ustawień domyślnych aplikacji i nic więcej. Zamiast tego wykonaj następujące kroki, aby ustawić Chrome jako domyślną przeglądarkę internetową:
- Uzyskaj dostęp do menu Start Win 11 , a następnie otwórz Ustawienia .
- Aplikacja Ustawienia pokazuje wszystkie dostępne opcje na panelu po lewej stronie.
- Tam znajdź opcję Aplikacje i wybierz ją.
- W menu aplikacji po prawej stronie znajdziesz aplikacje domyślne, drugie od góry.
- Kliknij opcję Domyślne aplikacje .
- Wpisz Chrome w polu Wyszukaj aplikacje .
- Teraz kliknij Google Chrome .
- Następny ekran pokaże typy linków lub typy plików, które Chrome ma domyślnie otwierać.
- W typie pliku .htm kliknij Chrome i ustaw aplikację jako domyślną dla tego pliku.
- Powtórz te same kroki dla .html , . shtml , .svg , FTP , HTTP i HTTPS .
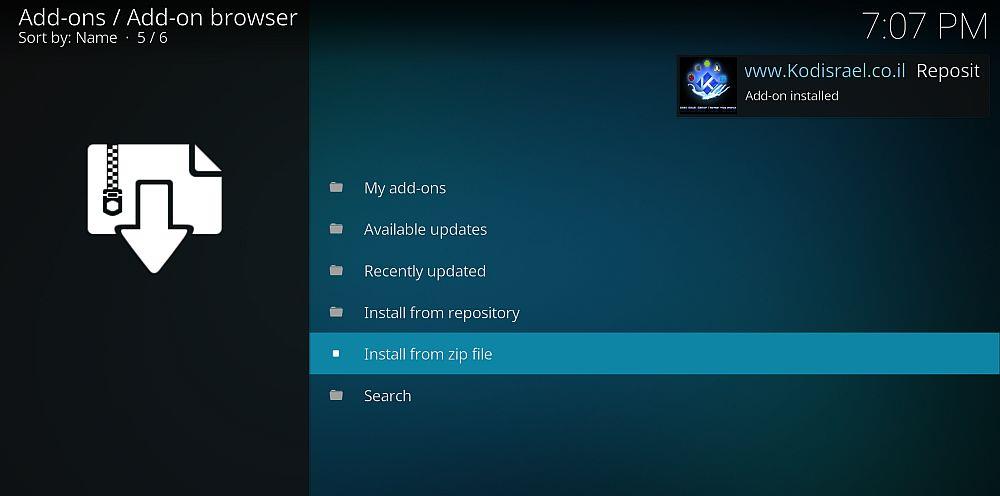
Otóż to! Następnym razem, gdy uzyskasz dostęp do któregokolwiek z wyżej wymienionych łączy lub protokołów z dowolnego pliku, otworzy się Google Chrome. Jednak Microsoft Edge nadal pozostanie domyślną przeglądarką internetową dla usługi Windows Search i widżetów wiadomości.
Jak ustawić Chrome jako domyślną przeglądarkę w systemie Windows 11: Metoda kliknięcia
Jeśli Twój komputer z systemem Windows 11 otrzymał najnowszą aktualizację KB5011563 pod koniec marca 2022 r. lub używasz najnowszej kompilacji systemu operacyjnego Windows 11 22000.593, zamiast tego wykonaj następujące czynności:
- Otwórz aplikację Ustawienia z menu Start systemu Windows 11 .
- Kliknij Aplikacje . Powinieneś go znaleźć na panelu po lewej stronie.
- Poszukaj aplikacji domyślnych na panelu po prawej stronie i kliknij je.
- W polu Wyszukaj aplikacje wpisz Chrome i wybierz go jako logo.
- Wybierz przycisk Ustaw jako domyślną znajdujący się w oknie dialogowym: Ustaw Google Chrome jako domyślną przeglądarkę .
- Zamknij ekran Ustawienia, jeśli obok przycisku Ustaw domyślne zobaczysz znacznik wyboru.
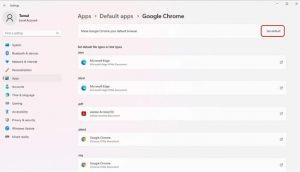
Wszystko gotowe! Od teraz za każdym razem, gdy otworzysz linki do stron internetowych, Google Chrome otworzy się automatycznie. Jednak Windows Search i widżety wiadomości będą nadal używać Edge jako domyślnej przeglądarki internetowej.
Ostatnie słowa
Teraz znasz najlepsze metody uczynienia Google Chrome domyślną przeglądarką internetową w systemie Windows 11. Jeśli zaktualizowałeś istniejący system Windows 11 po 28 marca 2022 r., Powinieneś być w stanie znaleźć metodę jednym kliknięciem.
Ale jeśli nie aktualizowałeś i nie chcesz aktualizować w najbliższym czasie, możesz zastosować metodę ręczną. Wypróbuj te kroki już teraz i ciesz się szybkim i wygodnym przeglądaniem sieci w przeglądarce Google Chrome.