Pasek zadań można umieścić po dowolnej stronie ekranu; góra, dół, lewo lub prawo. Jest to długoletnia funkcja w systemie Windows i można zmienić położenie paska zadań już w systemie Windows 7, być może nawet wcześniej. Windows 10 nadal ma tę funkcję; możesz zmienić położenie paska zadań z paska zadań. To ustawienie nie zdradza, że możesz ustawić niestandardową orientację paska zadań dla wielu wyświetlaczy. Możesz umieścić pasek zadań u góry na jednym ekranie, a na dole na drugim. Oto jak.
Niestandardowa orientacja paska zadań dla wielu wyświetlaczy
Kliknij prawym przyciskiem myszy pasek zadań iz menu kontekstowego usuń zaznaczenie opcji „Zablokuj paski zadań”. Zobaczysz ikonę rozdzielacza między przyciskiem wielozadaniowości a przypiętymi ikonami paska zadań, aby wskazać, że paski zadań są odblokowane.
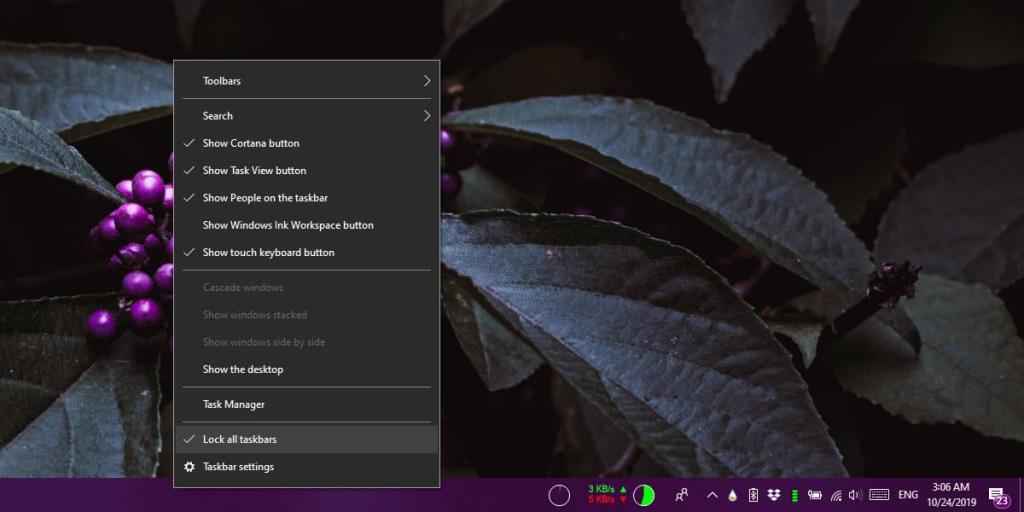
Gdy to zrobisz, możesz zmienić położenie pasków zadań na każdym ekranie. Przejdź do pierwszego wyświetlacza. Kliknij lewym przyciskiem myszy i przytrzymaj na pasku zadań. Przeciągnij go do dowolnej krawędzi ekranu, na której chcesz go ustawić, i zwolnij mysz. Zasobnik systemowy będzie również poruszał się wraz z paskiem zadań, ponieważ jest jego częścią.
Powtórz to dla wszystkich innych wyświetlaczy. Nie będziesz musiał odblokowywać paska zadań dla każdego ekranu, ale będziesz musiał kliknąć i przeciągnąć paski zadań dla każdego z nich. Nie ma reguł określających, gdzie pasek zadań może i nie może być umieszczony w stosunku do innych ekranów. Pozycja paska zadań na jednym ekranie jest niezależna od pozycji paska zadań na wszystkich innych ekranach.
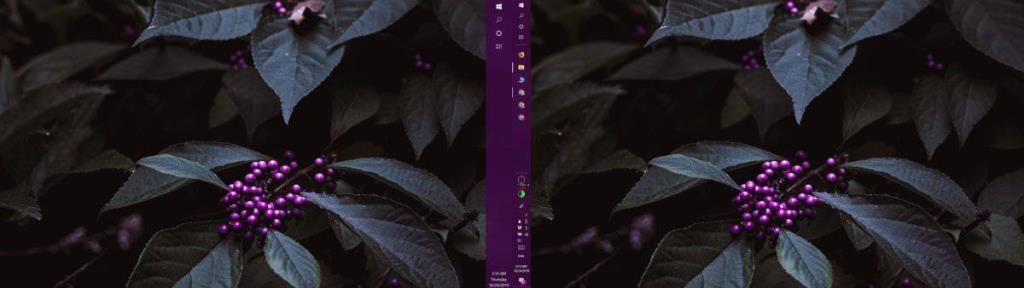
Gdy skończysz, ponownie kliknij prawym przyciskiem myszy pasek zadań i wybierz „Zablokuj wszystkie paski zadań” z menu kontekstowego. Dzięki temu przypadkowo nie przesuniesz paska zadań i przypadkowo nie zmienisz jego rozmiaru.
Jeśli chcesz przywrócić paski zadań do ich domyślnej pozycji u dołu ekranu, możesz przeciągnąć je do niego po ich odblokowaniu. Możesz także po prostu przejść do aplikacji Ustawienia i wybrać pasek zadań w grupie ustawień personalizacji i zmienić pozycję stamtąd. Lista rozwijana zmieni położenie pasków zadań na wszystkich ekranach. To właśnie ta lista rozwijana sprawia, że użytkownicy myślą, że paski zadań muszą być umieszczone po tej samej stronie na wszystkich ekranach. Nie ma opcji ustawiania pozycji paska zadań na podstawie wyświetlania, co praktycznie ukrywa tę funkcję. Musisz być długoletnim użytkownikiem systemu Windows, aby wiedzieć, że istnieje.

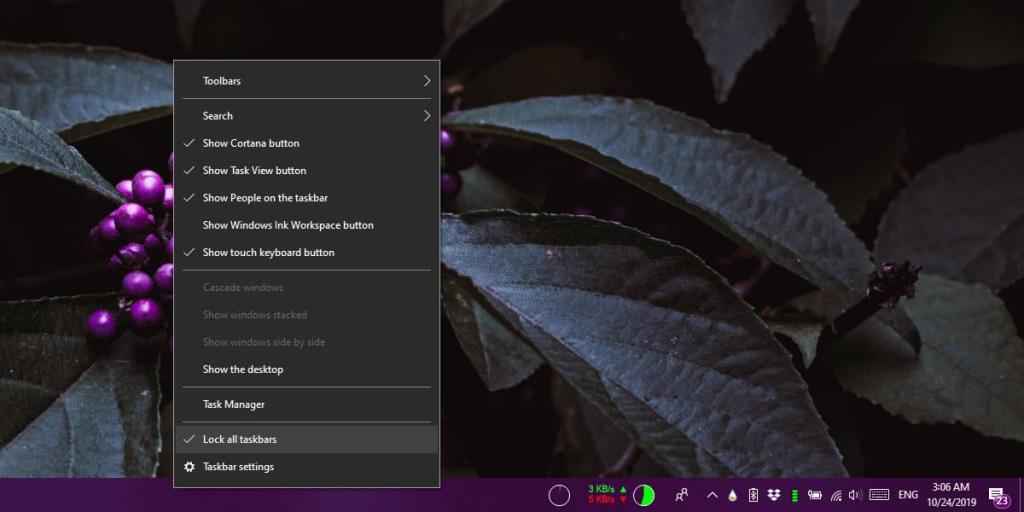
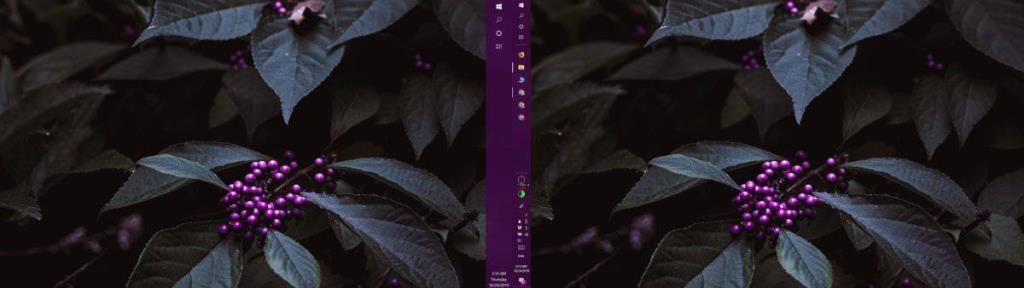







![Jak zawsze włączyć klawisz Num Lock [Windows] Jak zawsze włączyć klawisz Num Lock [Windows]](https://tips.webtech360.com/resources8/r252/image-5898-0829094801884.jpg)