Mikser głośności w systemie Windows 10 musi być najmądrzejszy regulację głośności, że każdy pulpit OS ma do zaoferowania obecnie. maOS nie oferuje czegoś takiego, ale Microsoft do tej pory nie wprowadził w nim żadnych zmian ani ulepszeń. Istnieje regulacja głośności specyficzna dla aplikacji, ale to wszystko. Jeśli chcesz ustawić poziomy głośności na zablokowaniu/odblokowaniu systemu Windows 10, będziesz musiał przeskoczyć kilka kółek, ale jest to możliwe.
Zablokuj/odblokuj głośność systemu Windows 10
To rozwiązanie pochodzi od firmy Istker Auver .
Musisz pobrać plik z Github o nazwie AudioDeviceCmdlets . Przenieś ten plik w miejsce, w którym go nie usuniesz. W następnym kroku będziesz musiał wprowadzić ścieżkę do tego pliku.
Otwórz PowerShell i uruchom te polecenia. Zastąp ścieżkę obok „Kopiuj element” ścieżką do pliku pobranego wcześniej z Github. Uruchom każde polecenie jeden po drugim.
New-Item "$($profile | split-path)\Modules\AudioDeviceCmdlets" -Type directory -Force Copy-Item "C:\Path-to-file\AudioDeviceCmdlets.dll" "$($profile | split-path) \Modules\AudioDeviceCmdlets\AudioDeviceCmdlets.dll" Lokalizacja zestawu "$($profile | Split-Path)\Modules\AudioDeviceCmdlets" Get-ChildItem | Odblokuj moduł importu plików AudioDeviceCmdlets
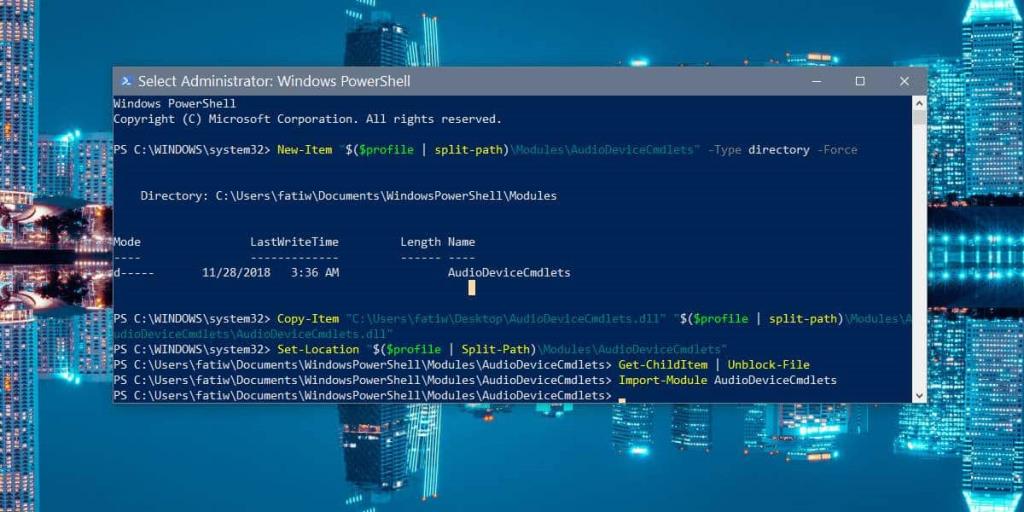
Następnie musisz utworzyć dwa skrypty PowerShell. Jeden skrypt ustawi głośność po zablokowaniu systemu, a drugi po jego odblokowaniu. Poziomy głośności można dostosować.
Skrypty PowerShell
Otwórz Notatnik i wklej w nim następujące elementy.
Ustaw urządzenie audio — głośność odtwarzania 20
Możesz zastąpić 20 dowolnym woluminem, do którego chcesz obniżyć głośność systemu. Zapisz go pod nazwą, która mówi, do czego służy skrypt, i z rozszerzeniem pliku PS1.
Otwórz inny plik Notatnika i wklej w nim następujące elementy.
Ustaw urządzenie audio — głośność odtwarzania 100
Zastąp 100 dowolnym poziomem głośności, do którego chcesz zwiększyć głośność systemu. Zapisz skrypt pod nazwą, która mówi, do czego służy skrypt, i zapisz go z rozszerzeniem PS1.
Uruchamianie skryptów
Aby uruchomić skrypty, musisz utworzyć zaplanowane zadania. Otwórz Harmonogram zadań i utwórz nowe zadanie. Nadaj mu nazwę, która mówi, do czego służy zadanie i nadaj mu opis, aby był bezpieczny.
Wyzwalaczem dla tego zadania powinno być „Włącz blokadę stacji roboczej”. Spowoduje to uruchomienie zadania po zablokowaniu systemu. Przejdź do zakładki Akcja i dodaj nową akcję. Akcja powinna być ustawiona na Uruchom program. W polu Program/skrypt wpisz powershell, aw sekcji argumentów wprowadź następujące dane. Upewnij się, że zmieniłeś ścieżkę do skryptu, aby dopasować ścieżkę do skryptu w twoim systemie.
-ExecutionPolicy RemoteSigned -File C:\path-to-script\lower_volume.ps1
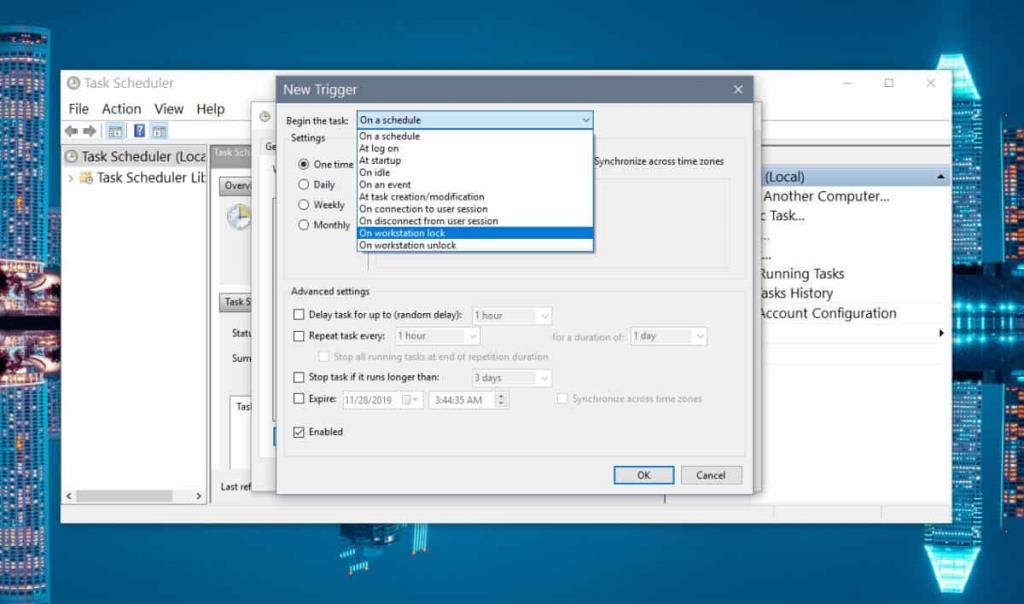
Spowoduje to zmniejszenie głośności po zablokowaniu systemu. Teraz musisz utworzyć drugie zaplanowane zadanie, które uruchomi skrypt zwiększający głośność po odblokowaniu systemu.
Wykonaj ten sam proces, co powyżej, ale zmień wyzwalacz na „Po odblokowaniu stacji roboczej”, a na karcie Akcja wybierz skrypt, który utworzyłeś, aby zwiększyć głośność.
![Jak zainstalować system Windows na komputerze Mac za pomocą Boot Camp [Przewodnik] Jak zainstalować system Windows na komputerze Mac za pomocą Boot Camp [Przewodnik]](https://tips.webtech360.com/resources8/r252/image-9806-0829094650349.jpg)
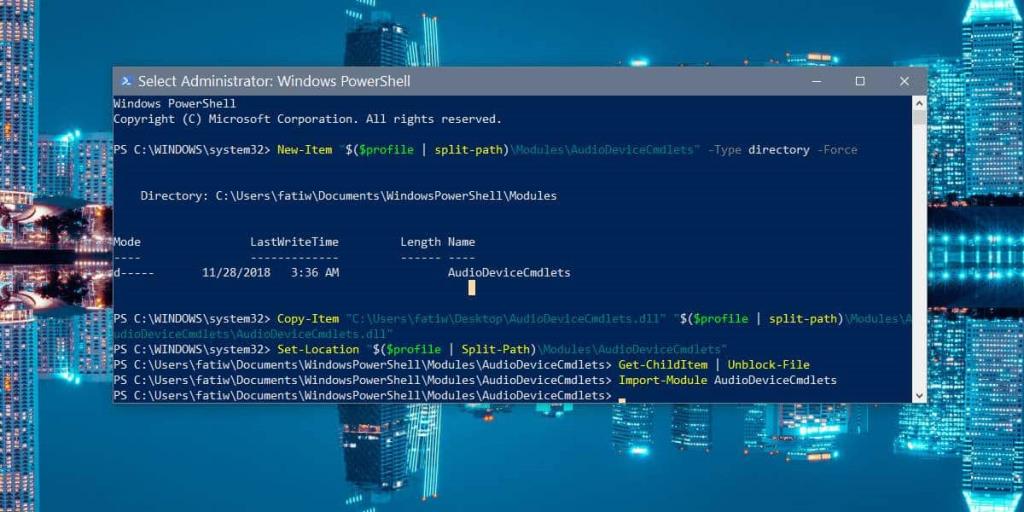
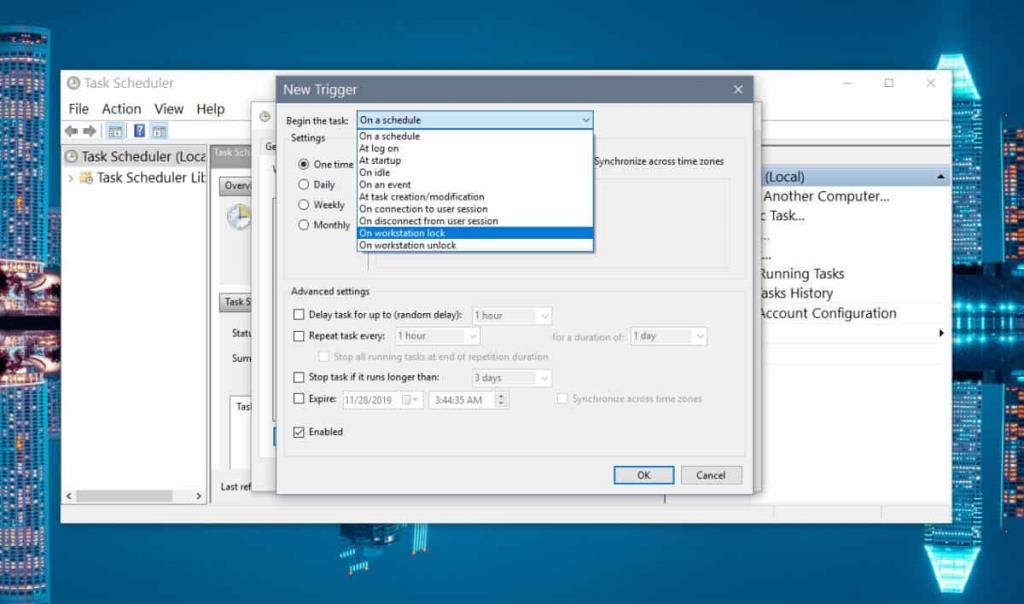

![Edytuj typ pliku, automatyczne odtwarzanie, ustawienia programów domyślnych [Windows 7/Vista] Edytuj typ pliku, automatyczne odtwarzanie, ustawienia programów domyślnych [Windows 7/Vista]](https://tips.webtech360.com/resources8/r252/image-5457-0829093416584.jpg)

![Modyfikacja w celu optymalizacji dysku SSD [Windows] Modyfikacja w celu optymalizacji dysku SSD [Windows]](https://tips.webtech360.com/resources8/r252/image-2143-0829093415212.jpg)



