Jeśli masz w swoim systemie procesor graficzny Nvidia, istnieje prawdopodobieństwo, że zainstalowałeś również aplikację GeForce Experience. Ta aplikacja pełni kluczowe funkcje, takie jak pobieranie i instalowanie najnowszych sterowników Nvidia oraz optymalizacja gier dla Twojego systemu. Optymalizacja gier stała się popularnym rozwiązaniem, które pozwala na płynne działanie gier, dostosowując ustawienia grafiki do możliwości sprzętowych komputera.
Dlaczego warto usunąć gry z Nvidia GeForce Experience?
Użytkownicy mogą chcieć usunąć gry z Nvidia GeForce Experience z różnych powodów, takich jak:
- Chęć zorganizowania przestrzeni w bibliotece gier.
- Problemy z wydajnością gier, które już nie są używane.
- Przechodzenie do nowszych lub innych gier.
Jak usunąć gry z Nvidia GeForce Experience?
Choć proces usuwania gier z GeForce Experience nie jest bezpośrednio wspierany przez interfejs użytkownika, można to zrobić stosując poniższe kroki:
Krok 1: Zatrzymanie usług Nvidia
- Naciśnij Win + R, aby otworzyć okno uruchamiania.
- Wpisz services.msc i naciśnij Enter.
- W otwartej aplikacji znajdź wszystkie usługi Nvidia.
- Kliknij prawym przyciskiem myszy na każdej usłudze i wybierz Zatrzymaj z menu kontekstowego.
Krok 2: Zmiana plików w folderze aplikacji
Po zatrzymaniu wszystkich usług Nvidia:
- Otwórz Eksplorator plików.
- Przejdź do folderu: C:\Użytkownicy\Twoja nazwa użytkownika\AppData\Local\NVIDIA\NvBackend
- Wyszukaj następujące pliki i je usuń:
| Nazwa pliku |
| journalBS.jour.dat |
| journalBS.jour.dat.bak |
| journalBS.main.xml |
| journalBS.main.xml.bak |
Zaleca się wykonanie kopii zapasowej tych plików przed ich usunięciem.
Krok 3: Restart i finalizacja
- Uruchom ponownie system.
- Po ponownym uruchomieniu otwórz Nvidia GeForce Experience, a wszystkie dodane gry powinny zostać usunięte z wyświetlanej listy.
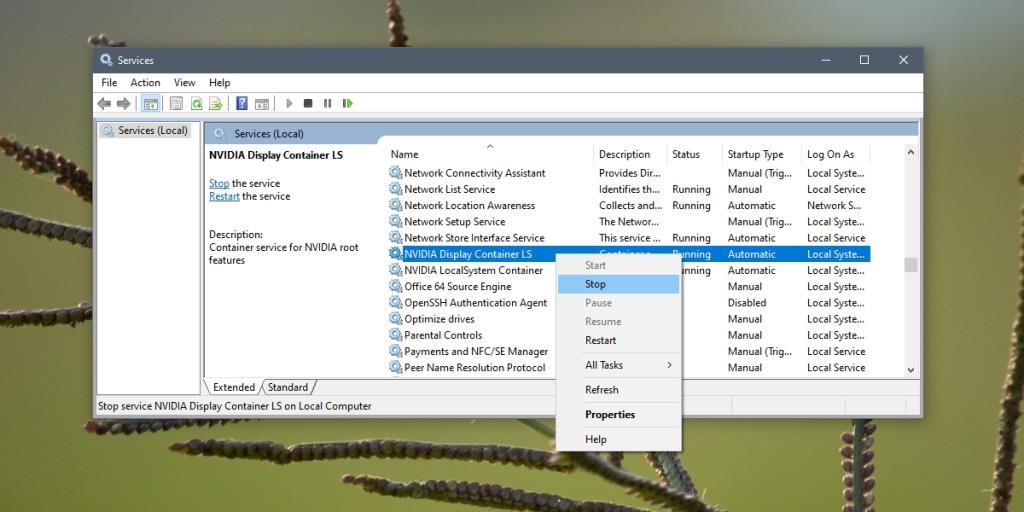
Odinstalowywanie GeForce Experience
Warto zauważyć, że odinstalowanie GeForce Experience i ponowne zainstalowanie go nie spowoduje usunięcia gier. Pliki w folderze AppData pozostaną nienaruszone. Choć niektórzy użytkownicy zauważyli, że usuwanie folderu Nvidia z AppData po odinstalowaniu aplikacji czasem działa, to jednak nie ma gwarancji powodzenia tej metody.
Podsumowanie
Aplikacja GeForce Experience od lat ma ograniczenie polegające na niemożności selektywnego usuwania gier. Metoda opisana powyżej działa, ale usuwa wszystkie dodane gry. Jeśli zdecydujesz się na tę akcję, zachowaj ostrożność, a także rozważ inne opcje usuwania gier, jeśli zależy Ci na ich selektywnym usunięciu.
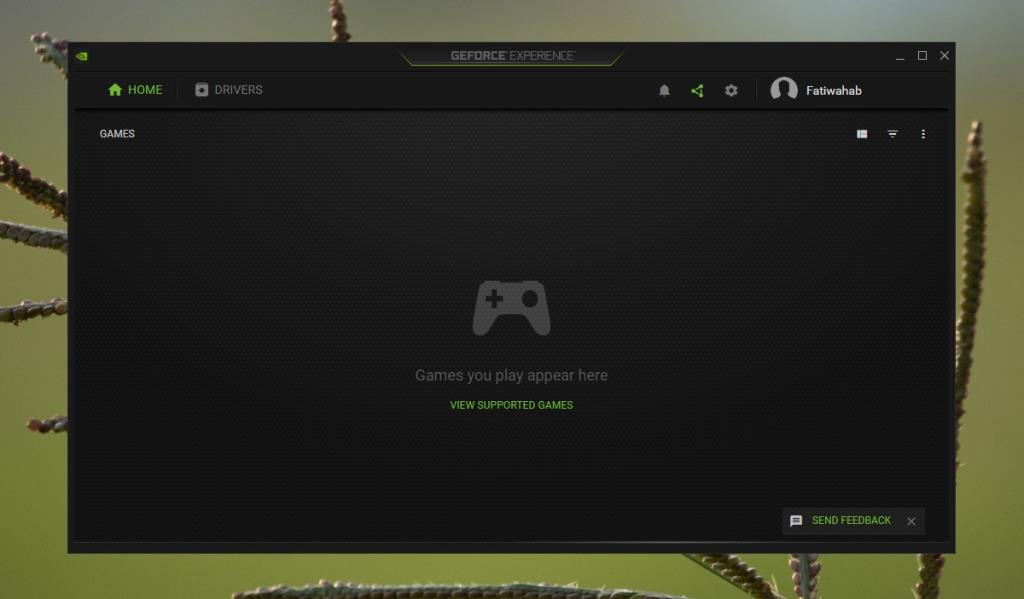

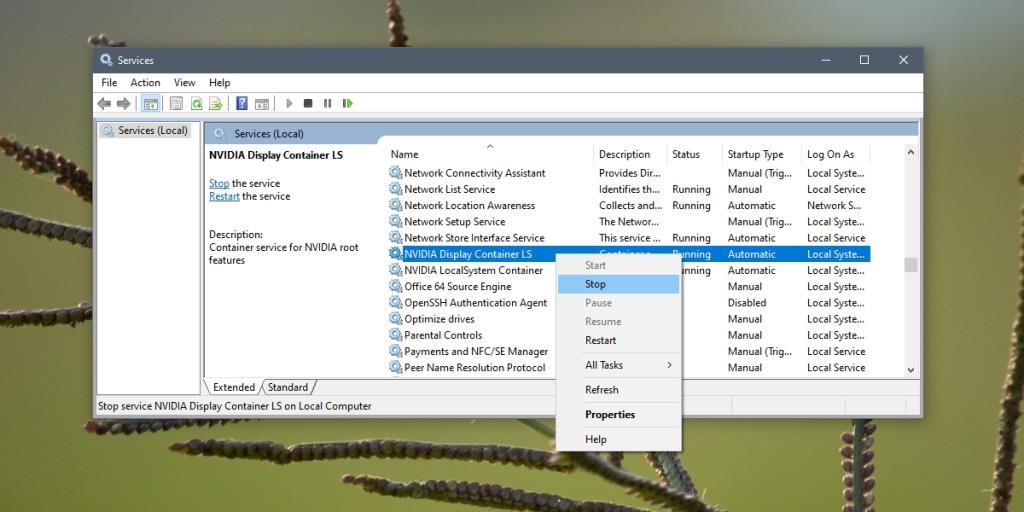
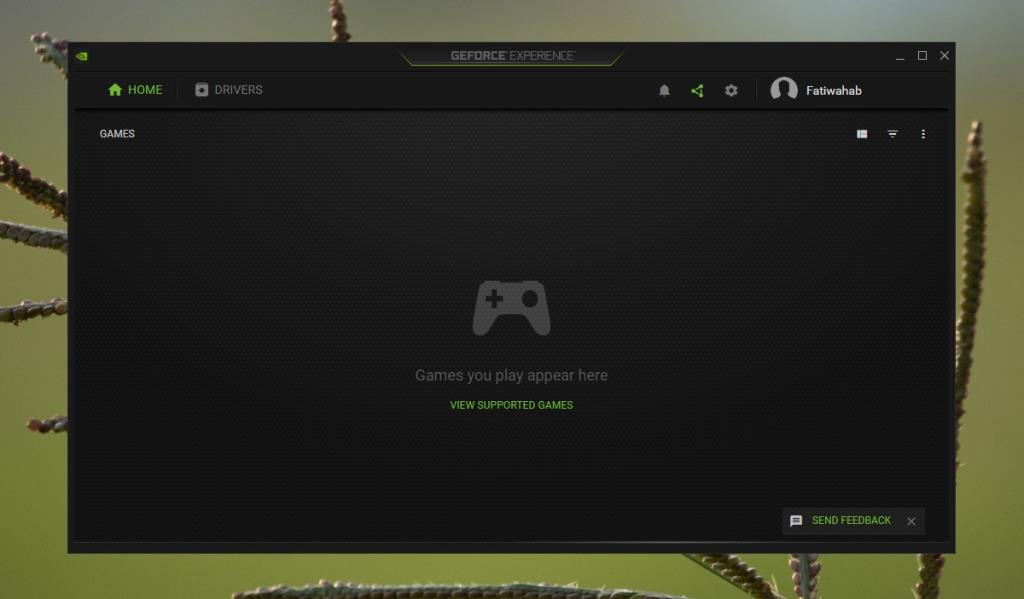








Marek IT -
Wszystko jest jasne, ale mam pytanie. Czy można usunąć gry, które są dodane ręcznie, czy tylko te, które zainstalowano przez GeForce Experience?
Antek -
Chciałam też zapytać, czy po usunięciu gry z listy GeForce Experience, muszę ją deinstalować osobno
Ela -
Podoba mi się, że już nie muszę przeszukiwać całej aplikacji. Rzeczywiście, wystarczy kilka kliknięć!
Kacper -
Nie wiedziałem, że to takie proste! Myślałem, że muszę reinstalować całą aplikację. Na szczęście nie!
Natalia -
To naprawdę działa! Udało mi się usunąć stare gry, które tylko zajmowały miejsce
Wojtek -
Artykuł w punkt! Czekam teraz na nową aktualizację GeForce Experience, może i wiele nowych opcji się pojawi
Paulina Miau -
Jak dla mnie, świetny tutorial. Fajnie, że napotkałem coś, co mi pomogło zaoszczędzić czas!
Lena -
Czy ktoś może potwierdzić, że po usunięciu gry z GeForce Experience nadal mogę ją uruchomić z pulpitu? Chodzi mi o to, czy to tylko kwestia wyświetlenia w aplikacji.
Łukasz -
Bardzo dziękuję za tą pomoc! Nie sądziłem, że usunięcie gier będzie aż tak proste
Klaudia -
Super info! Teraz z przyjemnością wracam do porządków w komputerze. Bardzo mi się to przyda
Kasia -
Dzięki za ten artykuł! Zawsze miałem problem z usuwaniem gier z Nvidia GeForce Experience, aż w końcu trafiłem tutaj. Naprawdę pomocne informacje
Żaneta -
Czy ktoś może podpowiedzieć, jak stworzyć kopię zapasową gier przed ich usunięciem? Zawsze się boję stracić postępy
Maciek -
Jakie inne funkcje GeForce Experience polecacie? Po usunięciu gier, co jeszcze mogę zmienić?
Anna PC -
Artykuł bardzo pomocny! Czasami przydaje się porada jak ta, żeby zrobić porządek z grami na komputerze
Lidia Spiel -
Totale zaskoczenie, że to tak prosty proces! Mam kilka gier sprzed lat, które zajmują mi dysk
Buddy 123 -
Gdyby ktoś miał jeszcze jakieś wskazówki dotyczące optymalizacji gier w GeForce, to chętnie poczytam!
Piotrek 88 -
Słyszałem, że po usunięciu gry, jej pliki nie ulegają zniknięciu? Jak to jest naprawdę
Krzysztof -
Kiedyś myślałem, że niepotrzebne gry z GeForce to coś, co musi zostać na zawsze. Dzięki za tę zmianę
Hania Z. -
Wielkie dzięki za pomoc! Zawsze miałam problem z tymi opcjami w GeForce Experience. Przydał się ten tutorial
Hania Kraków -
Bardzo dokładny opis! Udało mi się usunąć niepotrzebne gry z GeForce Experience w mgnieniu oka
Ola gamer -
Super! W końcu się dowiedziałam jak to zrobić. Tylko myślałam, że usunięcie gry będzie prostsze
Marta56 -
Ciekawe, czy w przyszłości dodadzą więcej opcji zarządzania grami. Może by było fajnie mieć możliwość grupowania gier
Emi -
Fajnie, że znalazłem takie wskazówki. Zawsze szukałem nowego źródła wiedzy o grach
Michał -
Nie sądziłem, że mogę z poziomu GeForce Experience zarządzać grami tak łatwo. Dzięki za pomoc!
Piotr -
Mam nadzieję, że wystarczy tylko kilka kliknięć. Zawsze myślałem, że usunięcie gier z tej aplikacji będzie trudniejsze
Justyna -
Jestem przyzwyczajona do trudnych ustawień, więc miło tak prosto i szybko usunąć grę. Dzięki za wskazówkę
Grzegorz -
Świetny artykuł! Jakby ktoś miał problemy z aktualizacją GeForce, to mogę podpowiedzieć, że zmiana ustawień może pomóc.
Rafał -
Po przeczytaniu tego artykułu, usunięcie gier z GeForce Experience stało się dla mnie bajecznie proste. Pełen szacunek dla autora
Kuba -
Wow, cieszę się, że znalazłem ten poradnik. Tak długo szukałem sposobu na usunięcie kilku starych gier z listy. Udało się!