Dysk, niezależnie od tego, czy jest to dysk twardy, czy dysk SSD, jest zwykle podzielony na różne partycje. Nawet jeśli nigdy nie utworzysz partycji, sam dysk będzie zawierał już utworzone niestandardowe partycje. Jeśli spojrzysz na typ partycji, partycje te są wyświetlane jako partycje systemowe i nie można ich usunąć.
Co to są partycje systemowe?
Partycja systemowa to partycja utworzona przez producenta dysku lub przez obraz systemu operacyjnego podczas nagrywania na dysk USB. Te partycje różnią się w zależności od typu; niektóre mogą być partycjami rozruchowymi, inne mogą być partycjami EFI lub partycjami odzyskiwania.
Zawierają informacje umożliwiające odzyskanie ważnych plików systemowych i nie można ich tworzyć ani usuwać jak normalna partycja . Są bardzo małe, ale jeśli chcesz odzyskać tę część przestrzeni dyskowej, możesz to zrobić, usuwając te partycje.
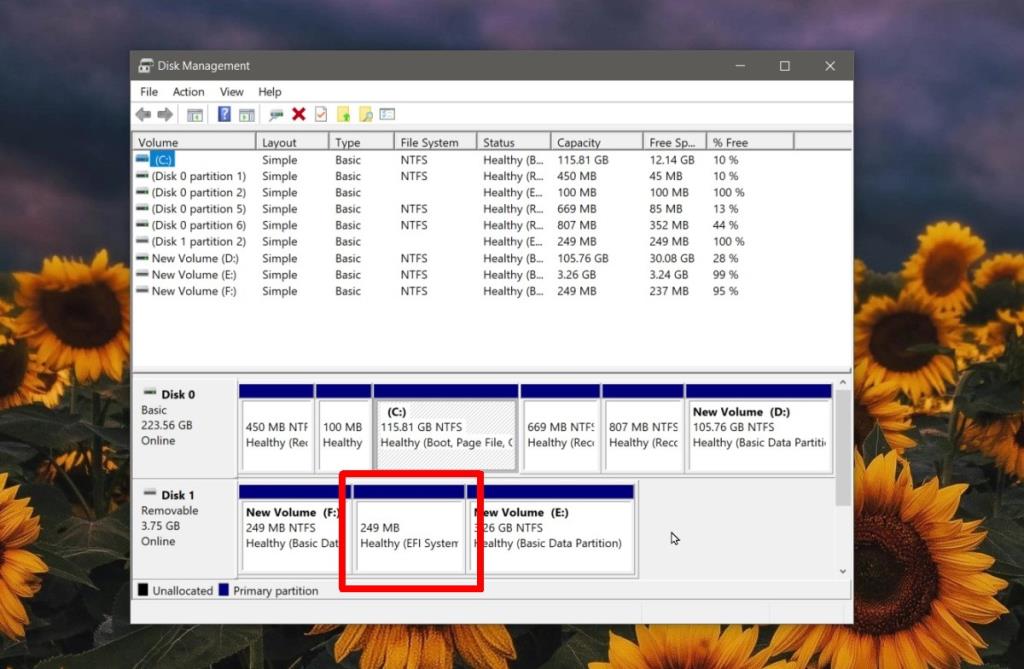
Zanim zaczniesz
Powinieneś wiedzieć;
- Pliki na innych partycjach niesystemowych będą bezpieczne, ale na wszelki wypadek należy wykonać ich kopię zapasową.
- Nie będzie można usunąć partycji systemowej dla dysku, na którym jest zainstalowany system Windows 10 z pulpitu. Będziesz musiał uzyskać dostęp do wiersza polecenia z menu startowego.
- Po usunięciu ponowne utworzenie partycji systemowej jest długim procesem, więc upewnij się, że naprawdę chcesz usunąć partycję systemową.
Usuń partycję systemową
Pomijając to, oto jak możesz usunąć partycję.
- Podłącz dysk do systemu Windows 10
- Otwórz wiersz polecenia z uprawnieniami administratora.
- Wprowadź następujące polecenie, aby aktywować narzędzie do partycjonowania dysku.
dyskpart
- Wyświetl wszystkie dyski za pomocą następującego polecenia. Zanotuj numer nadany dyskowi, z którego chcesz usunąć partycję systemową.
lista dysków
- Wybierz dysk za pomocą następującego polecenia. Zastąp „nie”. z numerem dysku.
wybierz dysk nr.
- Wyświetl wszystkie partycje na dysku za pomocą następującego polecenia.
partycja listy
- Dysk może mieć więcej niż jedną partycję systemową. Będziesz musiał je usuwać jeden po drugim. Z poprzedniego polecenia sprawdź, która partycja jest partycją systemową, i zanotuj przydzielony jej numer. Wybierz partycję, którą chcesz usunąć.
wybierz numer partycji
- Uruchom następujące polecenie, aby usunąć wybraną partycję .
ZESTAW ID=ebd0a0a2-b9e5-4433-87c0-68b6b72699c7
- Powtórz dla wszystkich partycji systemowych , które chcesz usunąć. Usunięte partycje będą wyświetlane jako nieprzydzielone miejsce. Możesz je sformatować za pomocą narzędzia Zarządzanie dyskami.
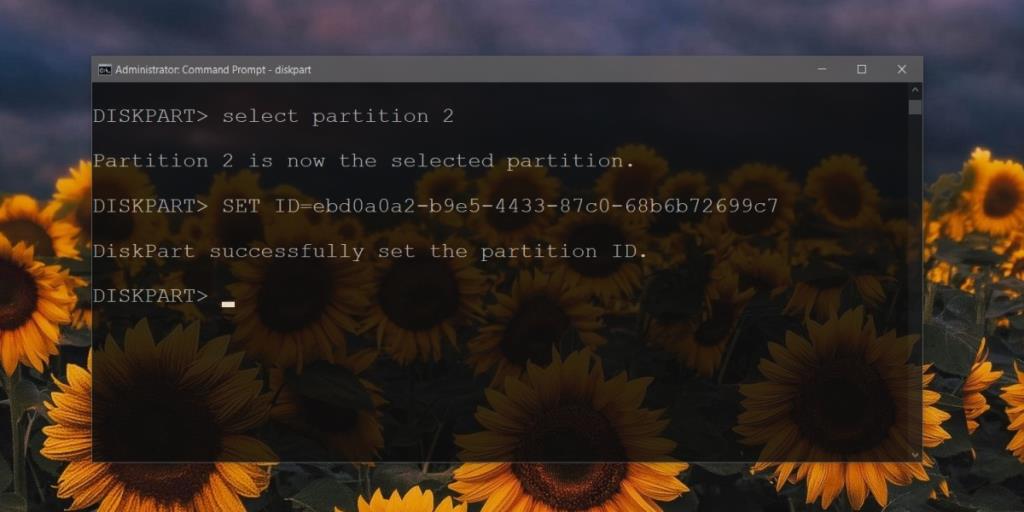
Wniosek
Partycje systemowe są małe, ale są niezbędne, zwłaszcza jeśli dysk, na którym się znajdują, ma zostać użyty do uruchomienia systemu operacyjnego lub zainstalowania go. O ile nie masz ochoty na miejsce lub planujesz używać dysku tylko do przechowywania plików, powinieneś pozostawić je tak, jak są. Dysk będzie nadal działał bez partycji systemowych.

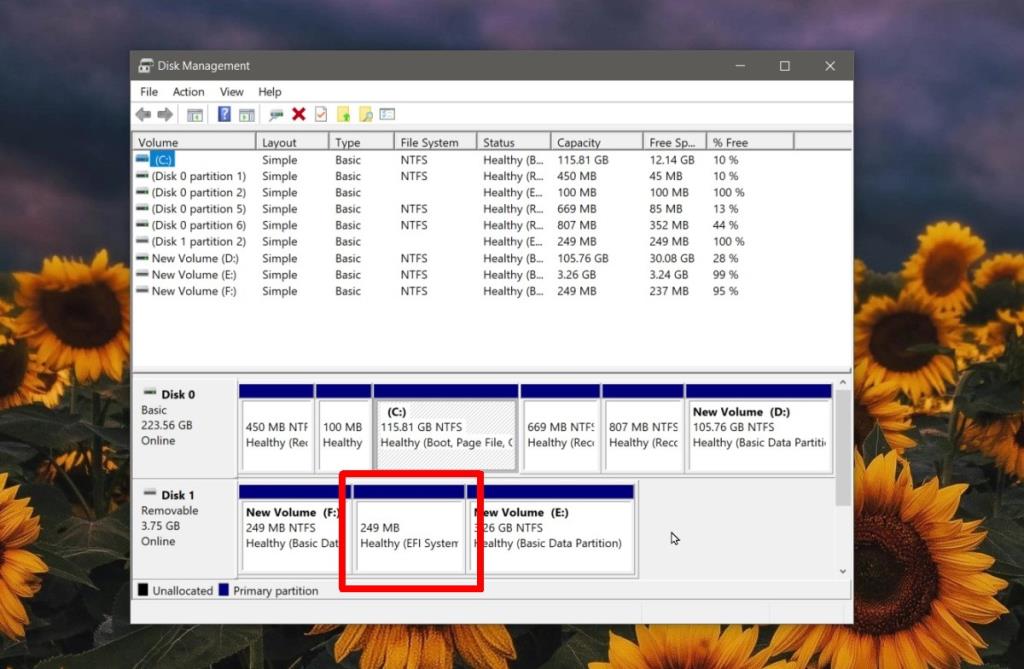
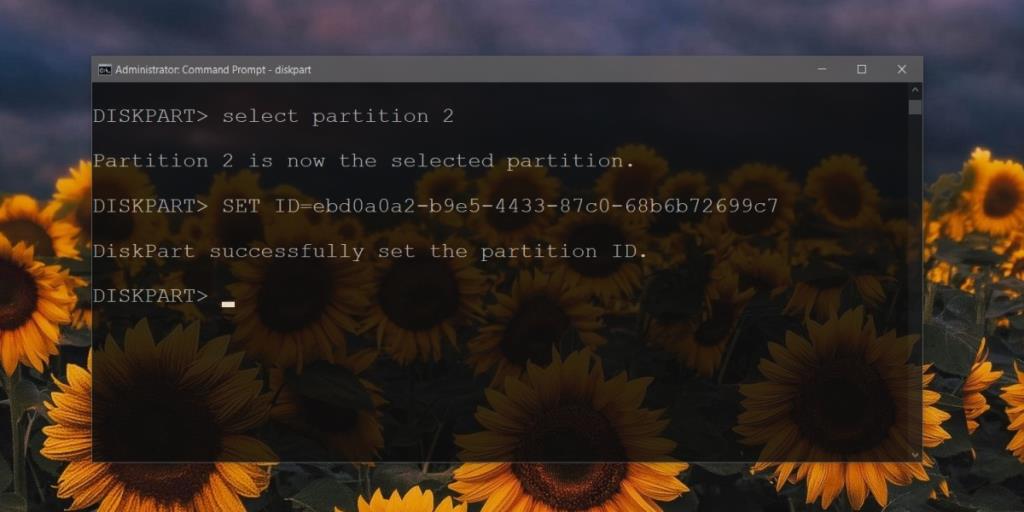







![Jak zawsze włączyć klawisz Num Lock [Windows] Jak zawsze włączyć klawisz Num Lock [Windows]](https://tips.webtech360.com/resources8/r252/image-5898-0829094801884.jpg)