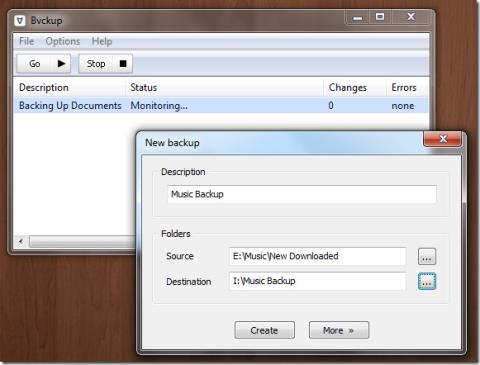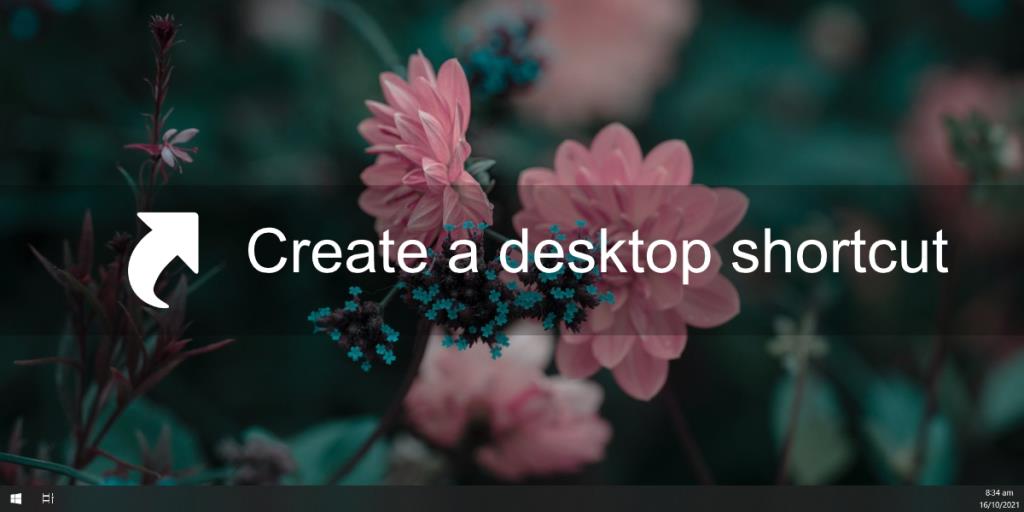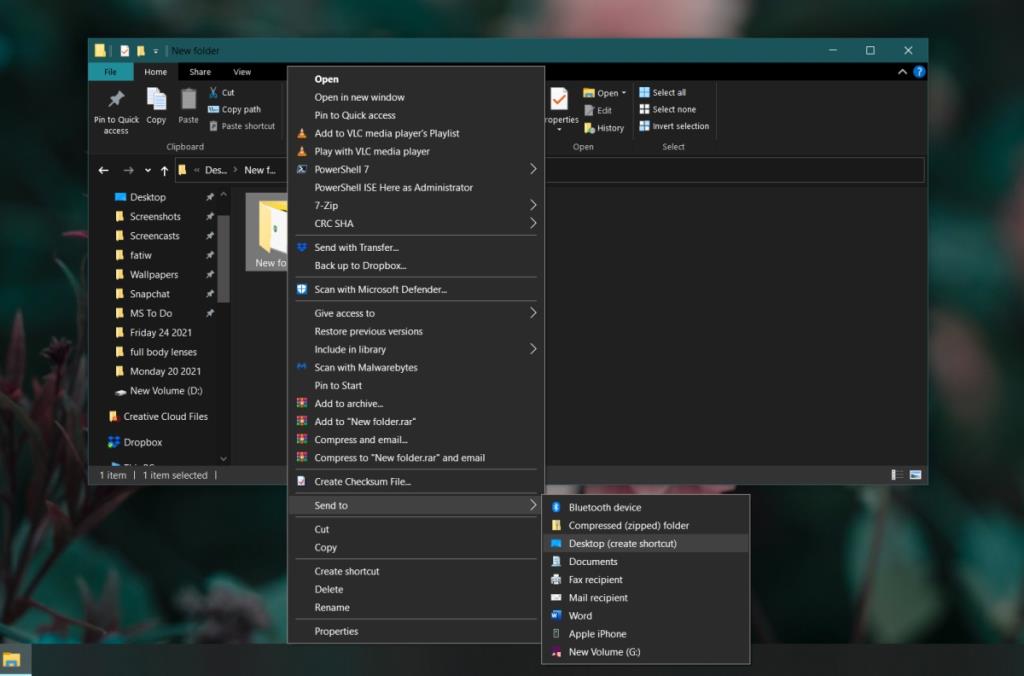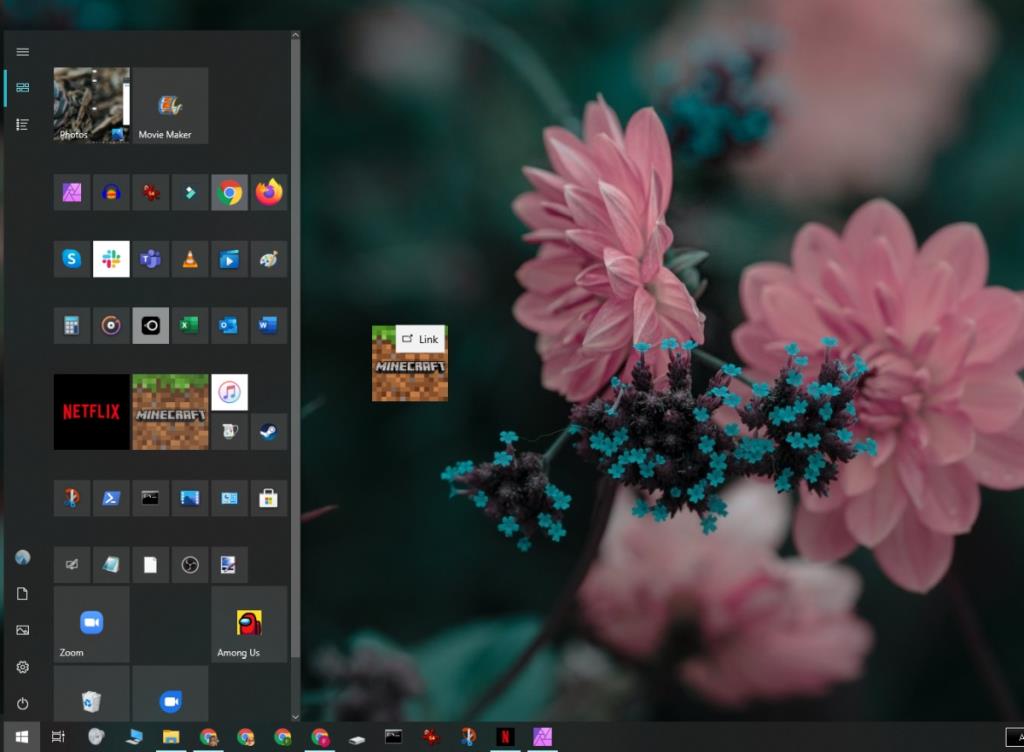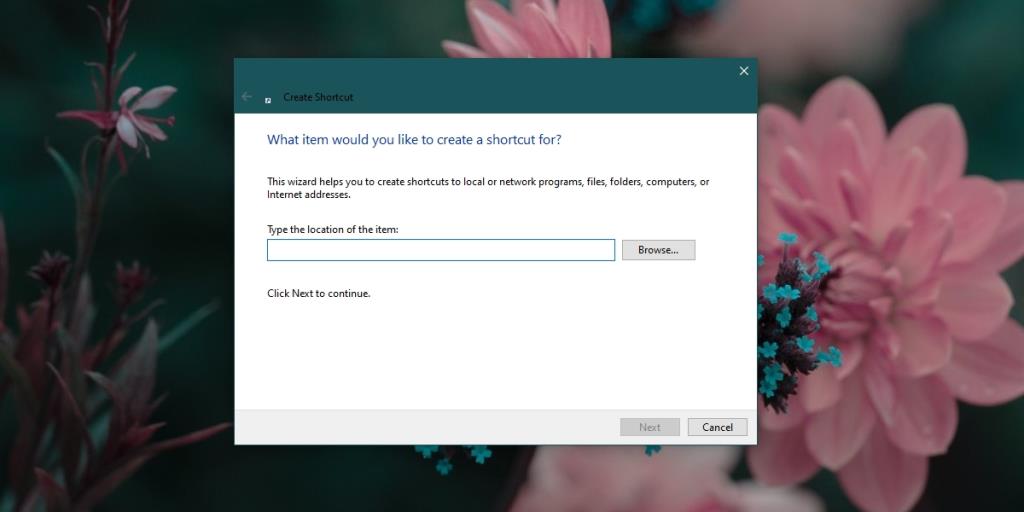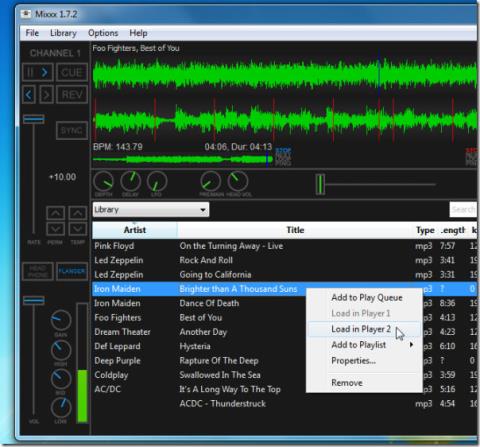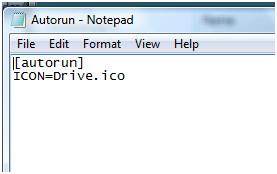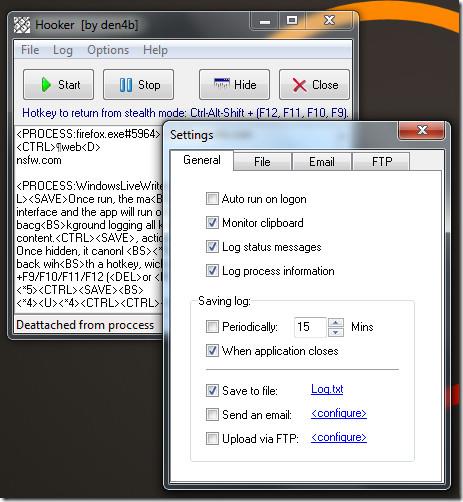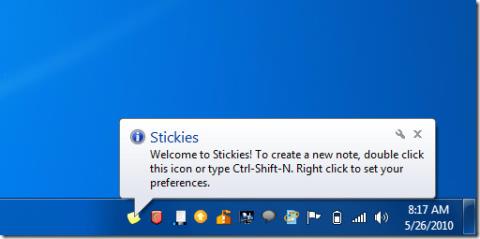Na każdym komputerze znajdują się różnego rodzaju pliki, foldery i aplikacje. Nikt nie przechowuje wszystkiego w jednym miejscu, ale najczęściej będziesz musiał wielokrotnie uzyskiwać dostęp do kilku różnych przedmiotów. Możliwość szybkiego i łatwego dostępu do nich jest niezbędna.
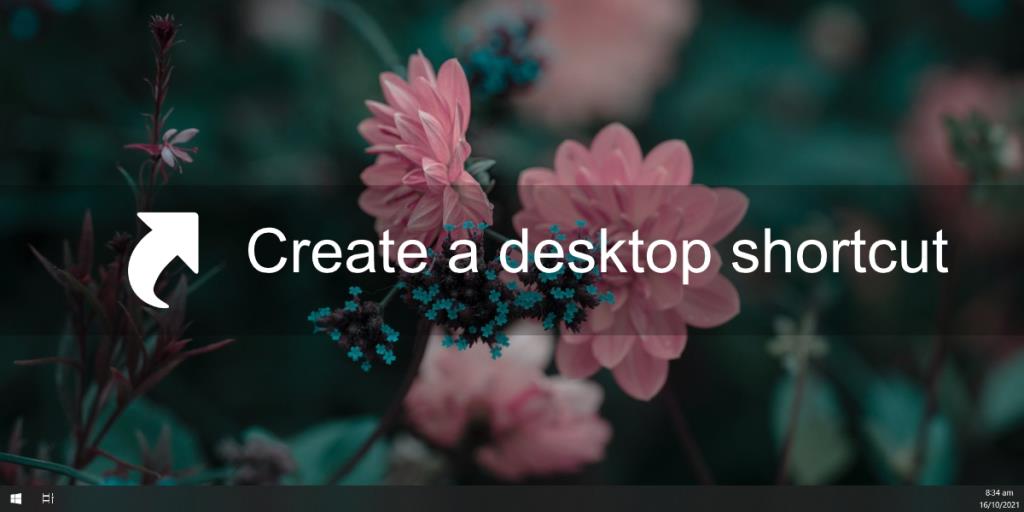
Skrót na pulpicie w systemie Windows 10
Pulpit to jedno z najwygodniejszych miejsc, z których można uzyskać dostęp do pliku, folderu lub aplikacji. Niestety nie można zapisać wszystkiego na pulpicie. Jeśli nic więcej, ryzyko ich utraty przez przypadkowe usunięcie lub awarię systemu jest zbyt wysokie.
Zamiast tego możesz umieszczać skróty do różnych elementów. Skrót prowadzi do pliku , folderu lub aplikacji, ale jego usunięcie nie powoduje usunięcia samego elementu. Zapewnia wygodę szybkiego dostępu, ale pozwala zachować wszystko w miejscu, w którym jest pierwotnie przechowywane.
1. Utwórz skrót na pulpicie – Plik
Aby utworzyć skrót do pliku na pulpicie, wykonaj następujące kroki.
- Otwórz Eksplorator plików.
- Przejdź do pliku, do którego chcesz utworzyć skrót.
- Kliknij plik prawym przyciskiem myszy.
- Z menu kontekstowego przejdź do Wyślij do>Pulpit (utwórz skrót).
2. Utwórz skrót na pulpicie – Folder
Aby utworzyć skrót do folderu na pulpicie, wykonaj następujące kroki.
- Otwórz Eksplorator plików.
- Przejdź do folderu, do którego chcesz utworzyć skrót.
- Kliknij folder prawym przyciskiem myszy.
- Z menu kontekstowego przejdź do Wyślij do>Pulpit (utwórz skrót).
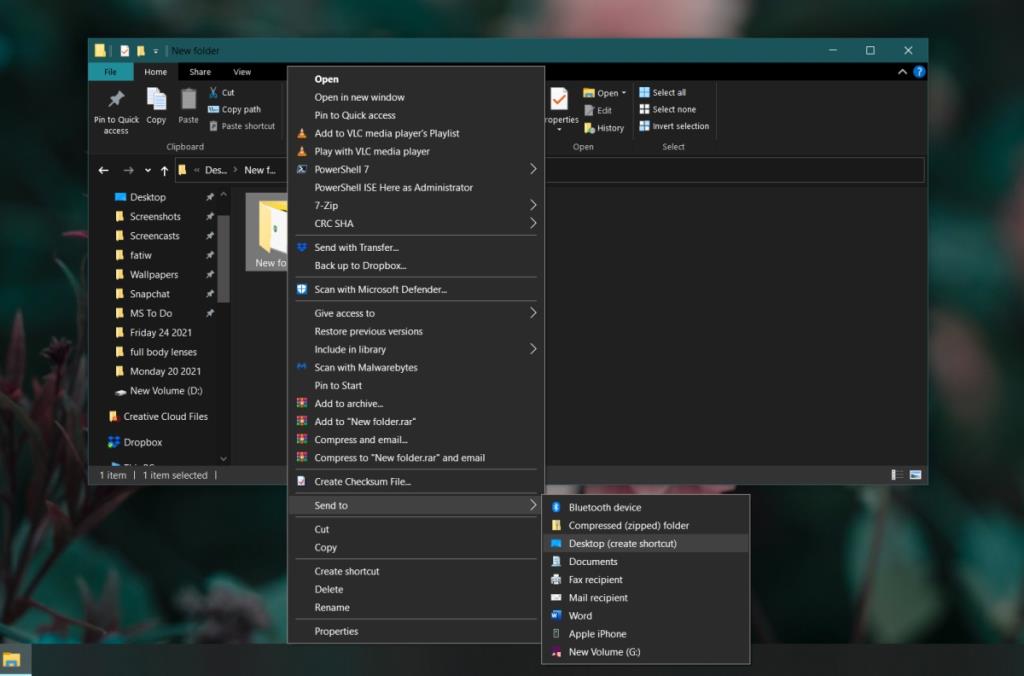
3. Utwórz skrót na pulpicie – Aplikacje
Aby utworzyć skrót do aplikacji na pulpicie, wykonaj następujące kroki.
- Otwórz menu Start.
- Przejdź do listy aplikacji.
- Poszukaj aplikacji, dla której chcesz utworzyć skrót.
- Kliknij i przeciągnij aplikację i upuść ją na pulpicie.
- Zostanie utworzony skrót do aplikacji.
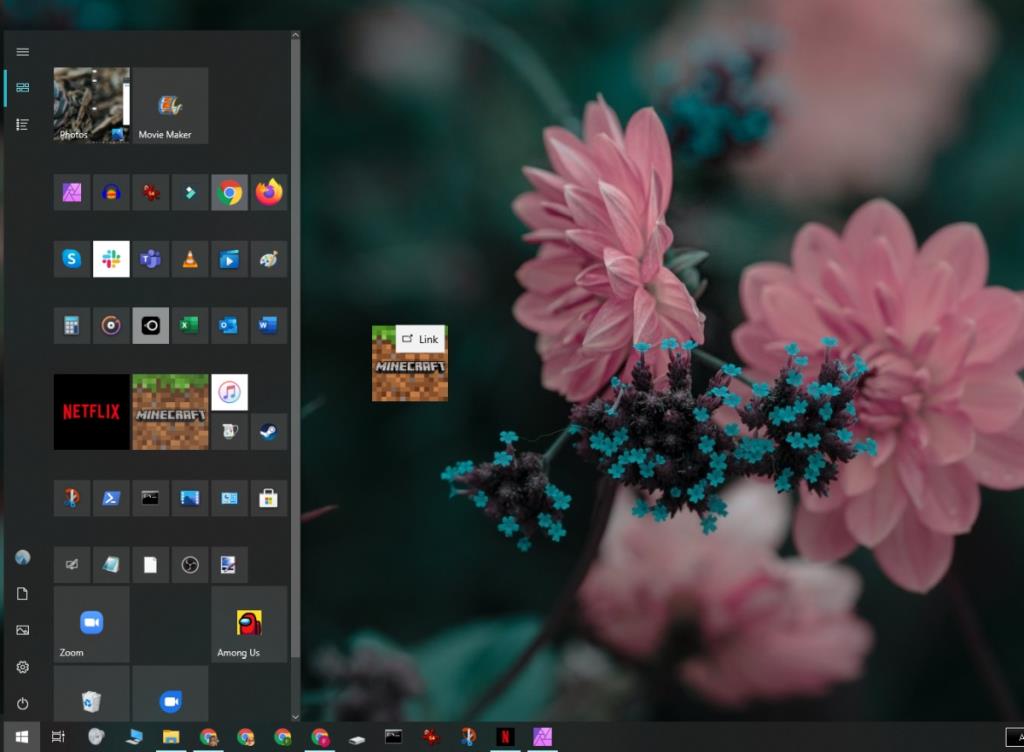
4. Utwórz pusty skrót
Windows pozwala użytkownikom tworzyć „puste” skróty. Są to skróty, które nie prowadzą do pliku, folderu lub aplikacji. Zamiast tego odnoszą się one do lokalizacji, a czasem nawet poleceń, które mają być uruchamiane w wierszu polecenia. Musisz wiedzieć, co chcesz uruchomić, gdy uruchomisz ten skrót. Poniżej znajduje się przykład skrótu, który po uruchomieniu wyczyści schowek.
- Przejdź do pulpitu.
- Kliknij prawym przyciskiem myszy pusty obszar na pulpicie.
- Z menu kontekstowego wybierz Nowy>Skrót.
- W polu lokalizacji wpisz lokalizację lub polecenie , które chcesz uruchomić, np
%windir%\System32\cmd /c echo off | clip
- Kliknij Dalej.
- Nadaj skrótowi nazwę, a zostanie on utworzony.
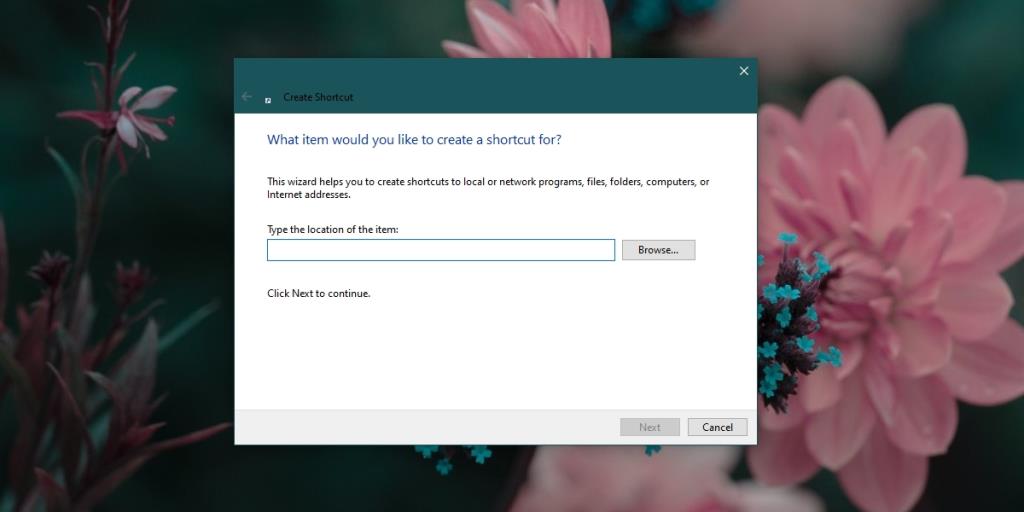
Wniosek
Skróty na pulpicie mogą być używane ze skryptami, można je przenosić do innych folderów lub do folderu Autostart. Są przydatne. Jeśli uznasz, że nie podoba Ci się zaśmiecony pulpit, możesz ukryć ikony pulpitu, dodać pasek narzędzi pulpitu do paska zadań i uzyskać dostęp do wszystkiego z menu paska narzędzi Pulpitu.