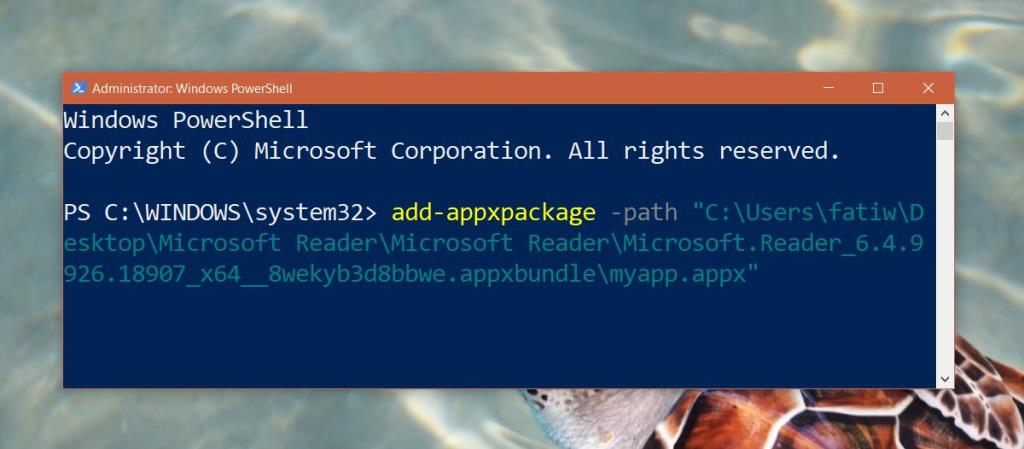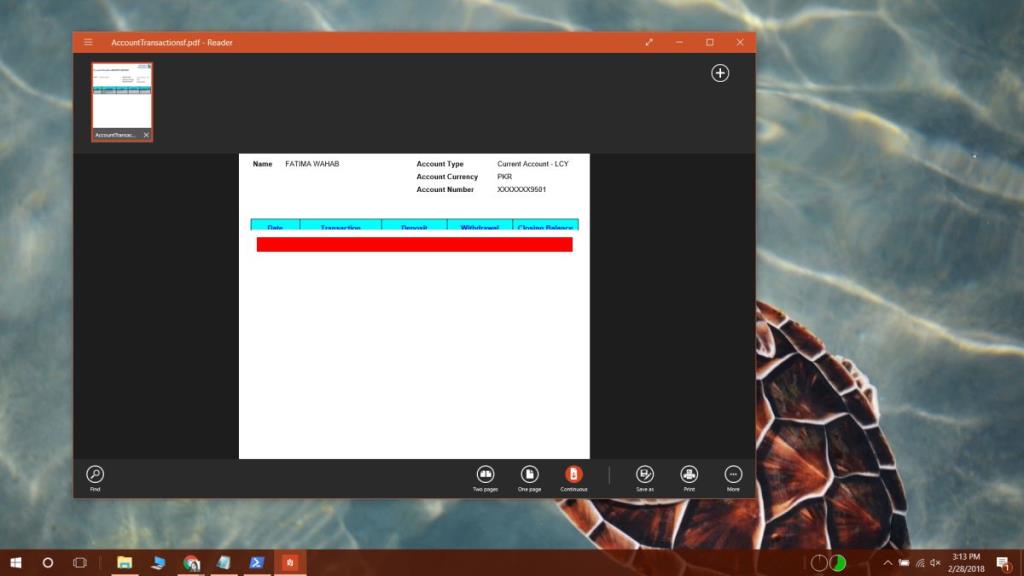Windows 8 miał sporo problemów i niedociągnięć. Praktycznie służył jako plan dla Microsoftu, czego nie robić podczas opracowywania systemu Windows 10. Większość, jeśli nie wszystkie problemy, które miał system Windows 8, zostały rozwiązane w systemie Windows 10. To powiedziawszy, nie wszystko w systemie Windows 8 było pożarem śmietnika. Aplikacja Reader była w rzeczywistości całkiem dobra i użytkownikom się podobała. Niestety, Microsoft wycofał aplikację i zmusił użytkowników do korzystania z Microsoft Edge. Jeśli Ci się spodoba, nadal możesz pobrać aplikację Reader w systemie Windows 10, ładując ją z boku.
Wymagania
- Prawa administratora w obecnym systemie
- Plik APPX dla programu Reader
- VClibs
Plik APPX dla programu Reader nie jest łatwy do zdobycia. Użytkownik Reddita, greenhillmaniac, udostępnił go jednak na Megashare . Aplikacja jest bezpieczna w użyciu; jednak, jeśli jesteś podejrzliwy, pokrótce opiszemy, w jaki sposób możesz samodzielnie uzyskać plik APPX. Jest to długi i żmudny proces, dlatego Greenhillmaniac wykonał za nas ciężkie podnoszenie. greenhillmaniac dostarczył również pliki VClibs, których potrzebujesz, jednak jeśli nie chcesz ich używać, możesz pobrać je z firmy Microsoft, korzystając z powyższego łącza.
Pobierz aplikację czytnika
Krok 1: Pobierz wymagane pliki i umieść je w łatwo dostępnym folderze. Następnie otwórz PowerShell z uprawnieniami administratora.
Krok 2: Zainstaluj VClib. Zainstaluj pliki x86 i x64 za pomocą następującego polecenia.
Składnia
add-appxpackage -path
Przykład
add-appxpackage -ścieżka C:\Users\fatiw\Desktop\MicrosoftReader\MicrosoftReader\Microsoft.VCLibs.120.00_12.0.21005.1_x86__8wekyb3d8bbwe.appx
Krok 3: Zainstaluj aplikację Reader za pomocą następującego polecenia.
Składnia
add-appxpackage -path
Przykład
add-appxpackage -ścieżka C:\Users\fatiw\Desktop\MicrosoftReader\MicrosoftReader\Microsoft.Reader_6.4.9926.18907_x64__8wekyb3d8bbwe.appxbundle
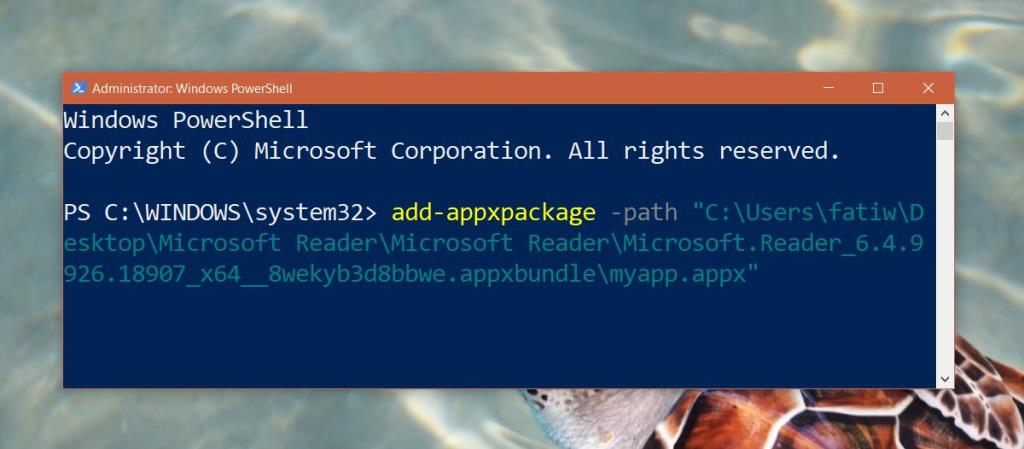
Uruchom aplikację Czytnik.
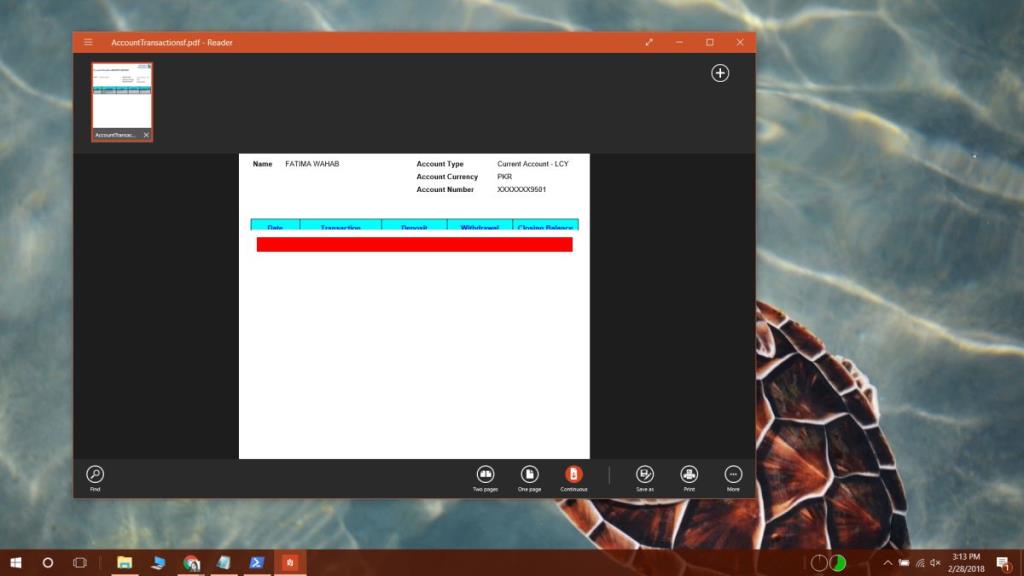
Pobierz plik APPX programu Reader
Jeśli chcesz samodzielnie pobrać plik czytnika APPX, będziesz potrzebować systemu z systemem Windows 8. Możesz użyć maszyny wirtualnej systemu Windows 8, jeśli jest to łatwiejsze.
Następnie musisz postępować zgodnie z naszym przewodnikiem, jak pobrać plik APPX ze sklepu Microsoft Store, ale dokonać w nim jednej modyfikacji. Zamiast pobierać aplikację, musisz zaktualizować aplikację Reader. Łącze generowane w celu aktualizacji aplikacji jest potrzebne do pobrania pliku APPX aplikacji Reader.
Nie jest to zbyt skomplikowane, ale proces jest wyjątkowo żmudny. Jeśli nigdy nie konfigurowałeś maszyny wirtualnej, możesz mieć więcej kłopotów, niż jest to warte wszystkich, aby pobrać aplikację Reader. Jeśli zdecydujesz się pójść tą drogą, możesz uzyskać obraz maszyny wirtualnej z systemem Windows 8 od firmy Microsoft w taki sam sposób, w jaki można uzyskać obraz maszyny wirtualnej z systemem Windows 10 . Mamy nadzieję, że będzie to znacznie łatwiejsze, gdy będziesz mieć obraz maszyny wirtualnej.