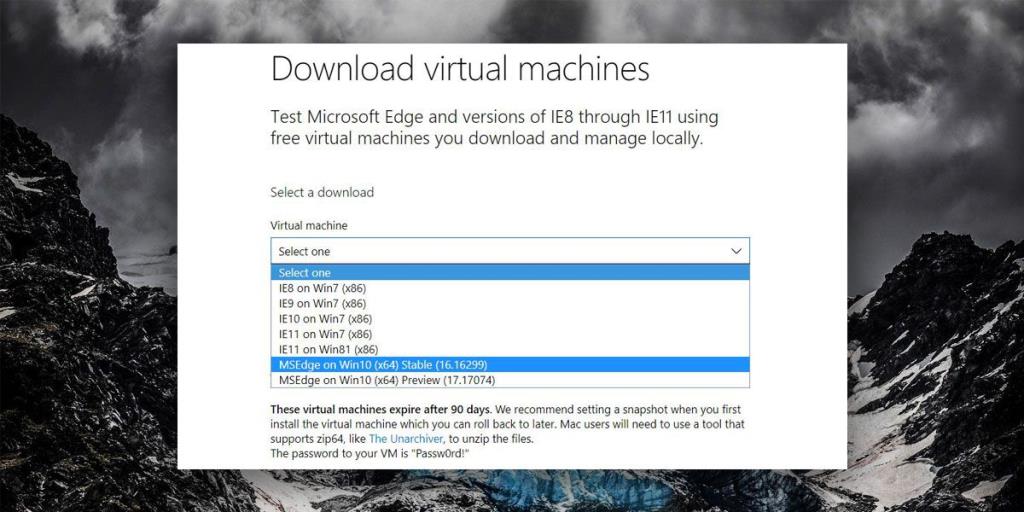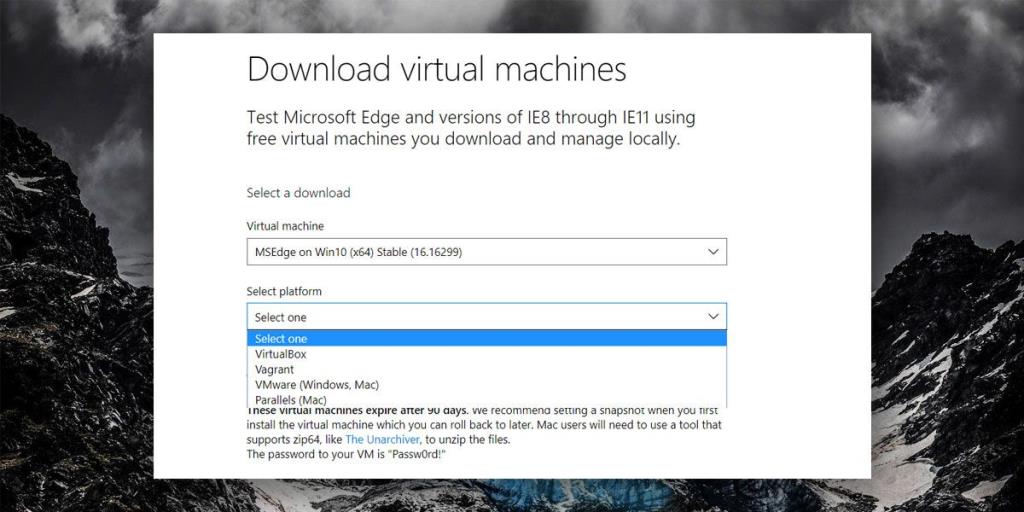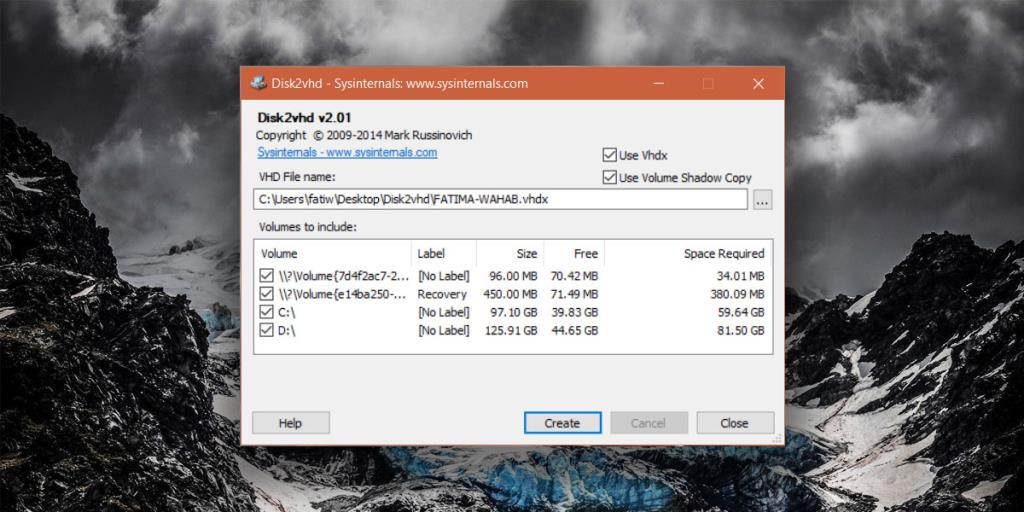Maszyny wirtualne umożliwiają użytkownikom uruchamianie różnych wersji różnych systemów operacyjnych. Jest to przydatne, jeśli chcesz testować aplikacje, które są w fazie rozwoju, a brakuje Ci zasobów, aby kupić osobny system dla każdej platformy, na której chcesz testować. Dla tych, którzy szukają dodatkowego bezpieczeństwa, maszyna wirtualna jest często wymieniana jako dobry sposób na zachowanie prywatności Twojej aktywności, jeśli VPN nie odpowiada Twoim potrzebom.
Uruchamianie maszyny wirtualnej jest łatwe. Darmowe aplikacje, takie jak Oracle VirtualBox i aplikacje komercyjne, takie jak VM ware, sprawiają, że uruchomienie maszyny wirtualnej jest dość proste. Jedyną trudną częścią jest uzyskanie obrazu VM dla maszyny wirtualnej. Jeśli chcesz uzyskać obraz maszyny wirtualnej z systemem Windows 10, masz jedną z dwóch opcji.
Obraz maszyny wirtualnej z systemem Windows 10 od firmy Microsoft
Uzyskanie obrazu maszyny wirtualnej z systemem Windows 10 jest w rzeczywistości dość łatwe. Firma Microsoft udostępnia obrazy maszyn wirtualnych dla programistów, którzy chcą testować aplikacje lub rozszerzenia w przeglądarce Internet Explorer lub Microsoft Edge .
Możesz pobrać obrazy maszyn wirtualnych tutaj . Obrazy VM są dostępne dla systemów Windows 7, Windows 8/8.1/ i Windows 10. Nie można wybrać, czy chcesz uzyskać obraz maszyny wirtualnej dla systemu Windows 10 Home czy Windows 10 Pro. Zamiast tego musisz wybrać wersję Microsoft Edge, którą chcesz przetestować, i odpowiednio pobrać obraz maszyny wirtualnej.
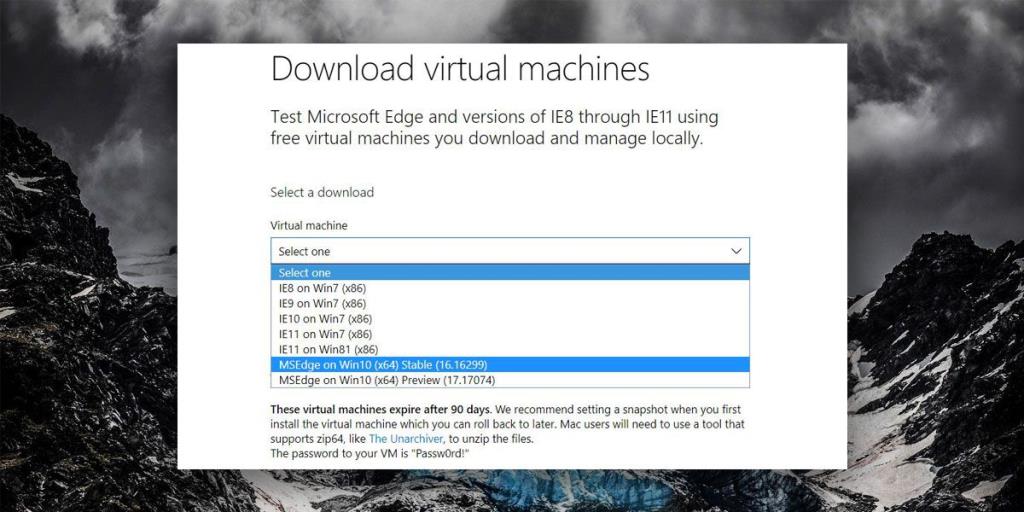
Następnie musisz wybrać platformę VM, której będziesz używać. Microsoft obsługuje VirtualBox, Vagrant, VMware i Parallels.
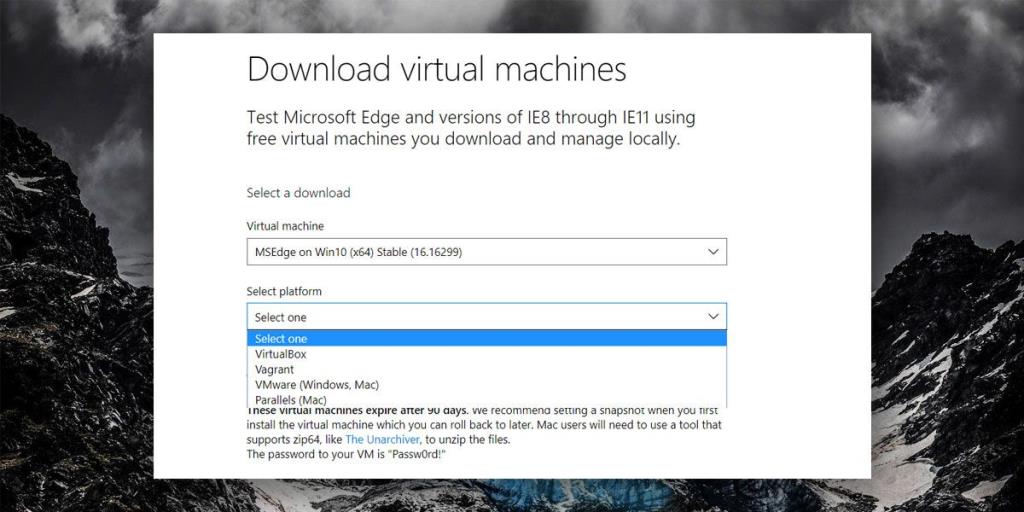
Obraz maszyny wirtualnej jest pobierany jako plik zip chroniony hasłem. Hasło podane jest na stronie pobierania. Maszyna wirtualna będzie ważna tylko przez 90 dni, ponieważ jest przeznaczona do testowania, a nie do długotrwałego użytkowania.
Obraz maszyny wirtualnej z systemem Windows 10 z komputera z systemem Windows 10
Jeśli powyższa opcja nie pasuje i potrzebujesz obrazu maszyny wirtualnej z systemem Windows 10 w wersji 32-bitowej lub która nie wygaśnie po 90 dniach, będziesz potrzebować dostępu do rzeczywistej maszyny z systemem Windows 10 z wersją systemu Windows 10, która chcesz utworzyć maszynę wirtualną. Gdy już to zrobisz, użyj narzędzia Disk2vhd firmy Microsoft, aby utworzyć obraz maszyny wirtualnej z systemem Windows 10.
Uruchom narzędzie, wybierz dysk, na którym masz zainstalowany system Windows 10 (zwykle jest to dysk C) i wybierz, gdzie chcesz go zapisać. Jeśli tworzysz obraz maszyny wirtualnej z systemem Windows 10 z używanego systemu, będziesz potrzebować więcej miejsca na obraz maszyny wirtualnej. Jeśli masz nowy system, nie będzie zbyt wielu plików użytkownika, a obraz będzie mniejszy. Będziesz potrzebował sporo miejsca na dysku twardym lub na dysku zewnętrznym, aby zapisać obraz maszyny wirtualnej.
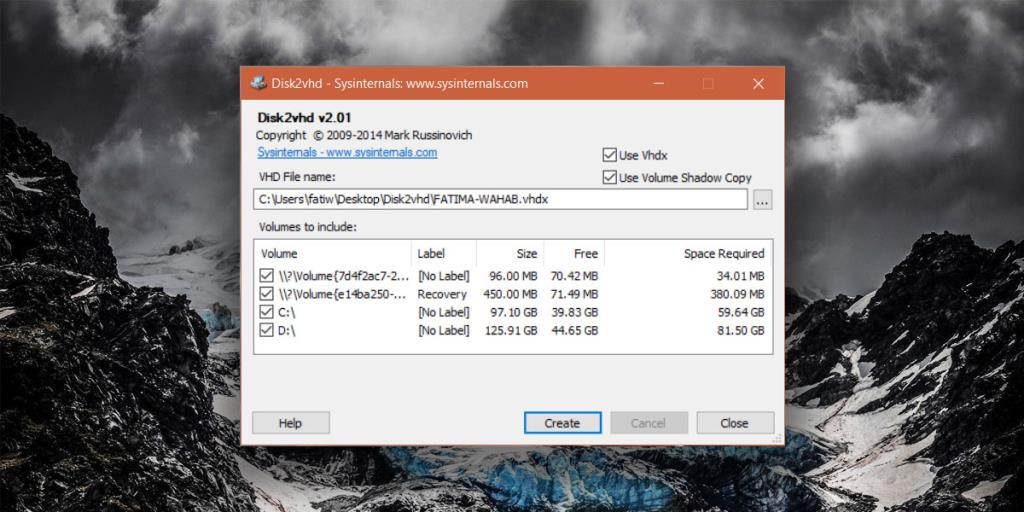
Plik generowany przez Disk2vhd ma rozszerzenie VHD i można go załadować bezpośrednio do VirtualBox i VMware.