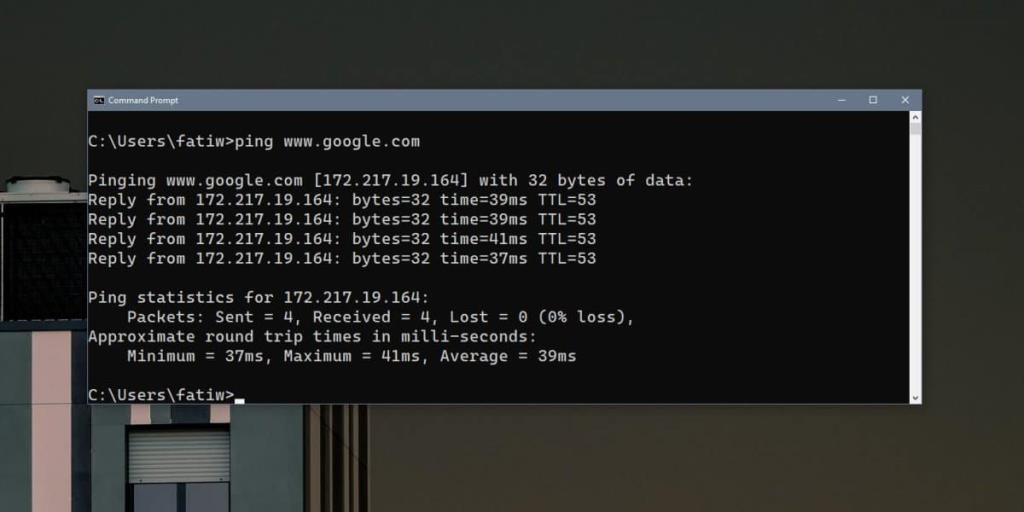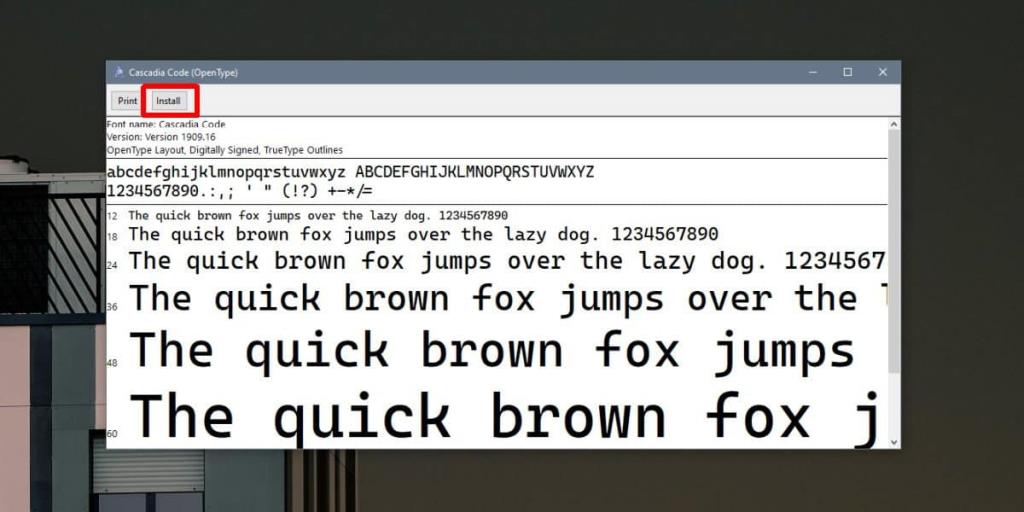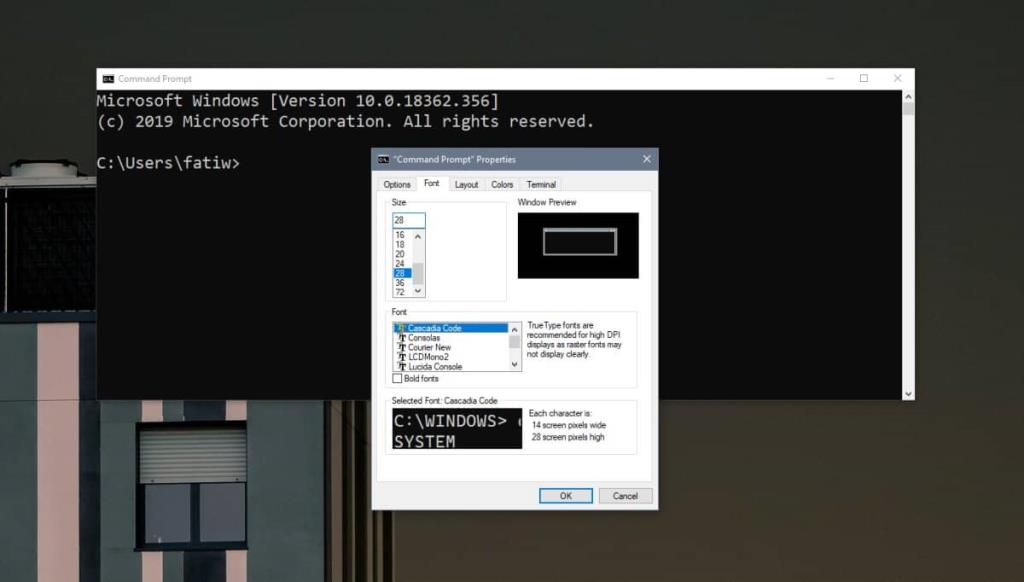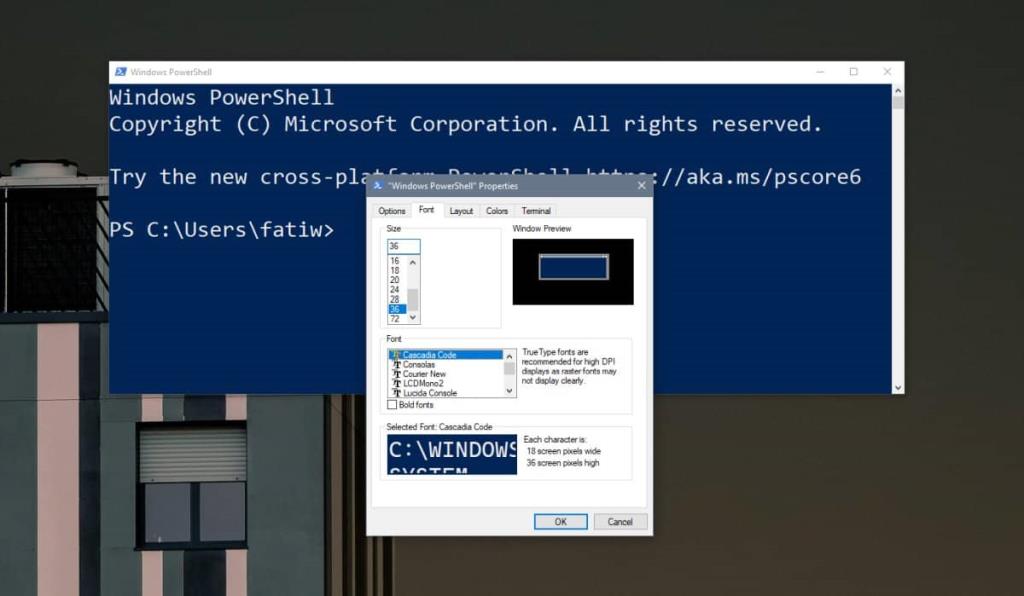Czcionki są tworzone do różnych celów; niektóre dobrze wyglądają w menu restauracji, inne dobrze wyglądają na stronie internetowej, inne dobrze wyglądają na wizytówce, a komiks bezsprzecznie wygląda źle wszędzie. Niektóre czcionki są po prostu łatwiejsze do odczytania niż inne, a aplikacje konsolowe raczej nie będą używać tych samych czcionek, co edytor tekstu. Wiersz polecenia oferuje skromny wybór czcionek, na które użytkownicy mogą się przełączać. Firma Microsoft właśnie wydała zupełnie nową czcionkę dla swojej nowej aplikacji Terminal o nazwie Cascadia Code. Jeśli Ci się spodoba, możesz zainstalować czcionkę Cascadia w wierszu polecenia, a nawet PowerShell. Oto jak.
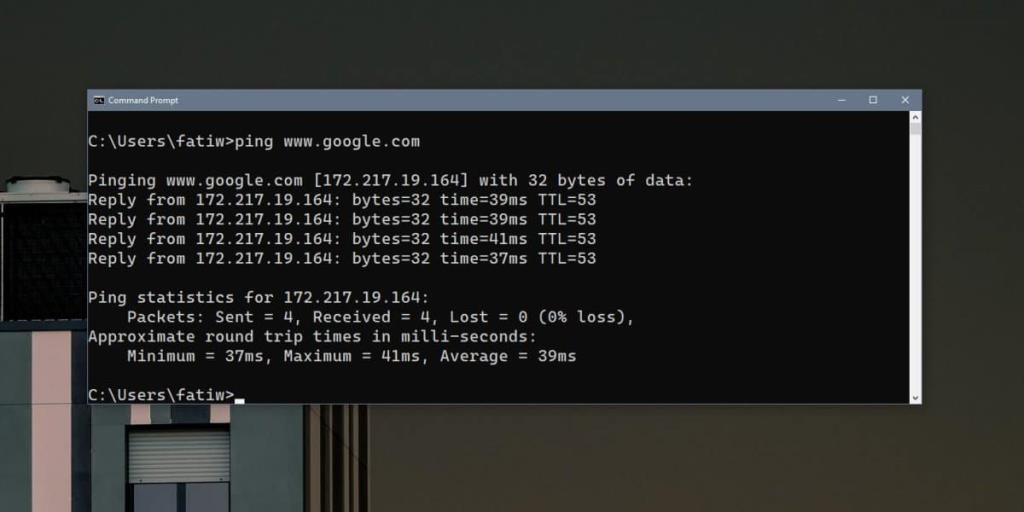
Zainstaluj kod Cascadia
Cascadia Code to czcionka TTF typu open source. Przejdź do jego strony Github i pobierz go z karty Wydania. Po pobraniu będziesz musiał zainstalować go w całym systemie, aby używać go w wierszu polecenia lub PowerShell.
Aby zainstalować czcionkę, kliknij dwukrotnie plik iw oknie, które się otworzy, kliknij Zainstaluj. Instalacja zajmuje tylko kilka sekund, ale może być konieczne uwierzytelnienie przy użyciu konta administratora.
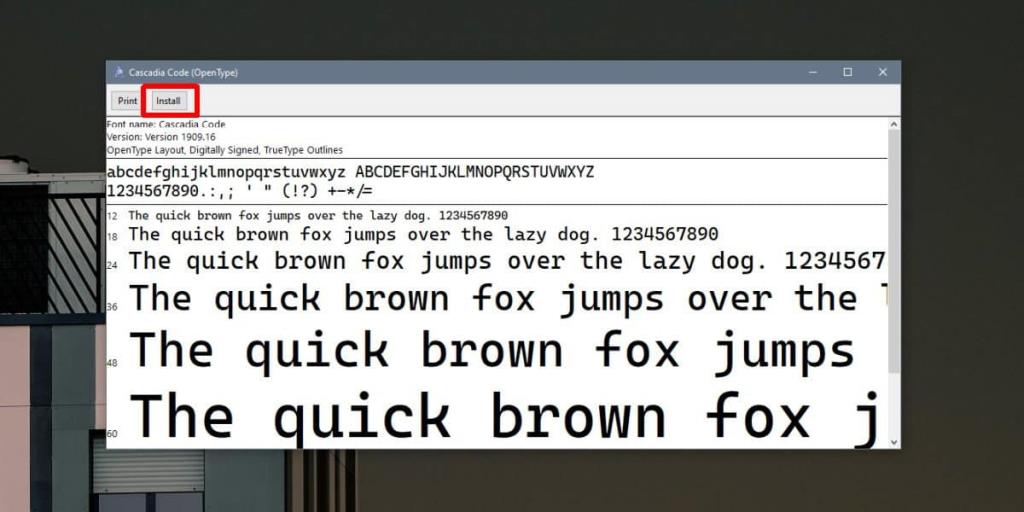
Czcionka Cascadia Code w wierszu polecenia
Teraz, gdy czcionka została zainstalowana, możesz ustawić wiersz polecenia, aby z niej korzystał. Otwórz Wiersz Poleceń i kliknij prawym przyciskiem myszy pasek tytułu. Z menu kontekstowego wybierz „Właściwości”. Przejdź do zakładki Czcionka i przejrzyj listę czcionek w sekcji „Czcionka”. Wybierz Kod Cascadia i kliknij OK. Kiedy wrócisz do wiersza polecenia, będzie używał nowej czcionki. Za każdym razem, gdy otworzysz go ponownie, zachowa to ustawienie.
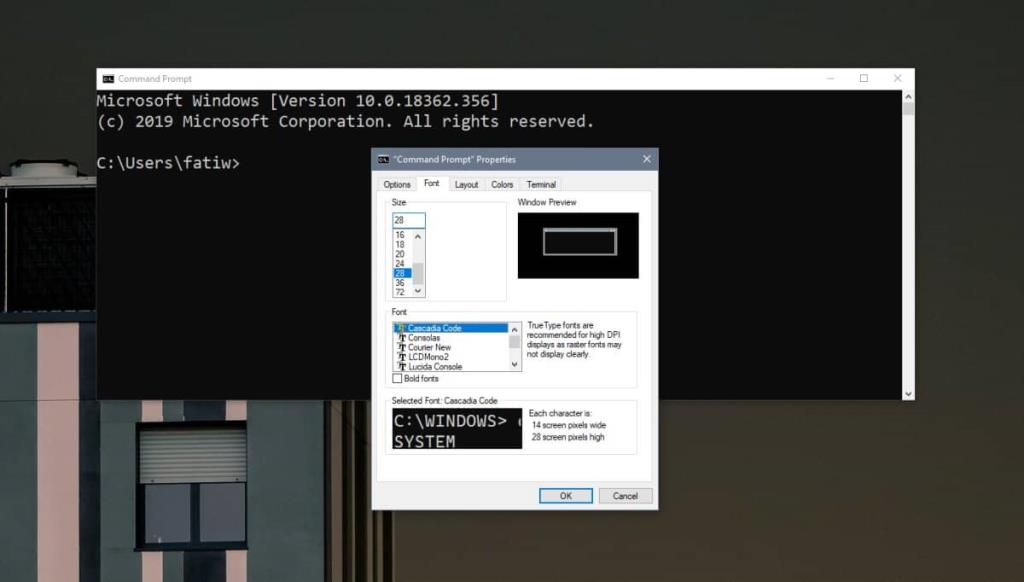
Możesz to zrobić dla bieżącego użytkownika lub administratora. Wszystko zależy od tego, jak otworzysz wiersz polecenia.
Kod Cascadia w PowerShell
Aby użyć kodu Cascadia w PowerShell, musisz wykonać podobne kroki. Otwórz PowerShell i kliknij prawym przyciskiem myszy pasek tytułu. Z menu kontekstowego wybierz Właściwości.
Przejdź do zakładki Czcionka i poszukaj kodu Cascadia pod listą czcionek w sekcji Czcionka. Wybierz go i kliknij OK. Od tego momentu program PowerShell będzie używać kodu Cascadia.
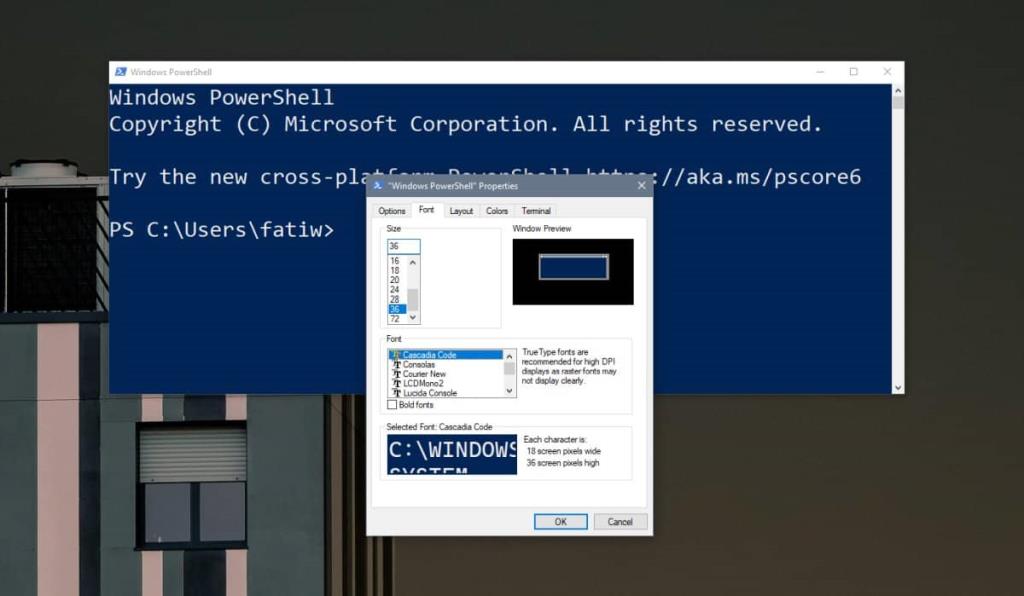
Możesz zmienić czcionkę w dowolnym momencie, jeśli nie podoba ci się jej wygląd. Ponieważ Cascadia Code został zainstalowany w całym systemie, będziesz mógł go używać w innych aplikacjach, które pozwalają wybrać czcionkę. Dla edytorów tekstu i/lub aplikacji do projektowania, takich jak Illustrator, Paint.net. i Photoshop, czcionka będzie dostępna do wyboru w narzędziach tekstowych.
Ta czcionka została opracowana dla aplikacji Terminal, więc koncentruje się na użytkownikach konsoli. Możesz go używać gdzie indziej, ale jeśli nie wygląda dobrze w innych projektach, wiedz, że nie jest specjalnie dla nich stworzony.