Jak opuścić serwer Discord

Przewodnik krok po kroku, jak opuścić serwer Discord, zarówno na komputerach, jak i urządzeniach mobilnych.
System Windows 11 wymaga Bezpiecznego rozruchu, aby pokonać złośliwe oprogramowanie i oprogramowanie ransomware przed przejęciem komputera podczas uruchamiania systemu operacyjnego. Dlatego musisz włączyć Bezpieczny rozruch na komputerze, aby korzystać z systemu Windows 11 . Kontynuuj czytanie, aby dowiedzieć się, jak włączyć bezpieczny rozruch w systemie Windows 11.
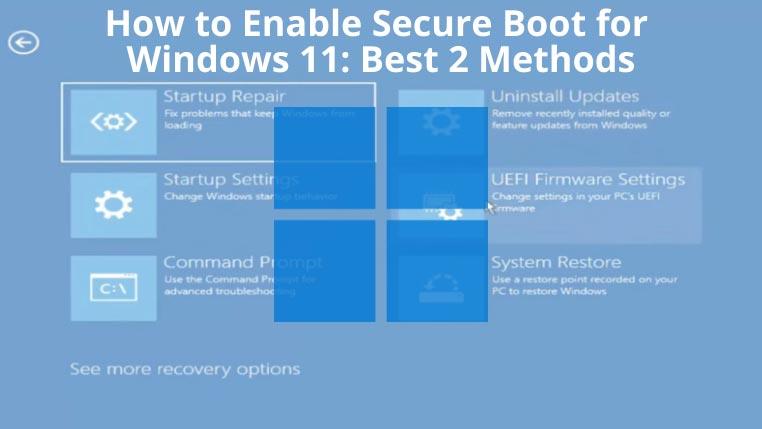
Co to jest bezpieczny rozruch?
Najnowsza specyfikacja oprogramowania układowego Unified Extensible Firmware Interface, czyli UEFI, wprowadziła Secure Boot jako zupełnie nowy interfejs między BIOS-em/oprogramowaniem układowym a systemem operacyjnym.
Jeśli w pełni skonfigurujesz i włączysz Bezpieczny rozruch, pomoże to Twojemu komputerowi walczyć z trudnym złośliwym oprogramowaniem , które próbuje przejąć kontrolę nad urządzeniem podczas uruchamiania systemu operacyjnego.
Odpowiada za sprawdzanie podpisów cyfrowych kluczowych plików systemu operacyjnego, nieautoryzowanych opcjonalnych pamięci ROM i programów ładujących. Bezpieczny rozruch wstrzymuje wszystkie szkodliwe programy na poziomie rozruchu systemu.
Jak włączyć bezpieczny rozruch w systemie Windows 11
Możesz włączyć Bezpieczny rozruch na płycie głównej, jeśli obsługuje tę funkcję. Wypróbuj dowolną z poniższych metod, aby włączyć tę funkcję, pod warunkiem, że płyta główna ją obsługuje:
1. Korzystanie z zaawansowanego uruchamiania systemu Windows
Menu odzyskiwania systemu Windows 10 może pomóc w uzyskaniu dostępu do trybu UEFI dowolnej kompatybilnej płyty głównej. Oto kroki, które warto wypróbować:
Komputer uruchomi się i przejdzie do pulpitu systemu Windows 10. Dlatego pomyślnie aktywowałeś Bezpieczny rozruch, jeśli wykonałeś powyższe kroki.
2. Korzystanie z ustawień systemu BIOS płyty głównej
Najszybszym sposobem wprowadzenia zmian w oprogramowaniu sprzętowym płyty głównej są ustawienia BIOS-u. Ustawienia systemu BIOS umożliwiają również włączenie funkcji Bezpieczny rozruch, jeśli urządzenie ją obsługuje.
Pierwsza metoda prowadzi również do ustawień systemu BIOS, ale za pośrednictwem przewodnika. Jeśli jesteś biegły w ustawieniach płyty głównej, powinieneś wypróbować tę metodę. Zachowaj ostrożność podczas wprowadzania zmian w systemie BIOS, ponieważ każdy błąd może spowodować awarię.
Gdy wszystko będzie gotowe, spróbuj wykonać poniższe czynności, aby włączyć Bezpieczny rozruch:
Powinieneś już pomyślnie aktywować Bezpieczny rozruch.
Wniosek
W samouczku założono, że postępujesz zgodnie z instrukcjami na zgodnym urządzeniu z opcjami UEFI BIOS i Secure Boot. Możesz teraz włączyć funkcję Bezpiecznego rozruchu na swoim komputerze, gdy przeszedłeś przez proces włączania bezpiecznego rozruchu dla samouczka systemu Windows 11. Korzystaj z zupełnie nowych funkcji systemu Windows 11 do pracy i rozrywki w bezpiecznym środowisku.
Przewodnik krok po kroku, jak opuścić serwer Discord, zarówno na komputerach, jak i urządzeniach mobilnych.
Wszystkie ekrany mają podświetlenie, które określa ich jasność lub przyciemnienie. W tym artykule dowiesz się, jak rozwiązać problem z przyciemnianiem ekranu w Windows 10.
Duża część bazy użytkowników Discorda składa się z graczy. Integracja Twitcha z Discordem pozwala na łatwiejsze zarządzanie streamami, interakcję z widzami i wiele więcej.
Odkryj, jak włączyć XMP (Extreme Memory Profile) i zoptymalizować wydajność pamięci RAM w swoim komputerze. Przewodnik krok po kroku.
Diagram Venna to świetny sposób na pokazanie, jak dowolne dwie rzeczy nakładają się na siebie. Dowiedz się, jak skutecznie tworzyć diagramy Venna w PowerPoint.
Jak włączyć dźwięk mono w systemie Windows 10?
Dowiedz się, jak skutecznie usunąć gry z aplikacji Nvidia GeForce Experience na systemie Windows 10. Znajdziesz tutaj przydatne wskazówki i instrukcje.
Tworząc dokument dowolnego typu, możesz zacząć od konspektu. To dobry sposób, aby dać sobie ogólny pogląd na to, co zamierzasz pisać.
Rozwiązywanie problemów z brakującym plikiem DLL APIClient.dll w systemie Windows 10. Dowiedz się, jak to naprawić w prostych krokach.
W grę Wśród nas można grać online lub przez sieć lokalną. Wiele graczy doświadcza problemów z połączeniem, które można łatwo naprawić.








