Jak opuścić serwer Discord

Przewodnik krok po kroku, jak opuścić serwer Discord, zarówno na komputerach, jak i urządzeniach mobilnych.
Share Across Devices to aplikacja wprowadzona przez firmę Microsoft na platformy Windows 10, w tym komputery, tablety, a nawet smartfony, które otrzymały rocznicową aktualizację systemu Windows 10. Ta uniwersalna aplikacja ułatwia bezproblemowe udostępnianie plików i łączy między wieloma urządzeniami z systemem Windows 10. Jednak wszystkie zaangażowane urządzenia powinny używać tego samego konta Microsoft do udostępniania. W systemie Windows 11 jest dostępny od razu po wyjęciu z pudełka.
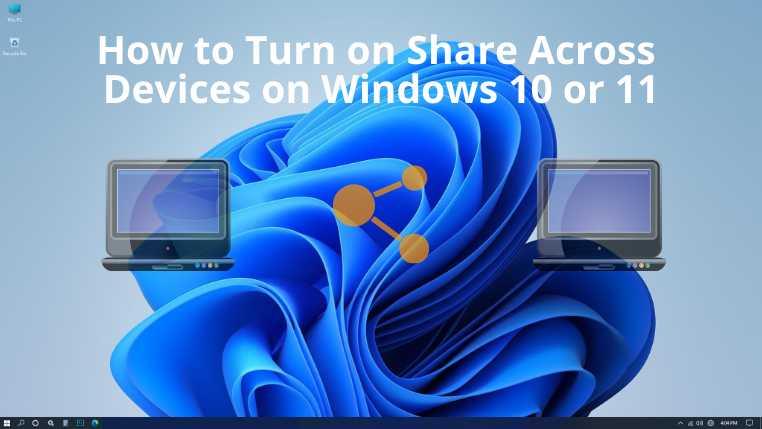
Możesz także użyć aplikacji Share Across Devices na Xbox One lub HoloLens. Ta aplikacja umożliwia udostępnianie dowolnego tekstu lub łącza z aplikacji dowolnemu posiadanemu urządzeniu z systemem Windows. Dzięki niemu użytkownicy mogą rozpocząć pracę nad projektem na swoim biurowym laptopie i zakończyć pracę po powrocie do domu, korzystając z komputera osobistego lub tabletu.
Nie musisz instalować tej aplikacji na wszystkich urządzeniach docelowych. Wystarczy, że udostępnisz łącze z urządzenia źródłowego. Jeśli urządzenie docelowe jest włączone i wybudzone, jego domyślna przeglądarka zostanie natychmiast uruchomiona i otworzy udostępnione łącze. Jeśli udostępnisz link do YouTube, urządzenie docelowe otworzy ten link w aplikacji YouTube.
Dodatkowo ta aplikacja obsługuje TubeCast i MyTube. Jeśli chcesz udostępnić niektóre teksty, na urządzeniu docelowym powinna być włączona opcja Udostępnij na różnych urządzeniach. Dopiero wtedy urządzenie docelowe otrzyma tekst i skopiuje go do schowka.
Aplikacja właśnie otrzymała wersję 2.0, która obsługuje przesyłanie plików . Przesyłanie plików odbywa się za pośrednictwem lokalnych połączeń bezprzewodowych lub przewodowych, a nie za pośrednictwem sieci międzyfirmowych lub sieci komórkowych. Funkcja Udostępnij na różnych urządzeniach jest również dostępna na urządzeniach z systemem Windows 11. Na tym blogu dowiemy się, jak włączyć udostępnianie na różnych urządzeniach w systemie Windows.
Jak włączyć udostępnianie na różnych urządzeniach
Jeśli chodzi o opcje udostępniania za pomocą tej aplikacji, możesz wybrać udostępnianie tylko swoim urządzeniom lub wszystkim osobom przebywającym w pobliżu. W tym celu musisz go najpierw włączyć. Oto kroki, które należy wykonać w systemie Windows 11 . Kroki są dość podobne dla komputerów z systemem Windows 10 .
Uwaga: opcja Tylko moje urządzenia umożliwia korzystanie z aplikacji, które masz na wszystkich swoich urządzeniach zalogowanych przy użyciu tego samego konta Microsoft , a opcja Wszyscy w pobliżu oznacza, że inne osoby w pobliżu mogą korzystać z tej funkcji na komputerze.
Wniosek
Korzystając z aplikacji Udostępnij na różnych urządzeniach, użytkownicy systemu Windows mogą bezproblemowo korzystać z aplikacji na wielu urządzeniach. Teraz, gdy nauczyłeś się, jak włączyć Udostępnij na różnych urządzeniach w systemie Windows, możesz od razu rozpocząć korzystanie z tej aplikacji bez żadnych problemów.
Przewodnik krok po kroku, jak opuścić serwer Discord, zarówno na komputerach, jak i urządzeniach mobilnych.
Wszystkie ekrany mają podświetlenie, które określa ich jasność lub przyciemnienie. W tym artykule dowiesz się, jak rozwiązać problem z przyciemnianiem ekranu w Windows 10.
Duża część bazy użytkowników Discorda składa się z graczy. Integracja Twitcha z Discordem pozwala na łatwiejsze zarządzanie streamami, interakcję z widzami i wiele więcej.
Odkryj, jak włączyć XMP (Extreme Memory Profile) i zoptymalizować wydajność pamięci RAM w swoim komputerze. Przewodnik krok po kroku.
Diagram Venna to świetny sposób na pokazanie, jak dowolne dwie rzeczy nakładają się na siebie. Dowiedz się, jak skutecznie tworzyć diagramy Venna w PowerPoint.
Jak włączyć dźwięk mono w systemie Windows 10?
Dowiedz się, jak skutecznie usunąć gry z aplikacji Nvidia GeForce Experience na systemie Windows 10. Znajdziesz tutaj przydatne wskazówki i instrukcje.
Tworząc dokument dowolnego typu, możesz zacząć od konspektu. To dobry sposób, aby dać sobie ogólny pogląd na to, co zamierzasz pisać.
Rozwiązywanie problemów z brakującym plikiem DLL APIClient.dll w systemie Windows 10. Dowiedz się, jak to naprawić w prostych krokach.
W grę Wśród nas można grać online lub przez sieć lokalną. Wiele graczy doświadcza problemów z połączeniem, które można łatwo naprawić.








