W zależności od używanego sprzętu łączność Bluetooth może być dostępna lub nie, ale większość nowoczesnych komputerów i laptopów ma ją domyślnie.
Możesz używać Bluetooth komputera do łączenia się z szeroką gamą urządzeń peryferyjnych, od bezprzewodowych słuchawek po myszy, klawiatury, tablety do rysowania i nie tylko.
Poza tym możesz używać połączenia Bluetooth do wysyłania lub odbierania plików do iz innych urządzeń, takich jak inne komputery, telefony komórkowe i inne.
Jeśli jednak korzystasz z laptopa, możesz wyłączyć Bluetooth, ponieważ samo aktywowanie go może poważnie rozładować baterię, a także może przypadkowo pozostawić komputer otwarty na niechcianą łączność z urządzeniami.
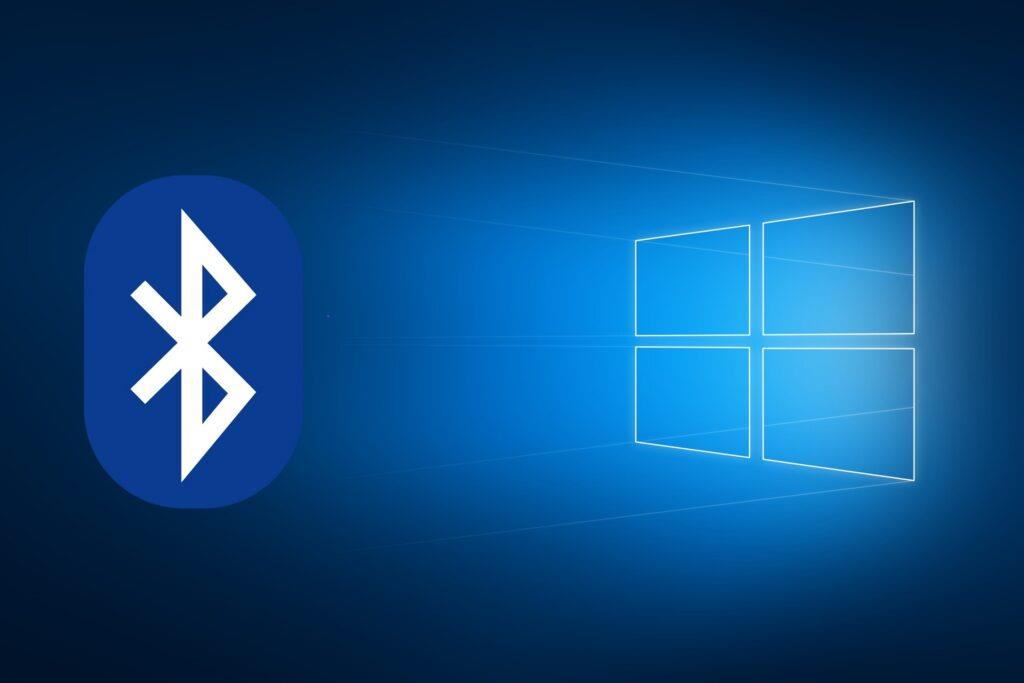
Właśnie dlatego zdecydowaliśmy się stworzyć ten przewodnik krok po kroku, abyśmy mogli dokładnie nauczyć Cię, jak wyłączyć Bluetooth na komputerze z systemem Windows 10.
Jak wyłączyć Bluetooth w systemie Windows 10?
1. Naciśnij dedykowany przycisk Bluetooth/tryb samolotowy

Wiele współczesnych laptopów oferuje szeroką gamę przycisków, które udostępniają polecenia jednym kliknięciem do wykonywania złożonych zadań, takich jak wyłączanie i włączanie łączności bezprzewodowej lub aktywowanie trybu samolotowego.
W tym zakresie istnieją laptopy, które mają dedykowany przycisk do włączania i wyłączania Bluetooth , więc jeśli masz któryś z nich, po prostu naciśnij przycisk.
2. Wyłącz Bluetooth poprzez menu ustawień
Metoda 1
- Naciśnij klawisz Windows, aby otworzyć menu Start
- Otwórz menu Ustawienia , naciskając przycisk w kształcie zęba
- Wybierz urządzenia
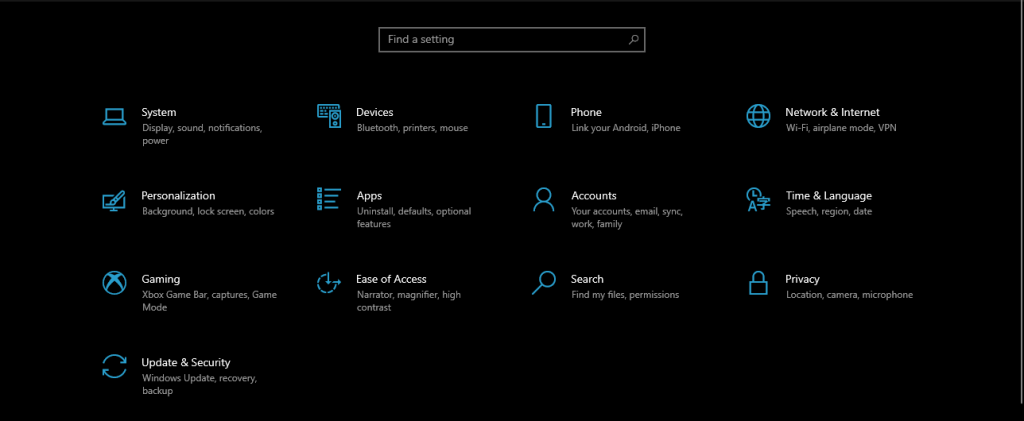
- Wybierz Bluetooth i inne urządzenia
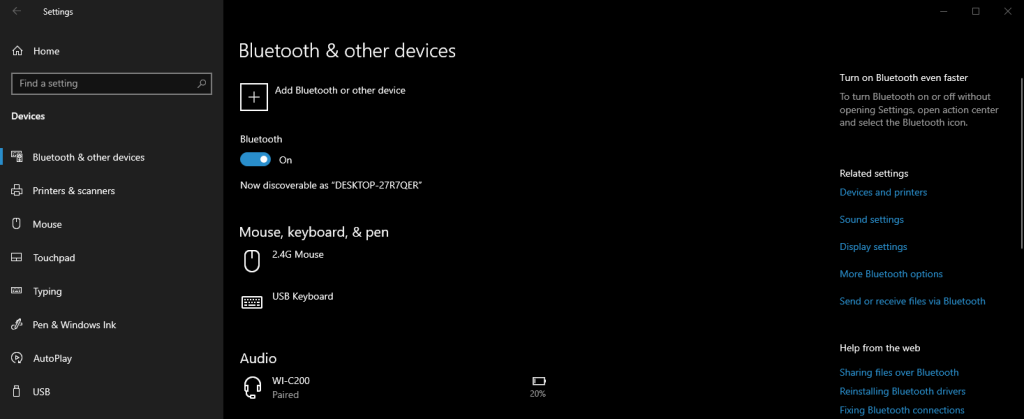
- Przesuń suwak oznaczony Bluetooth, aby ustawić go na Off
Metoda 2
- Naciśnij klawisz Windows, aby otworzyć menu Start
- Otwórz menu Ustawienia
- Przejdź do sieci i Internetu
- Przejdź do trybu samolotowego
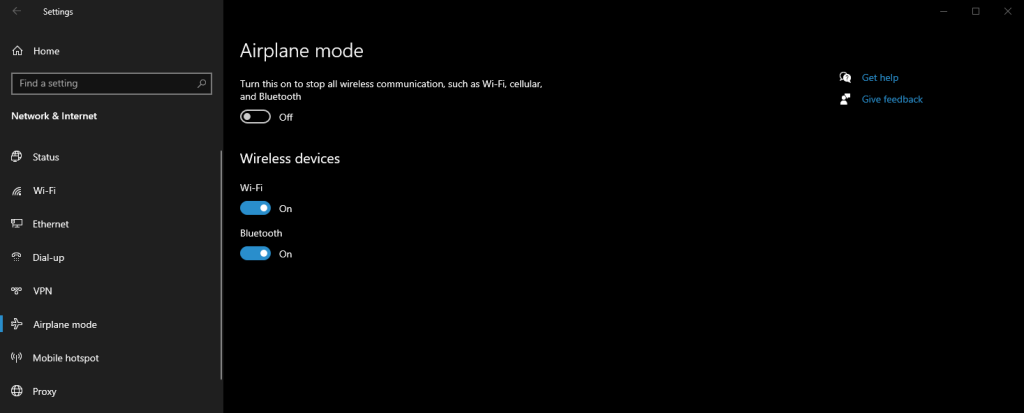
- Przesuń suwak oznaczony Bluetooth, aby ustawić go na Off
3. Skorzystaj z Centrum akcji
- Spójrz na prawy koniec paska zadań
- Kliknij, aby otworzyć Centrum akcji
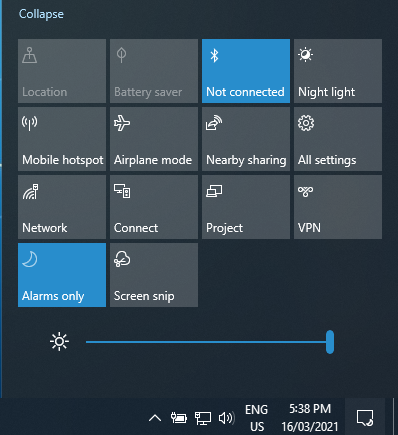
- Kliknij przycisk Bluetooth, aby wyświetlał komunikat Nie połączono
4. Użyj Menedżera urządzeń
- Naciśnij Windows + X, aby otworzyć menu Power User
- Wybierz Menedżera urządzeń
- Rozwiń wpis Bluetooth
- Kliknij go prawym przyciskiem myszy i wybierz Wyłącz
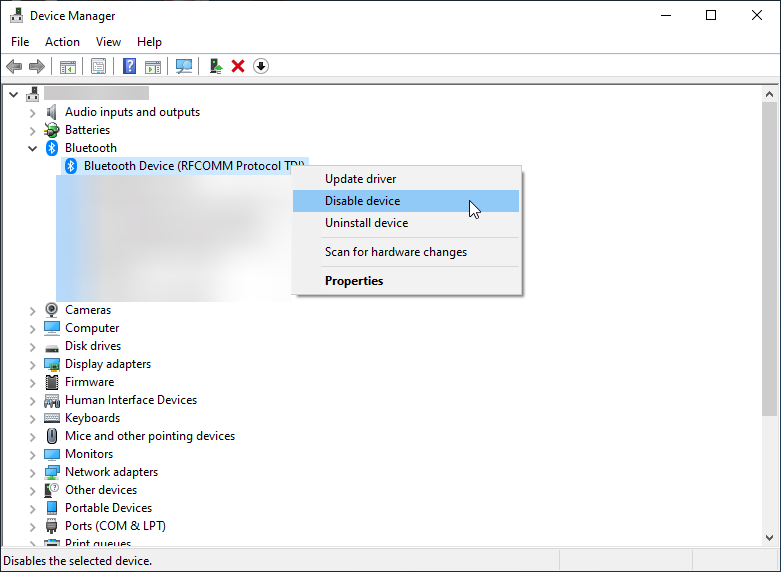
5. Użyj PowerShell
Zwykle administratorzy korporacyjni decydują się na wyłączenie łączności Bluetooth w firmowych komputerach na dużą skalę, aby zapobiec potencjalnemu zagrożeniu przesyłania plików.
Chociaż tego typu procedurę można łatwo wykonać za pomocą zasad grupy, nie ma żadnych, które wyłączają urządzenia Bluetooth.
Jednak w tym celu nadal można użyć fragmentu kodu PowerShell, o ile pamiętasz o otwarciu PowerShell z uprawnieniami administratora:
# Must be ran as the System account $namespaceName = “root\cimv2\mdm\dmmap” $className = “MDM_Policy_Config01_Connectivity02”
# Turn off the Bluetooth toggle in the settings menu New-CimInstance -Namespace $namespaceName -ClassName $className -Property @{ParentID=”./Vendor/MSFT/Policy/Config”;InstanceID=”Connectivity”;AllowBluetooth=0}
Pamiętaj, że wartość fragmentu kodu AllowBluetooth może wynosić tylko 0, 1 lub 2, a każdy z nich oznacza jedno z poniższych:
- 0 – Nie zezwalaj na Bluetooth
- Radio w panelu sterowania Bluetooth będzie wyszarzone
- Użytkownik nie będzie mógł włączyć Bluetooth
- 1 – Zarezerwowane
- Radio w panelu sterowania Bluetooth będzie działać
- Użytkownik będzie mógł włączyć Bluetooth
- 2 – Zezwól na Bluetooth
- Radio w panelu sterowania Bluetooth będzie działać
- Użytkownik będzie mógł włączyć Bluetooth
Co więcej, ta sama zasada dotyczy następujących ustawień:
- Zezwól naNFC
- Zezwalaj na Bluetooth
- Zezwól na połączenie USB
- Zezwalaj na VPN w sieciach komórkowych
- Zezwalaj na podłączone urządzenia
- Zezwalaj na roaming danych komórkowych
- Zezwalaj na roaming VPN w sieci komórkowej
Po zastosowaniu tego fragmentu kodu zobaczysz to, gdy spróbujesz włączyć lub wyłączyć Bluetooth w Ustawieniach:
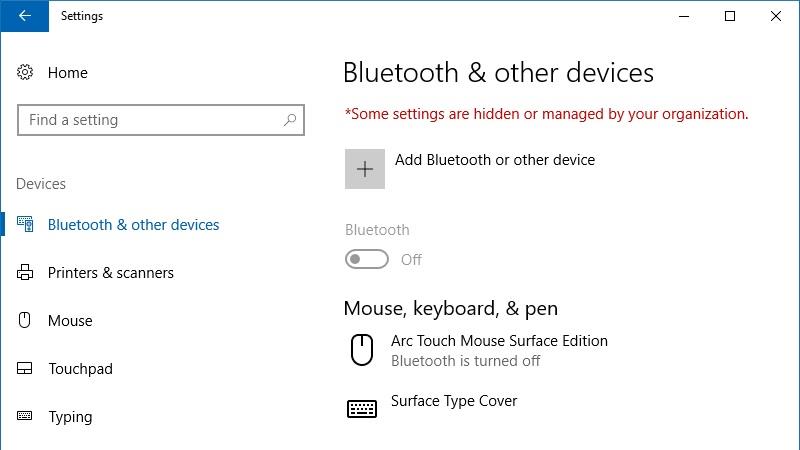
Jeśli chcesz cofnąć to ustawienie, po prostu użyj tego innego fragmentu kodu:
# Modifying the script (from 0 to 2 or vice versa)``$x = Get-CimInstance -Namespace $namespaceName -Query 'Select * from MDM_Policy_Config01_Connectivity02'``Set-CimInstance -InputObject $x -Property @{ParentID=”./Vendor/MSFT/Policy/Config”;InstanceID=”Connectivity”;AllowBluetooth=2} -PassThru
# Remove policy & return to original settings: Get-CimInstance -Namespace $namespaceName -Query 'Select * from MDM_Policy_Config01_Connectivity02' | Remove-CimInstance
Wyłączanie Bluetooth w systemie Windows 10: WNIOSEK
Jak widać, istnieje wiele sposobów, w jakie użytkownik systemu Windows 10 może wyłączyć łączność Bluetooth, więc od osobistych preferencji zależy, z którego z nich skorzystasz.
Jakiej metody używasz najczęściej do wyłączania połączenia Bluetooth?
Daj nam znać, zostawiając swoją opinię w sekcji komentarzy poniżej.

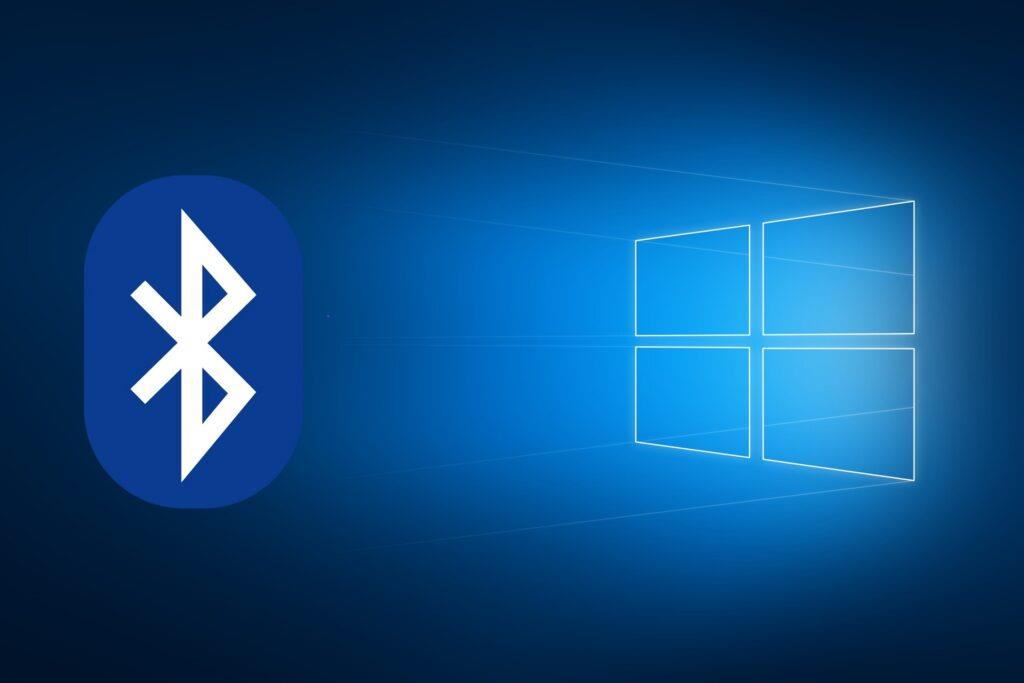

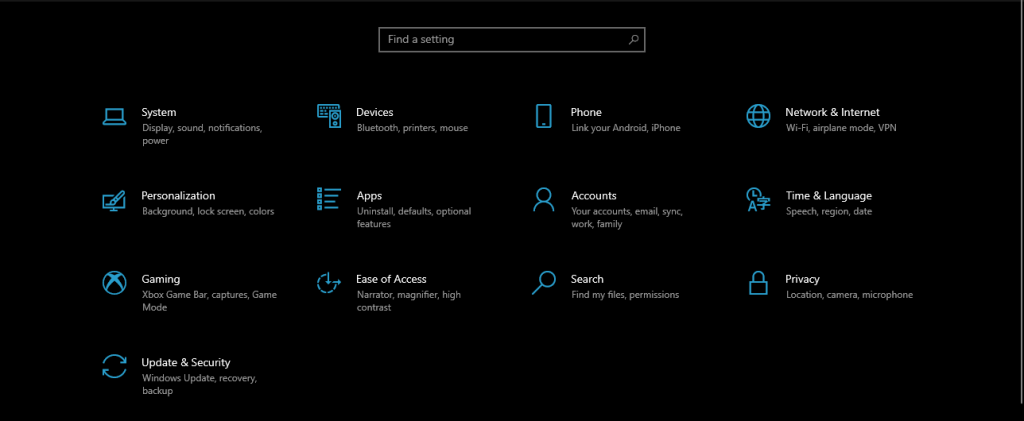
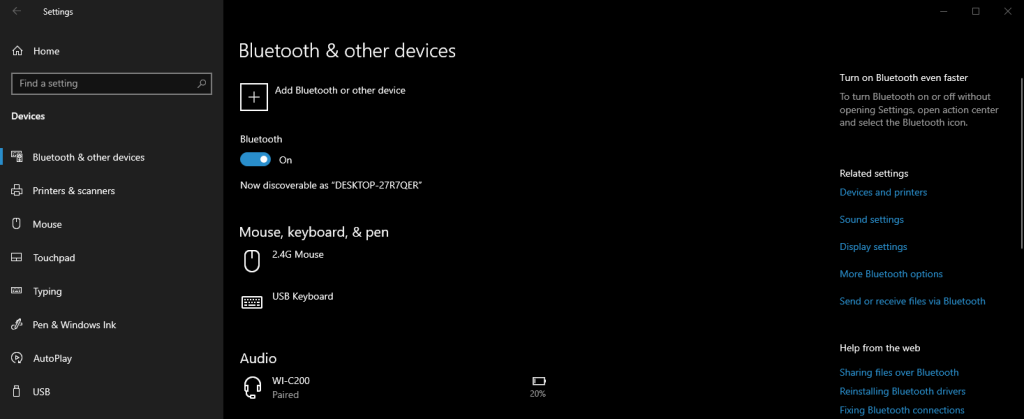
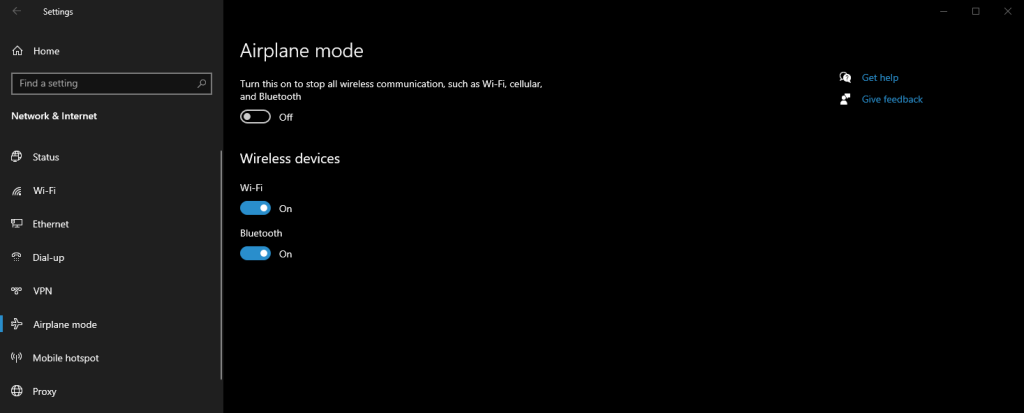
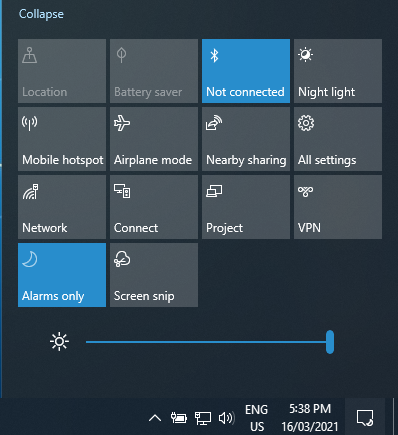
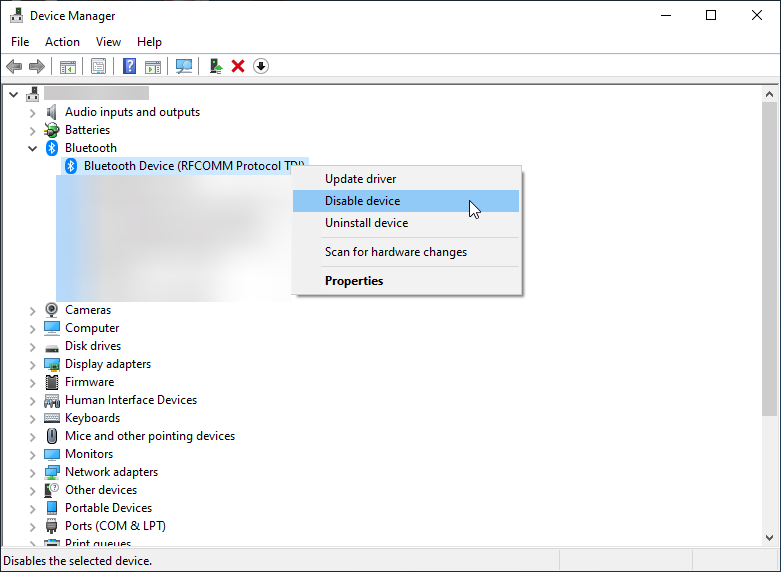
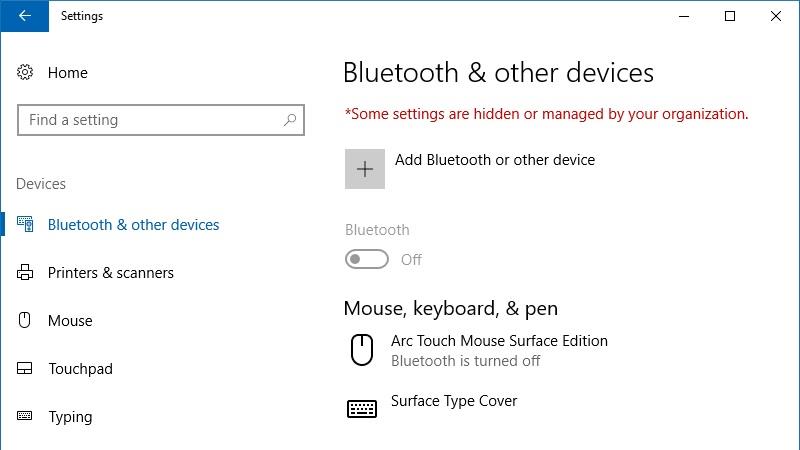







![Jak dodać krawędzie do zdjęć w Photoshopie [samouczek] Jak dodać krawędzie do zdjęć w Photoshopie [samouczek]](https://tips.webtech360.com/resources8/r252/image-4440-0829093900681.jpg)
